نویسنده:
Robert Simon
تاریخ ایجاد:
21 ژوئن 2021
تاریخ به روزرسانی:
24 ژوئن 2024
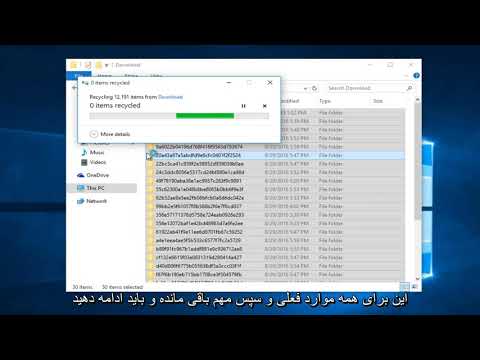
محتوا
برخی از حافظه پنهان در ویندوز وجود دارد که برای ذخیره موقت پرونده های دسترسی سریع استفاده می شود. وقتی بافرها دست و پا گیر می شوند ، می توانند عملکرد و اتصال را تحت تأثیر قرار دهند. این مقاله را بخوانید و درباره پاک کردن حافظه ، DNS ، تصاویر کوچک ، حافظه پنهان مرورگر اطلاعات کسب کنید.
مراحل
قسمت 1 از 4: حافظه نهان را پاک کنید
ایجاد میانبرها. ممکن است متوجه شده باشید که هرچه از رایانه شما بیشتر استفاده شود سرعت کمتری خواهد داشت و این به دلیل عدم فعالیت پردازنده است. حتی ممکن است مجبور شوید کامپیوتر را مجدداً راه اندازی کند. می توانید یک میانبر در دسک تاپ ایجاد کنید تا حافظه آزاد RAM آزاد شود و بدون راه اندازی مجدد کامپیوتر سرعت خود را افزایش دهید. به محض شروع کندی کار کامپیوتر می توانید از این میانبر استفاده کنید.
- روی هر قسمت از دسک تاپ کلیک راست کرده و New → Shortcut را انتخاب کنید.

مکانی را وارد کنید. یک پنجره جدید ظاهر می شود که از شما می خواهد میانبری را که تازه ایجاد کرده اید پیدا کنید. شما باید تعیین کنید که نسخه فعلی ویندوز شما 32 بیتی است یا 64 بیتی. یکی از موارد زیر را کپی و پیست کنید (بسته به نسخه ویندوز شما دارد) و روی Next کلیک کنید:- 32 بیتی:٪ windir٪ system32 rundll32.exe advapi32.dll ، ProcessIdleTasks
- 64 بیتی:٪ windir٪ SysWOW64 rundll32.exe advapi32.dll، ProcessIdleTasks

میانبر را نام ببرید. پس از کلیک بر روی دکمه Next ، پنجره ای مشاهده می کنید که نام میانبر را درخواست می کند ، می توانید نام آن را هرچه می خواهید بگذارید.- پس از اتمام ، روی پایان کلیک کنید.
میانبر را باز کنید. شما با موفقیت یک میانبر ایجاد کرده اید ، هر بار که عملکرد کامپیوتر کاهش می یابد ، فقط باید میانبر را باز کنید تا حافظه RAM بدون استفاده آزاد شود.
- میانبر فرایندهای فعلی را بررسی می کند و فرایندهای استفاده نشده را خالی می کند تا حافظه آزاد شود.
قسمت 2 از 4: پاک کردن حافظه پنهان DNS

خط فرمان را باز کنید. اگر مشکلی در اتصال دارید ، به احتمال زیاد حافظه پنهان DNS شما معیوب یا قدیمی است. پردازش دستی بسیار ساده است و به شما کمک می کند بسیاری از مشکلات اتصال را حل کنید.- بر روی Start (نماد پنجره در گوشه پایین سمت چپ صفحه) کلیک کنید و "خط فرمان" را در نوار جستجو تایپ کنید.
- بر روی Command Prompt راست کلیک کرده و "Run as Administrator" را اجرا کنید (Open as administrator). اجرای Command Prompt به عنوان سرپرست مرحله مهمی در پاکسازی حافظه پنهان در فهرست سیستم است.
دستور DNS caching را وارد کنید. برای پاک کردن حافظه پنهان DNS ، وارد می شوید ipconfig / flushdns و فشار دهید وارد شوید
- اگر دستور درست وارد شده باشد ، پیام (حافظه پنهان DNS با موفقیت حل شد) را مشاهده خواهید کرد. بستن خط فرمان
اتصال به شبکه را امتحان کنید. اگر هنوز نمی توانید وب را بارگیری کنید ، مشکل در جای دیگری است. برای جزئیات بیشتر به مقالات مربوط به عیب یابی خطاهای اتصال شبکه مراجعه کنید. تبلیغات
قسمت 3 از 4: حافظه پنهان تصویر کوچک را با پاک کردن دیسک پاک کنید
پاک کردن دیسک را باز کنید. Disk Cleanup یک ابزار سیستمی از قبل نصب شده در ویندوز است. Disk Cleanup نه تنها به شما کمک می کند تا پرونده های ناخواسته و داده های ناخواسته را از درایوهای خود پاک کنید ، بلکه حافظه پنهان را پاک می کند. این ابزار به شما امکان می دهد درایوهایی را که می خواهید حافظه پنهان تصویر کوچک را پاک کنید ، انتخاب کنید.
- بر روی Start کلیک کنید و به دنبال "Disk Cleanup" باشید. یک پنجره کوچک ظاهر می شود ، که تصویری از ابزار پاکسازی دیسک را برای محاسبه پرونده های استفاده نشده برای انجام پاکسازی نمایش می دهد. لطفا منتظر بمانید تا این روند کامل شود.
- حافظه پنهان تصویر کوچک ، تصاویر کوچک از قبل بارگیری شده از کاربران ویندوز است ، مانند پیش نمایش پوشه. اگر پرونده های زیادی وجود داشته باشد ، حافظه پنهان تصویر کوچک فضای زیادی را اشغال می کند.
تصاویر کوچک را انتخاب کنید. پس از اسکن ، یک پنجره جدید با لیستی از فایلهای قابل حذف ظاهر می شود. نام و اندازه پرونده را در این فهرست مشاهده خواهید کرد.
- دسته بندهای کوچک را پیدا کنید و کادر را علامت بزنید.
- می توانید گزارش خطای ویندوز و پرونده های موقتی را اضافه کنید تا فضای زیادی آزاد شود.
حافظه پنهان را پاک کنید. پس از علامت زدن روی فایلی که می خواهید حذف کنید ، از جمله حافظه پنهان ، آن را در مرحله بعدی تأیید کنید و روی OK کلیک کنید و سپس "Delete Files" را انتخاب کنید.
- تبریک می گویم ، شما تمام پرونده های بلااستفاده خود را حذف کرده و فضای دیسک را آزاد کرده و عملکرد رایانه خود را بهبود بخشیده اید.
روند فوق را مرتباً تکرار کنید. پوشه های حافظه پنهان و پرونده های موقتی به سرعت رشد می کنند ، بنابراین مرتباً آنها را تمیز کنید. برای حفظ عملکرد رایانه باید حداقل یک بار در ماه تمیز کنید. تبلیغات
قسمت 4 از 4: پاک کردن حافظه پنهان مرورگر
حافظه پنهان Internet Explorer را پاک کنید. روی نماد چرخ در گوشه سمت راست بالای صفحه کلیک کنید ، ایمنی را نشان دهید و "حذف سابقه مرور" را انتخاب کنید. می توانید فشار دهید Ctrl+⇧ شیفت+دل برای باز کردن این پنجره
- کادر "پرونده های اینترنتی موقت" را علامت بزنید. فراموش نکنید که علامت داده هایی را که می خواهید نگه دارید انتخاب کنید.
- روی دکمه Delete کلیک کنید.
حافظه پنهان Firefox را پاک کنید. روی دکمه Firefox در گوشه بالا سمت چپ صفحه کلیک کنید. موشواره را روی History قرار دهید و "پاک کردن سابقه اخیر" را انتخاب کنید. می توانید کلید را فشار دهید Ctrl+⇧ شیفت+دل برای باز کردن این پنجره
- بخش Details را باز کنید و کادر محاوره ای Cache را علامت بزنید.
- "همه چیز" را در زیر "محدوده زمانی برای پاک کردن" انتخاب کنید.
- روی دکمه Clear Now کلیک کنید.
حافظه پنهان Google Chrome را پاک کنید. می توانید حافظه پنهان Chrome را از فهرست تنظیمات پاک کنید. روی دکمه منوی Chrome (☰) در گوشه بالا سمت راست صفحه کلیک کنید و تنظیمات را انتخاب کنید. با این کار صفحه تنظیمات در یک برگه جدید باز می شود.
- در پایین صفحه بر روی "نمایش تنظیمات پیشرفته" کلیک کنید.
- بخش حریم خصوصی را پیدا کنید و روی پاک کردن داده های مرور کلیک کنید. با فشار دادن کلید می توانید این پنجره را مستقیماً باز کنید Ctrl+⇧ شیفت+دل
- کادر "خالی کردن حافظه پنهان" را علامت بزنید و پاک کردن داده های مرور را انتخاب کنید.



