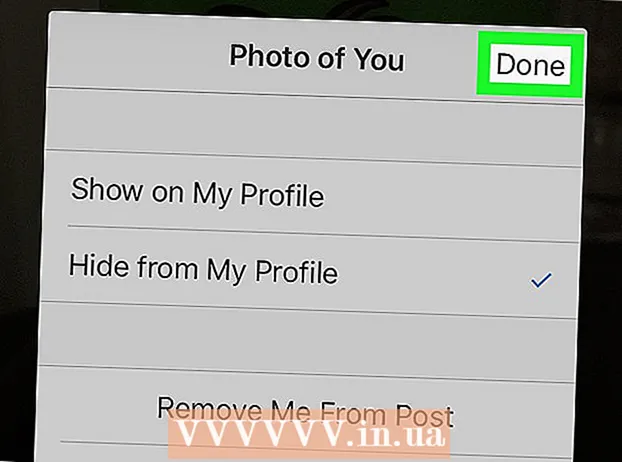نویسنده:
Robert Simon
تاریخ ایجاد:
18 ژوئن 2021
تاریخ به روزرسانی:
1 جولای 2024

محتوا
این مقاله با نصب نرم افزار کنترل از راه دور بر روی هر دو کامپیوتر ، شما را راهنمایی می کند تا از طریق رایانه دیگری به رایانه خود دسترسی پیدا کرده و آن را کنترل کنید. بعد از اینکه برنامه هر دو رایانه نصب شد ، می توانید یک رایانه را به عنوان "سرور" تنظیم کنید تا از هرجایی کنترل شود ، به شرطی که هر دو کامپیوتر به اینترنت متصل باشند ، منبع باز باشد و نرم افزار مناسب نصب شده باشد. برنامه هایی مانند TeamViewer و Chrome Remote Desktop می توانند روی رایانه های Windows و Mac نصب شوند. Windows Remote Desktop فقط در رایانه های میزبان ویندوز کار می کند (با استفاده از سیستم عامل Windows 10 Professional) و سایر رایانه های Windows یا Mac به آن دسترسی دارند.
مراحل
روش 1 از 3: از برنامه Chrome Remote Desktop استفاده کنید
روی رایانه میزبان روی آرم ویندوز در گوشه پایین سمت چپ صفحه کلیک کنید یا کلید Windows را فشار دهید.
- Remote Desktop فقط برای اتصال به رایانه با استفاده از Windows 10 Pro استفاده می شود. اگر رایانه از راه دور از نسخه دیگری از ویندوز 10 مانند ویندوز 10 خانگی استفاده می کند ، باید روش دیگری استفاده کنید.

. این گزینه در گوشه پایین سمت چپ منوی استارت است.
، وارد كردن اتصال به کامپیوتر از راه دور و روی برنامه کلیک کنید اتصال به کامپیوتر از راه دور.
- مک - دانلود دسک تاپ از راه دور مایکروسافت از فروشگاه App ، باز کنید صفحه لانچ و روی برنامه کلیک کنید دسک تاپ از راه دور مایکروسافت نارنجی.

نام رایانه میزبان را وارد کنید. اطلاعات را در قسمت "Computer:" نزدیک بالای پنجره Remote Desktop وارد خواهید کرد.- در Mac ، ابتدا کلیک کنید جدید (+ جدید) در گوشه بالا سمت چپ پنجره برنامه ، سپس نام رایانه خود را در قسمت "نام PC" وارد کنید.
- همچنین می توانید آدرس IP رایانه میزبان را در قسمت نام رایانه وارد کنید.

کلیک متصل شوید (اتصال) این گزینه در پایین پنجره Remote Desktop است. پس از اتصال ، صفحه رایانه میزبان در پنجره رایانه شما ظاهر می شود.- در Mac ، روی نام اتصال تازه ایجاد شده در لیست کشویی دوبار کلیک کنید دسک تاپ های من (مانیتور من).
مشاوره
- غیرفعال کردن محدودیت زمانی "خواب" یا "خواب زمستانی" رایانه میزبان ، زیرا نمی توانید به رایانه ای که در این حالت است متصل شوید.
- اگر وقتی می خواهید از Remote Desktop استفاده کنید ، در رایانه Windows خود گذرواژه ندارید ، باید قبل از استفاده از Remote Desktop یک رمزعبور ایجاد کنید.
هشدار
- رایانه ای که می خواهید از راه دور به آن دسترسی داشته باشید باید روشن باشد تا کامپیوتر دیگری متصل شود.