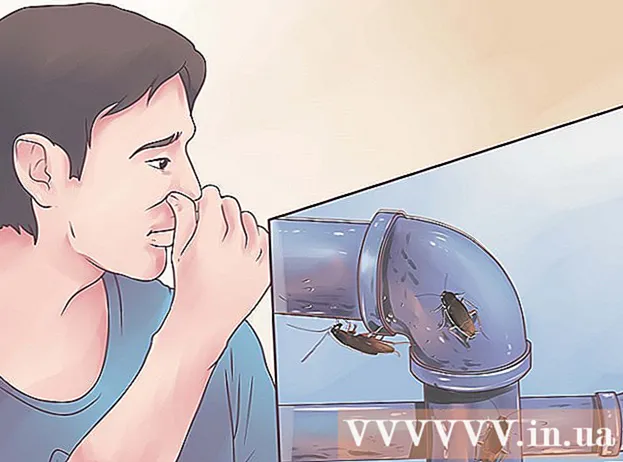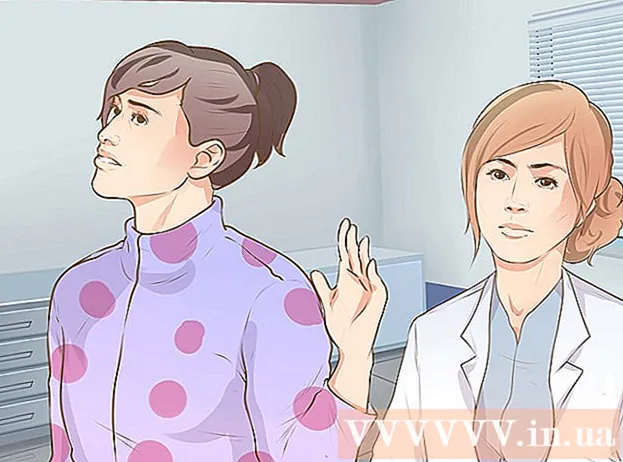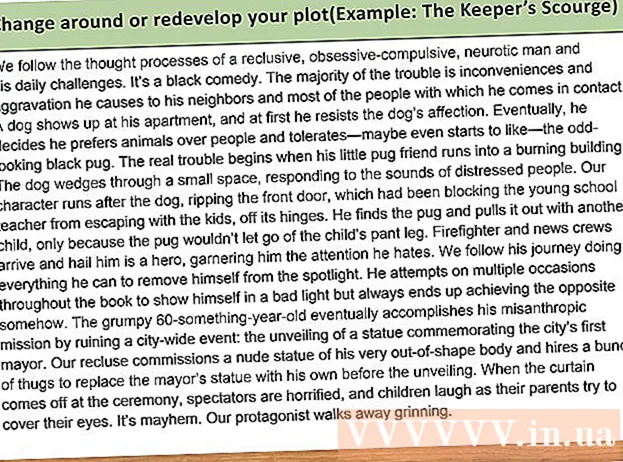نویسنده:
John Stephens
تاریخ ایجاد:
21 ژانویه 2021
تاریخ به روزرسانی:
1 جولای 2024

محتوا
این wikiHow به شما می آموزد که چگونه از اجرای خودکار پرونده دسته ای به محض باز شدن جلوگیری کنید. تعدادی دستور مختلف وجود دارد که می توانید با توجه به نیاز خود ، یک فایل دسته ای را به تعویق بیندازید. توجه داشته باشید که قبل از به تعویق انداختن این نوع پرونده اسکریپت ، باید بر نحوه نوشتن یک فایل دسته ای مسلط شوید.
مراحل
. روی آرم ویندوز در گوشه پایین سمت راست صفحه کلیک کنید.
- اگر یک فایل دسته ای برای تعویق دارید ، فقط روی آن کلیک راست کرده و انتخاب کنید ویرایش کنید (ویرایش) برای باز کردن پرونده در Notepad. در این حالت می توانید از دو مرحله بعدی صرف نظر کنید.
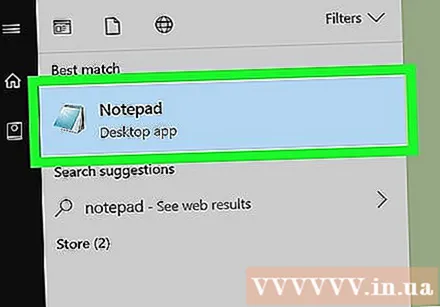
دفترچه یادداشت را باز کنید. وارد كردن دفترچه یادداشت برای پیدا کردن برنامه Notepad ، سپس کلیک کنید دفترچه یادداشت در بالای پنجره Start.
فایل دسته ای ایجاد کنید. معمولاً باید با یک دستور شروع کنید
echo خاموش است ، سپس محتوای فایل دسته ای را همانطور که دوست دارید وارد کنید.- چگونگی به تعویق انداختن پرونده را تعیین کنید. سه دستور اصلی وجود دارد که می توانید برای به تعویق انداختن پرونده های دسته ای استفاده کنید:
- مکث باعث می شود فایل دسته ای مکث شود تا زمانی که کلیدهای استاندارد خاصی را فشار دهید (مانند فاصله ها).
- TIMEOUT پرونده دسته ای قبل از ادامه برای تعداد ثانیه های مشخص شده (یا فشار کلید) منتظر می ماند.
- پینگ پرونده دسته ای را مکث کنید تا زمانی که پرونده از پویش آدرس کامپیوتر مشخص شود. این معمولاً هنگام پینگ آدرس اعدام باعث تأخیر کوتاه می شود.
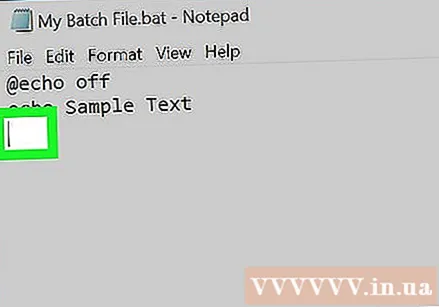
مکان تأخیر پرونده را انتخاب کنید. می توانید فایل دسته ای را در هر کجای کد به تعویق بیندازید (اگر از دستور قبلی استفاده کرده اید پس از دستور "Exit" آن را ذخیره کنید). به پایین پیمایش کنید تا جایی که می خواهید فایل را به تعویق بیندازید ، سپس بین کد قبل و بعد از نقطه تأخیر فاصله بیندازید.
یک سفارش وارد کنید بسته به نیاز خود ، یکی از دستورات زیر را وارد کنید: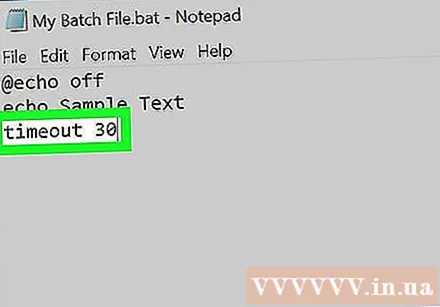
- مکث - تایپ کنید مکث در خط فرمان نیازی به افزودن هیچ محتوایی نیست.
- TIMEOUT - تایپ کنید زمان وقفه، که در آن "زمان" با تعداد ثانیه هایی که می خواهید تأخیر دهید جایگزین می شود. به عنوان مثال ، اگر می خواهید فایل دسته ای را 30 ثانیه به تأخیر بیندازید ، تایپ کنید 30.
- اگر می خواهید با فشار دادن کلید خاصی از توقف مکث در دیگران جلوگیری کنید ، آن را تایپ کنید زمان وقفه / nobreak (که "زمان" تعداد ثانیه های تأخیر است).
- پینگ - تایپ کنید آدرس پینگ، جایی که "آدرس" آدرس IP رایانه یا وب سایتی است که می خواهید PING کنید.
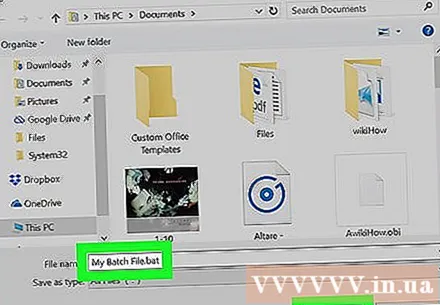
سند را به عنوان یک فایل دسته ای ذخیره کنید. اگر سند را به عنوان یک فایل دسته ای ذخیره نکرده اید ، لطفا:- کلیک فایل (پرونده) را انتخاب کنید ذخیره به عنوان ... (ذخیره به عنوان).
- نام پرونده را وارد کنید ، پس از آن پسوند وارد می شود بات (به عنوان مثال ، "My Batch File" "My Batch File.bat" خواهد بود).
- روی کادر کشویی "ذخیره به عنوان نوع" کلیک کنید و سپس انتخاب کنید تمام فایل های (تمام فایل های).
- مکان ذخیره را انتخاب کنید ، سپس کلیک کنید صرفه جویی (صرفه جویی).
مشاوره
- با دوبار کلیک بر روی پرونده می توانید فایل دسته ای را در هر رایانه ویندوزی اجرا کنید.
- دستور "PAUSE" هنگامي كه براي فعال كردن فايل دسته بعدي به يك كاربر خاص اعتماد مي كنيد ، بهترين حالت را دارد ، در صورتي كه مي خواهيد اجازه دهيد تا پرونده به طور خودكار اجرا شود ، دستور "TIMEOUT" مناسب است.
هشدار
- دستور سابق "SLEEP" دیگر در ویندوز 10 کار نمی کند.
- پرونده های دسته ای در رایانه های Mac اجرا نمی شوند.