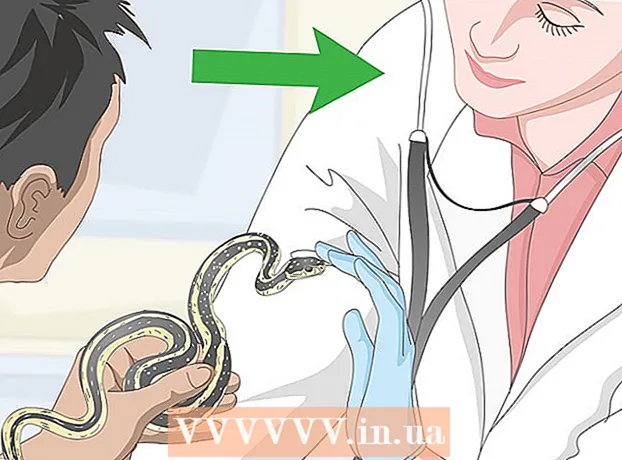نویسنده:
Louise Ward
تاریخ ایجاد:
9 فوریه 2021
تاریخ به روزرسانی:
1 جولای 2024
![نحوه ZIP کردن یک فایل در ویندوز 10 [آموزش]](https://i.ytimg.com/vi/eqO05eAcaK0/hqdefault.jpg)
محتوا
مواردی وجود دارد که شما می خواهید پرونده های زیادی را همزمان از طریق ایمیل ارسال کنید ، می خواهید همه عکسهای قدیمی خود را در یک مکان قرار دهید تا حافظه کامپیوتر را ذخیره کنید یا باید برخی از اسناد مهم را از افراد کنجکاو ایمن نگه دارید. راه حل شما ایجاد فایل ZIP (فایل فشرده) است. پرونده های ZIP به شما کمک می کند حافظه را ذخیره کنید ، تعداد زیادی پرونده را مدیریت کنید یا اسناد محرمانه را ایمن تر نگه دارید. مقاله امروز نحوه ایجاد فایلهای فشرده شده در ویندوز و Mac OS X را به شما راهنمایی می کند.
مراحل
روش 1 از 3: در سیستم عامل های ویندوز
ایجاد یک دایرکتوری سریعترین راه برای ایجاد بایگانی جمع آوری تمام پرونده ها و / یا پوشه هایی است که می خواهید فشرده شوید در یک پوشه بزرگ. سپس ، برای ایجاد یک فایل ZIP از آن فهرست اقدام کنید.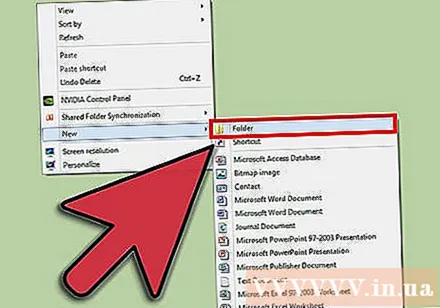
- پوشه ریشه را به نامی که می خواهید به پرونده ZIP اضافه کنید تغییر دهید.

روی پوشه ایجاد شده راست کلیک کنید. نشانگر ماوس را به گزینه "ارسال به" منتقل کنید ، یک زیر منو ظاهر می شود. "پوشه فشرده (زیپ شده)" را از زیر منو انتخاب کنید.- به همین ترتیب ، می توانید چندین پرونده را به طور همزمان انتخاب کنید و سپس بر روی یکی از آنها کلیک راست کرده و همان کار را انجام دهید. در نتیجه یک فایل ZIP ایجاد می شود که شامل تمام پرونده های انتخاب شده است ، این پرونده حاوی نام فایلی است که برای دستکاری روی آن کلیک راست کرده اید.
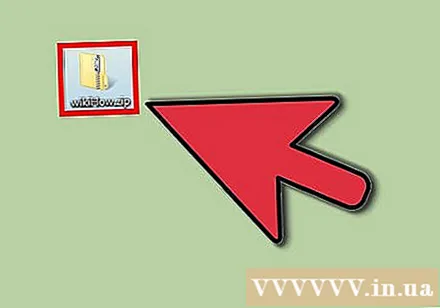
صبر کنید تا پوشه فشرده ایجاد شود. زمان فرآیند به تعداد پرونده هایی که فشرده می کنید بستگی دارد. هنگام افزودن پرونده ها ، نوار پیشرفت ظاهر می شود. پس از اتمام ، فایل ZIP در همان محل دایرکتوری ریشه قرار می گیرد. تبلیغات
روش 2 از 3: در سیستم عامل های Mac OS X
ایجاد یک دایرکتوری سریعترین راه برای ایجاد بایگانی جمع آوری تمام پرونده ها و / یا پوشه هایی است که می خواهید فشرده شوید در یک پوشه بزرگ. سپس ، برای ایجاد یک فایل ZIP از آن فهرست اقدام کنید.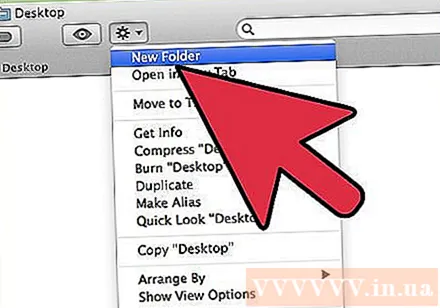
- پوشه ریشه را به نامی که می خواهید به پرونده ZIP اضافه کنید تغییر دهید.

روی پوشه ایجاد شده راست کلیک کنید و "فشرده سازی" را برای فشرده سازی پوشه در یک فایل ZIP انتخاب کنید. بایگانی در همان مکان دایرکتوری ریشه خواهد بود.- به همین ترتیب ، می توانید همزمان چند پرونده را انتخاب کنید ، روی یکی از آنها کلیک راست کرده و همان کار را انجام دهید. در نتیجه بایگانی به نام "Archive.zip" ایجاد می شود که شامل تمام پرونده هایی است که انتخاب کرده اید.
روش 3 از 3: رمز عبور را برای محافظت از فایل ZIP تنظیم کنید
یک برنامه فشرده سازی داده را در رایانه خود بارگیری کنید. برای برخی از نسخه های جدید سیستم عامل ویندوز ، نمی توانید بدون نصب نرم افزار اضافی از یک فایل ZIP با رمز عبور محافظت کنید. برای ایجاد یک فایل ZIP محافظت شده خیلی پیچیده نیست ، شما می توانید بصورت رایگان بارگیری کنید یا نرم افزار فشرده سازی داده موجود در اینترنت را خریداری کنید. محبوب ترین برنامه ها عبارتند از: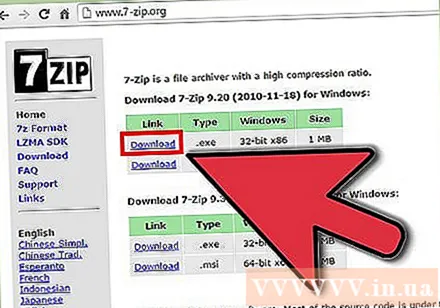
- 7-زیپ
- IZArc
- PeaZip
پرونده بایگانی ایجاد کنید. با افزودن فایلی که برای فشرده سازی نیاز دارید ، از نرم افزار فشرده سازی داده برای ایجاد یک فایل ZIP جدید استفاده کنید. در طی این فرآیند ، برنامه به شما امکان می دهد رمز ورود بایگانی را وارد کنید (در صورت تمایل). برای دسترسی به بایگانی در آینده باید از این رمز عبور استفاده کنید.
برای محافظت از پرونده های ZIP در سیستم عامل X یک رمز عبور تنظیم کنید. برای این کار می توانید از برنامه Terminal بدون نیاز به بارگیری برنامه دیگری استفاده کنید. ابتدا همه پرونده ها را جمع آوری کنید تا در یک پوشه جداگانه فشرده شوند ، سپس نام پوشه را به نامی که می خواهید به فایل ZIP بدهید ، تغییر دهید.
- با دسترسی به پوشه Utilities واقع در پوشه Applications خود ، ترمینال را راه اندازی کنید.
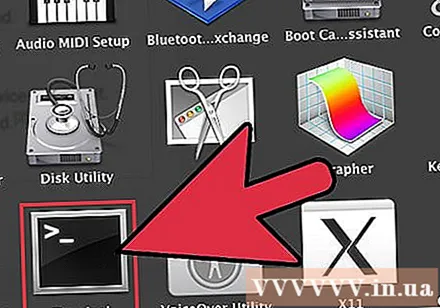
- برای فشرده سازی به مکان پوشه بروید.

- دستور را تایپ کنید:
zip –er.zip /* 
- تنظیم رمز عبور برای تأیید رمز ورود خود باید دو بار وارد کنید. پس از پایان وارد کردن ، فایل ZIP ایجاد می شود.
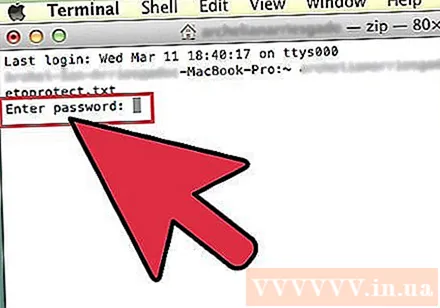
- با دسترسی به پوشه Utilities واقع در پوشه Applications خود ، ترمینال را راه اندازی کنید.
مشاوره
- Ctrl (Control) را نگه دارید تا چندین پرونده در پنجره Windows Explorer یا جعبه گفتگوی Folder Navigation در WinZip انتخاب شود.