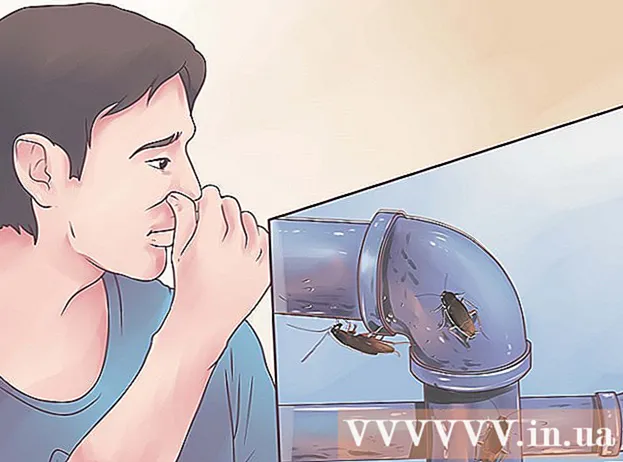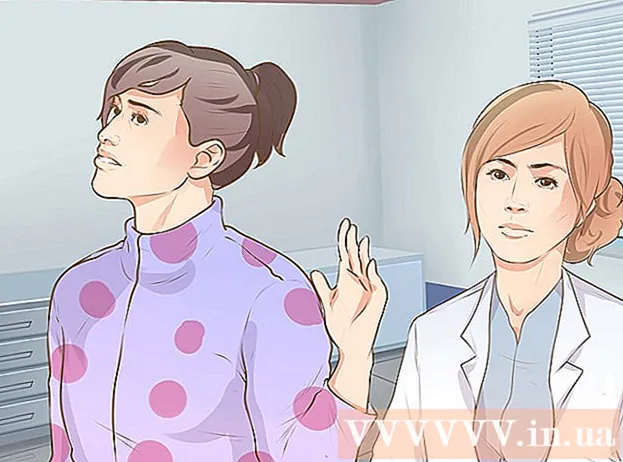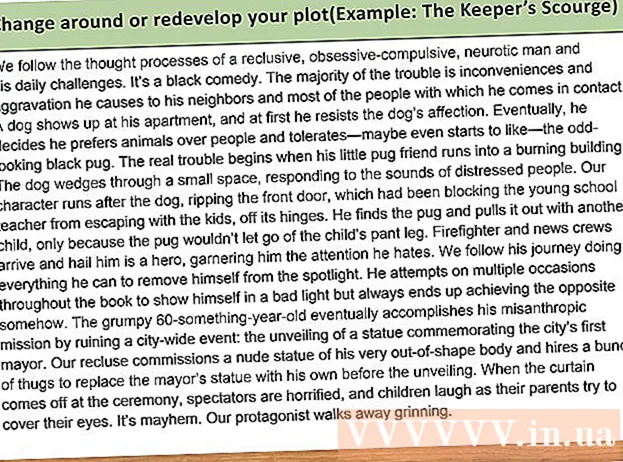نویسنده:
Laura McKinney
تاریخ ایجاد:
1 ماه آوریل 2021
تاریخ به روزرسانی:
1 جولای 2024

محتوا
MAC (کنترل دسترسی رسانه) مجموعه ای از اعداد است که دستگاه های مورد استفاده برای اتصال به شبکه نصب شده در رایانه شما را مشخص می کند. آدرس MAC متشکل از 6 جفت کاراکتر است که توسط دو نقطه از هم جدا شده اند. برای اتصال موفقیت آمیز به شبکه ، باید آدرس MAC روتر (روتر) خود را داشته باشید. برای یافتن آدرس MAC در هر دستگاه شبکه ای ، از یکی از روش های زیر استفاده کنید.
مراحل
روش 1 از 11: سیستم عامل ویندوز ویستا ، 7 یا 8
به شبکه وصل شوید. این روش فقط زمانی در دسترس است که رایانه شما به شبکه متصل باشد. با پروتکل های شبکه در جایی که باید آدرس MAC را دریافت کنید (همچنین به عنوان آدرس فیزیکی یا شناسه هر دستگاه شناخته می شود) ارتباط برقرار کنید. پروتکل های اتصال شامل: Wi-Fi در صورت نیاز به آدرس MAC کارت شبکه بی سیم و اترنت در صورت نیاز به آدرس MAC کارت شبکه سیم دار.

روی نماد اتصال در System Tray کلیک کنید. این نماد مانند یک تصویر کوچک به نظر می رسد (تصویر بالا را ببینید) ، یا مانند یک صفحه کوچک رایانه به نظر می رسد. پس از کلیک بر روی آن ، "Open Network and Sharing Center" را انتخاب کنید.- با سیستم عامل Window 8 ، برنامه را در دسک تاپ (دسک تاپ) واقع در صفحه شروع (صفحه شروع) اجرا کنید. وقتی در حالت دسک تاپ هستید ، روی نماد اتصال در سینی سیستم کلیک راست کنید. "مرکز شبکه و اشتراک" را انتخاب کنید.

نام شبکه را پیدا کنید و روی آن کلیک کنید. همیشه بعد از کلمه Connections نمایش داده می شود. پس از کلیک ، پنجره کوچکی باز می شود که در تصویر نشان داده شده است.
روی جزئیات کلیک کنید. سپس ، لیستی از اطلاعات مربوط به پیکربندی شبکه ظاهر می شود ، مشابه زمانی که از ابزار IPConfig در خط فرمان استفاده می کنید.

خط آدرس فیزیکی را پیدا کنید. این اطلاعات مربوط به آدرس MAC مورد نیاز شماست. تبلیغات
روش 2 از 11: سیستم عامل های ویندوز 98 و XP
به شبکه وصل شوید. این روش فقط زمانی در دسترس است که رایانه شما به شبکه متصل باشد. با پروتکل های شبکه در جایی که باید آدرس MAC را دریافت کنید (همچنین به عنوان آدرس فیزیکی یا شناسه هر دستگاه شناخته می شود) ارتباط برقرار کنید. پروتکل های اتصال شامل: Wi-Fi در صورت نیاز به آدرس MAC کارت شبکه بی سیم و اترنت در صورت نیاز به آدرس MAC کارت شبکه سیم دار.
بخش اتصالات شبکه را باز کنید. اگر این نماد را روی دسک تاپ ندارید ، آن را در نوار وظیفه (واقع در گوشه پایین سمت راست نوار ابزار Windows) پیدا کنید و روی نماد کلیک کنید تا اطلاعات مربوط به اتصال فعلی باز شود. در یا لیست اتصالات موجود.
- همچنین می توانید از Control Panel واقع در منوی Start به اتصالات شبکه دسترسی پیدا کنید.
روی اتصال فعلی کلیک راست کرده و Status را انتخاب کنید.
جزئیات را انتخاب کنید. با این حال ، در برخی از نسخه های ویندوز ممکن است در Tab Support قرار داشته باشد. هنگامی که این کار را انجام می دهید ، لیستی از اطلاعات پیکربندی شبکه ، مانند زمانی که از ابزار IPConfig در خط فرمان استفاده می کنید ، ظاهر می شود.
به خط آدرس فیزیکی مراجعه کنید. این اطلاعات مربوط به آدرس MAC مورد نیاز شماست. تبلیغات
روش 3 از 11: هر نسخه ویندوز
خط فرمان را باز کنید. کلیدها را فشار دهید . برنده شوید+R و تایپ کنید cmd وارد خط فرمان Run شوید. مطبوعات وارد شوید برای باز کردن خط فرمان
- برای ویندوز 8 ، کلید را فشار دهید . برنده شوید+ایکس و Command Prompt را از فهرست انتخاب کنید.
دستور GetMAC را اجرا کنید. در پنجره Command Prompt تایپ کنید getmac / v / fo لیست و فشار دهید وارد شوید. سپس اطلاعات پیکربندی همه شبکه ها بر روی صفحه نمایش داده می شود.
آدرس فیزیکی را پیدا کنید. این روش دیگری برای توصیف اطلاعات آدرس MAC شماست. آدرس فیزیکی صحیح دستگاه متصل مورد نظر خود را دریافت کنید - چند دستگاه در اینجا ذکر شده است. به عنوان مثال ، اتصال بی سیم شما دارای آدرس MAC متفاوت از اتصال شبکه محلی شما (اتصال اترنت) است. تبلیغات
روش 4 از 11: Mac OS X 10.5 (Leopard) و نسخه های بعدی
تنظیمات برگزیده سیستم را باز کنید. با کلیک بر روی آرم اپل که در گوشه بالا سمت چپ صفحه قرار دارد ، می توانید آن را پیدا کنید. اطمینان حاصل کنید که رایانه شما به شبکه ای که به دنبال اطلاعات آدرس MAC برای آن هستید متصل است.
اتصال خود را انتخاب کنید. بسته به روش ارتباطی که استفاده می کنید ، شبکه را انتخاب کرده و یا فرودگاه یا داخلی را انتخاب کنید. اتصالات در پنجره سمت چپ لیست می شوند.
- برای اتصال اترنت ، Advanced را انتخاب کنید و به کارت اترنت اشاره کنید. در بالا ، یک شناسه Ethernet (Ethernet ID) را مشاهده خواهید کرد ، که آدرس MAC مورد نیاز شماست.
- با اتصال AirPort ، Advanced را انتخاب کرده و به تب AirPort بروید. در آنجا اطلاعات مربوط به شناسه AirPort (شناسه AirPort) را مشاهده خواهید کرد که همان آدرس MAC مورد نیاز شماست.
روش 5 از 11: Mac OS X 10.4 (Tiger) و نسخه های قدیمی تر
تنظیمات برگزیده سیستم را باز کنید. با کلیک بر روی آرم اپل که در گوشه بالا سمت چپ صفحه قرار دارد ، می توانید آن را پیدا کنید. اطمینان حاصل کنید که رایانه شما به شبکه ای که به دنبال اطلاعات آدرس MAC برای آن هستید متصل است.
شبکه را انتخاب کنید.
اتصال را از فهرست نمایش انتخاب کنید. منوی Show تمام دستگاه های متصل به شبکه را لیست می کند. اتصال اترنت یا AirPort را انتخاب کنید.
شناسه AirPort یا Ethernet ID را پیدا کنید. هنگامی که از منوی نمایش اتصال را انتخاب می کنید ، روی برگه مربوطه (Ethernet یا AirPort) کلیک کنید. آدرس MAC شناسه اترنت یا شناسه AirPort نمایش داده می شود. تبلیغات
روش 6 از 11: سیستم عامل لینوکس
باز کردن ترمینال بسته به سیستم شما ، می توان آن را Terminal ، Xterm ، Shell ، Command Prompt یا غیره نامید. به طور معمول ، آن را در پوشه Accessories واقع در Applications (یا معادل آن) پیدا خواهید کرد.
رابط پیکربندی را باز کنید. تایپ کنید ifconfig -a و فشار دهید وارد شوید. در صورت عدم دسترسی ، تایپ کنید sudo ifconfig -a و رمز ورود خود را وارد کنید.
آدرس MAC را پیدا کنید. به پایین پیمایش کنید تا اتصال مورد نیاز خود را پیدا کنید (پورت اترنت اصلی برچسب گذاری می شود). آن را پیدا کنید ، این آدرس MAC شماست. تبلیغات
روش 7 از 11: سیستم عامل iOS
تنظیمات را باز کنید. برنامه تنظیمات را می توانید در صفحه اصلی پیدا کنید. عمومی را انتخاب کنید.
اطلاعات دستگاه (About) را انتخاب کنید. صفحه اطلاعات خاص دستگاه را نشان می دهد. به پایین بروید تا آدرس Wi-Fi (آدرس Wi-Fi) را ببینید. این آدرس MAC دستگاه است.
- این راهنما برای همه دستگاه های iOS اعمال می شود: iPhone ، iPod و iPad
آدرس MAC اتصال بلوتوث را پیدا کنید. اگر به آدرس بلوتوث نیاز دارید ، می توانید آن را مستقیماً در زیر قسمت آدرس Wi-Fi بیابید. تبلیغات
روش 8 از 11: سیستم عامل اندروید
تنظیمات را باز کنید. صفحه اصلی را باز کنید ، دکمه منو را فشار دهید و تنظیمات را انتخاب کنید. همچنین می توانید با انتخاب برنامه در App Drawer ، تنظیمات را باز کنید.
به بخش About Device بروید. این مورد معمولاً در پایین لیست تنظیمات قرار دارد. در گروه About Device ، وضعیت را انتخاب کنید.
آدرس MAC را برای جستجو انتخاب کنید. به پایین پیمایش کنید تا اطلاعات آدرس Wi-Fi MAC را پیدا کنید. این آدرس MAC دستگاه است.
آدرس MAC بلوتوث را پیدا کنید. آدرس MAC بلوتوث درست در زیر آدرس MAC Wi-Fi نشان داده می شود. قبل از مشاهده اطلاعات آدرس آن ، باید بلوتوث روشن باشد. تبلیغات
روش 9 از 11: سیستم عامل Windows Phone 7 یا نسخه بعدی
تنظیمات را باز کنید. با انتخاب صفحه اصلی و کشیدن انگشت به سمت چپ می توانید به این مورد دسترسی پیدا کنید. پایین بروید تا گزینه تنظیمات را ببینید.
اطلاعات دستگاه (درباره) را پیدا کنید. در بخش تنظیمات ، به پایین پیمایش کنید و درباره را انتخاب کنید. در آنجا اطلاعات بیشتر را انتخاب کنید. آدرس MAC برای جستجو در پایین صفحه نمایش داده می شود. تبلیغات
روش 10 از 11: سیستم عامل Chrome OS
نماد شبکه را انتخاب کنید. این نماد در گوشه پایین سمت راست دسک تاپ قرار دارد و به نظر می رسد 4 میله تابشی باشد.
وضعیت شبکه را باز کنید. در این دسته ، نماد "i" را که در گوشه پایین سمت راست قرار دارد ، انتخاب کنید. پیامی ظاهر می شود که آدرس MAC دستگاه را نشان می دهد. تبلیغات
روش 11 از 11: دستگاه های پخش ویدیویی
- آدرس MAC دستگاه PlayStation 3 را پیدا کنید. در منوی اصلی PlayStation ، به سمت چپ بروید تا دسته تنظیمات را ببینید. به پیمایش پایین ادامه دهید تا اینکه مورد تنظیمات سیستم را مشاهده کنید
- به پایین پیمایش کرده و System Information را انتخاب کنید. آدرس MAC درست در زیر آدرس IP نمایش داده می شود.
- آدرس MAC دستگاه Xbox 360 خود را پیدا کنید. تنظیمات سیستم را از داشبورد باز کنید. تنظیمات شبکه را باز کرده و پیکربندی شبکه را انتخاب کنید.
- برگه تنظیمات اضافی را انتخاب کرده و تنظیمات پیشرفته را انتخاب کنید. آدرس MAC جایگزین را انتخاب کنید.
- آدرس MAC در اینجا لیست خواهد شد. ممکن است با استفاده از دو نقطه از هم جدا نشود.
آدرس MAC دستگاه Wii را پیدا کنید. نماد Wii را در گوشه پایین سمت چپ منوی کانال انتخاب کنید. به صفحه 2 منوی تنظیمات بروید و اینترنت را انتخاب کنید. "اطلاعات کنسول" را انتخاب کنید و آدرس MAC در اینجا نشان داده می شود. تبلیغات
مشاوره
- آدرس MAC دنباله ای از 6 جفت کاراکتر است که با خط تیره (یا دو نقطه که در بالا توضیح داده شد) از هم جدا شده اند.
- می توانید آدرس MAC خود را با استفاده از برنامه های شبکه ارائه شده توسط اشخاص ثالث یا بررسی اطلاعات مربوط به دستگاه متصل به شبکه در Device Manager پیدا کنید.
- برای سیستم عامل MAC OS X می توانید روش سیستم عامل Linux را با استفاده از نرم افزار Terminal اعمال کنید. می توانید این کار را انجام دهید زیرا MAC OS X از هسته هسته داروین (BSD) استفاده می کند.
هشدار
- اگر دستگاه شما اجازه می دهد (می توانید آدرس MAC خود را ثابت کنند) می توانید به طور موقت آدرس MAC را با استفاده از نرم افزار مناسب تغییر دهید. این جعل آدرس MAC نامیده می شود. این کار توصیه نمی شود مگر اینکه کاملاً به آن نیاز داشته باشید. برای یافتن رایانه در شبکه ، به آدرس MAC نیاز دارید. با تغییر آدرس MAC روتر اشتباه گرفته می شود. این فقط درصورتی مفید است که شما نیاز به فریب روتر خود دارید و فکر می کنید از رایانه دیگری استفاده می کنید.