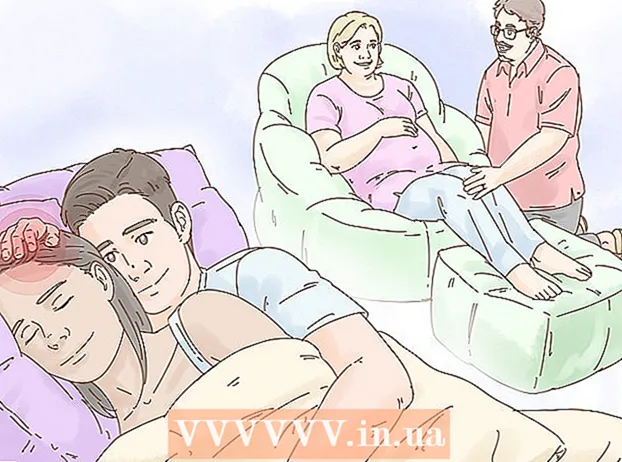نویسنده:
Monica Porter
تاریخ ایجاد:
15 مارس 2021
تاریخ به روزرسانی:
1 جولای 2024

محتوا
این wikiHow نحوه بارگیری نسخه صوتی یک ویدیوی YouTube را به شما آموزش می دهد. مطمئن ترین راه استفاده از برنامه رایگان 4K Video Downloader است ، اما اگر می خواهید فیلم هایی را که شامل موسیقی یا محتوای دارای حق چاپ نیستند بارگیری کنید ، می توانید به وب سایت آنلاین Convert2MP3 نیز دسترسی پیدا کنید. توجه: ما نمی توانیم از خدمات فوق برای بارگیری صدا از یک ویدیوی YouTube که در کشور فعلی در دسترس نیست استفاده کنیم.
مراحل
روش 1 از 2: توسط 4K Video Downloader
4K Video Downloader را بارگیری و نصب کنید. با استفاده از یک مرورگر وب به https://www.4kdownload.com/products/product-videodownloader بروید ، سپس روی پیوند کلیک کنید 4K Video Downloader دریافت کنید در سمت چپ صفحه پرونده نصب 4K Video Downloader شروع به بارگیری می کند. پس از بارگیری ، می توانید 4K Video Downloader را به صورت زیر نصب کنید:
- در ویندوز - روی فایل setup دوبار کلیک کنید ، کلیک کنید آره در صورت درخواست ، و دستورالعمل های روی صفحه را دنبال کنید.
- در مک روی پرونده نصب دوبار کلیک کنید ، در صورت لزوم نصب را تأیید کنید ، نماد برنامه 4K Video Downloader را کلیک کرده و بکشید تا آن را در پوشه "Applications" رها کنید و دستورالعمل های روی صفحه را دنبال کنید.

به ویدیوی YouTube که می خواهید استفاده کنید بروید. YouTube را با رفتن به https://www.youtube.com/ در یک مرورگر وب باز کنید ، سپس ویدیویی را که می خواهید صوتی برای آن بارگیری کنید پیدا کنید و روی ویدیو کلیک کنید تا باز شود.- اطمینان حاصل کنید که در حال انتخاب یک ویدیوی جداگانه هستید و نه لیست پخش (یا فیلم از لیست پخش).

URL ویدیوی YouTube را کپی کنید. کل آدرس را در نوار URL در بالای پنجره مرورگر انتخاب کنید ، سپس کلیک کنید Ctrl+ج (ویندوز) یا ⌘ فرمان+ج (Mac) برای کپی کردن آدرس.
بارگیری ویدئو 4K را باز کنید. اگر برنامه به طور خودکار باز نمی شود ، روی نماد برنامه 4K Video Downloader سبز و سفید کلیک یا دوبار کلیک کنید.- در Mac ، باید برنامه 4K Video Downloader را در پوشه Applications پیدا کنید.
کلیک چسباندن پیوند (پیوند جایگذاری) در گوشه بالا سمت چپ پنجره 4K Video Downloader. URL ویدیوی YouTube که کپی کرده اید در اینجا جای گذاری می شود.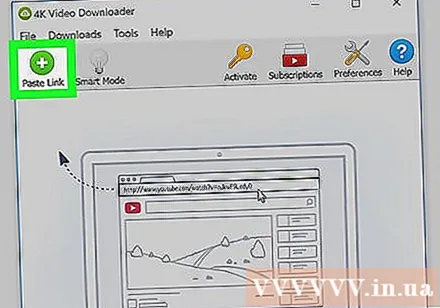
روی سلول کلیک کنید بارگیری ویدئو (بارگیری فیلم). این گزینه پس از یافتن فیلم 4K Video Downloader در سمت چپ و بالای پنجره قرار دارد. یک منوی کشویی ظاهر می شود.
کلیک استخراج صدا (استخراج صدا). این گزینه در منوی کشویی است.
روی کادر کشویی "قالب" کلیک کنید. این گزینه در سمت راست و بالای پنجره است. منویی با فرمت های صوتی مختلف ظاهر می شود.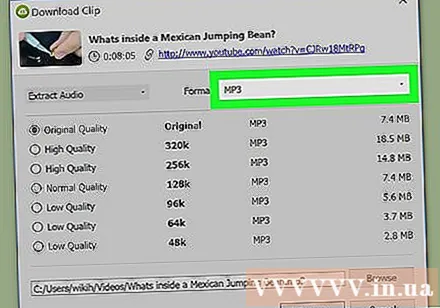
قالب را انتخاب کنید. قالب پیش فرض MP3 است ، اما شما می توانید متناسب با نیازهای خاص خود بر روی هر قالب صوتی که در منوی کشویی ظاهر می شود کلیک کنید.
- اگر شک دارید ، MP3 را انتخاب کنید زیرا این قالب با اکثر پخش کننده ها و سرویس های صوتی سازگار است.
کیفیت را انتخاب کنید. کادر کنار یکی از گزینه های کیفیت (مانند "کیفیت عالی") را که می خواهید استفاده کنید ، علامت بزنید.
کلیک مرور کردن (مرور کنید) و مکان ذخیره را انتخاب کنید. روی دکمه کلیک کنید مرور کردن در قسمت سمت راست پایین پنجره ، سپس روی پوشه ای که می خواهید فایل صوتی بارگیری شده را در آن ذخیره کنید کلیک کنید ، سپس کلیک کنید صرفه جویی (صرفه جویی).
- در Mac ، روی منوی کشویی "Where" کلیک کنید و مکان ذخیره را انتخاب کنید.
کلیک استخراج کردن (استخراج) در گوشه پایین سمت راست پنجره. بارگیری پرونده در رایانه شما آغاز می شود و در محل بارگیری شما انتخاب می شود.
- اگر در جایی که بارگیری فیلم امکان پذیر نیست ، خطایی دریافت کنید ، بدون حذف بارگیری ها ، فایل صوتی ویدیوی دیگری را از طریق 4K Video Downloader بارگیری کنید. خطا معمولاً با این عمل اصلاح می شود.
- اگر به دلیل خطای حق نسخه برداری ویدیو بارگیری نشد ، لطفاً چند ساعت صبر کنید و دوباره امتحان کنید. 4K Video Downloader اغلب مشکلات مربوط به حق چاپ را در طول روز برطرف می کند.
روش 2 از 2: توسط Convert2MP3
YouTube را باز کنید. در مرورگر وب رایانه خود به https://www.youtube.com/ بروید.
- نیازی نیست که به سیستم حساب YouTube خود وارد شوید ، مگر اینکه بخواهید فیلم های دارای محدودیت سنی را بارگیری کنید.
فیلم های YouTube را انتخاب کنید. ویدیویی را که می خواهید صوتی برای آن بارگیری کنید پیدا کنید ، سپس عنوان ویدیو را کلیک کنید تا باز شود.
- اطمینان حاصل کنید که یک ویدیوی مستقل را انتخاب می کنید و نه یک لیست پخش (یا ویدیویی از یک لیست پخش).
URL ویدیوی YouTube را کپی کنید. کل آدرس را در نوار URL در بالای پنجره مرورگر انتخاب کنید ، سپس کلیک کنید Ctrl+ج (ویندوز) یا ⌘ فرمان+ج (Mac) برای کپی کردن آدرس.
Convert2MP3 را باز کنید. با استفاده از یک مرورگر وب مشابه به http://convert2mp3.net/en/ بروید.
روی اولین جعبه متن در مرکز بالای صفحه کلیک کنید.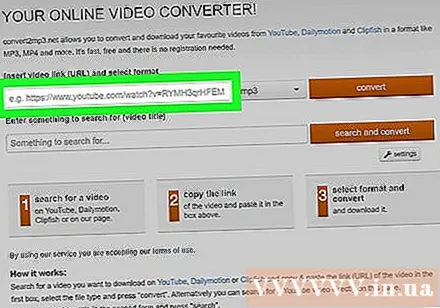
URL YouTube را جایگذاری کنید. مطبوعات Ctrl+V (ویندوز) یا ⌘ فرمان+V (Mac) برای جایگذاری آدرس.
روی سلول کلیک کنید mp3. یک منوی کشویی ظاهر می شود.
قالب صوتی را انتخاب کنید. روی قالب صوتی مورد نظر برای استفاده در بخش "صوتی" در منو کلیک کنید.
- اگر نمی دانید از چه قالبی استفاده کنید ، MP3 را انتخاب کنید.
کلیک تبدیل (تبدیل). این دکمه نارنجی در سمت راست قسمت بالا قرار دارد. فیلم ها در Convert2MP3 بارگذاری می شوند.
- اگر به دلیل تبدیل ویدیوی موسیقی در کشوری که ظاهر می شوید ، خطا بارگیری نمی شود ، نمی توانیم از Convert2MP3 برای بارگیری صدای فیلم استفاده کنیم. سعی کنید از 4K Video Downloader استفاده کنید.
کلیک tiếp tục (ادامه) وقتی از شما خواسته شد. برچسب به فایل صوتی پیوست می شود و شما را به صفحه بارگیری می برد.
- همچنین می توانید کلیک کنید رد شدن از این صفحه (بدون برچسب) اگر نمی خواهید فایل صوتی با آن برچسب گذاری شود (به عنوان مثال نام هنرمند).
کلیک دانلود (دانلود). این دکمه سبز نزدیک به پایین صفحه است. بارگیری فایل صوتی ویدئو در رایانه شما آغاز می شود ، اما ممکن است لازم باشد قبل از شروع بارگیری ، ابتدا محل ذخیره آن را انتخاب کنید.
مشاوره
- همیشه قبل از بارگذاری یا استفاده از صوتی YouTube برای هر هدفی (به جز استفاده شخصی) ، قوانین مربوط به حق چاپ را مرور کنید.
هشدار
- بارگیری صدا از YouTube احتمالاً شرایط ارائه دهنده خدمات اینترنتی مورد استفاده شما را نقض می کند.