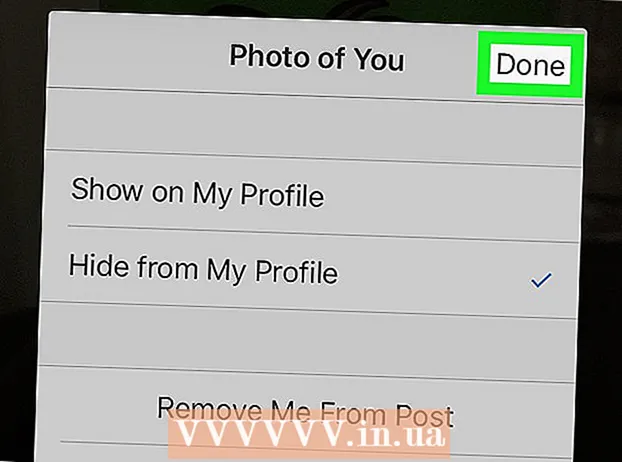نویسنده:
Lewis Jackson
تاریخ ایجاد:
6 ممکن است 2021
تاریخ به روزرسانی:
1 جولای 2024

محتوا
این مقاله شما را در مورد نحوه بارگیری و نصب نقشه های Minecraft (نقشه سفارشی) تولید شده توسط کاربر راهنمایی می کند. این کار را می توانید در Minecraft در رایانه های Windows و Mac و همچنین نسخه Pocket E Minecraft برای iPhone و Android انجام دهید. نمی توانید نقشه ای از این دست را در نسخه کنسول Minecraft دریافت کنید.
مراحل
قسمت 1 از 4: نقشه های Minecraft را بارگیری کنید
. این نماد با یک مثلث چند رنگ در App Drawer وجود دارد.
- اگر WinZip را روی Android نصب کرده اید ، می توانید مراحل زیر را رد کرده و به "Open Browser" بروید.

نوار جستجو را لمس کنید. این نوار در بالای صفحه قرار دارد.
تایپ کنید winzip. این مرحله برای نشان دادن منوی کشویی زیر نوار جستجو با نماد WinZip در بالا است.

دست زدن به WinZip - ابزار Zip UnZip. نماد کنار آن مانند پوشه ای است که دارای یک پوشه است. این مرحله برای باز کردن صفحه برنامه WinZip است.
دکمه را لمس کنید نصب (تنظیمات). این دکمه سبز رنگ زیر نماد برنامه است.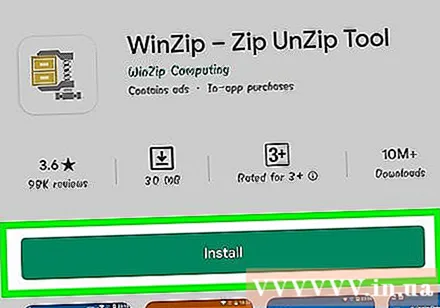

دست زدن به تایید کنید (پذیرفته شده) پس از اطلاع. این مرحله باعث می شود WinZip بارگیری را در Android شروع کند. اکنون می توانید جستجوی نقشه ها را برای بارگیری شروع کنید.
مرورگری را در Android باز کنید. می توانید از بین دو مرورگر محبوب Google Chrome یا Firefox یکی را انتخاب کنید.
به یک وب سایت با نقشه Minecraft بروید. برخی از وب سایت های معروف با نقشه های تولید شده توسط کاربر عبارتند از:
- نقشه های Minecraft - http://www.minecraftmaps.com/
- سیاره Minecraft - https://www.planetminecraft.com/resources/projects/
- MinecraftSix - http://minecraftsix.com/category/minecraft-maps/
انتخاب نقشه. نقشه مورد نظر برای بارگیری را لمس کنید. این باز شدن صفحه نقشه است ، از اینجا می توانید نقشه را بارگیری کنید.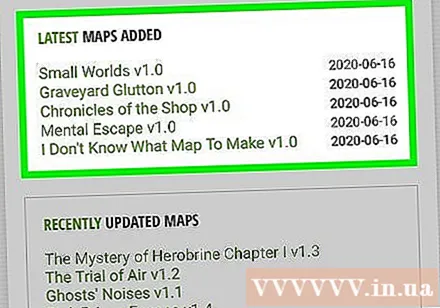
دست زدن به دانلود. این مرحله برای بارگیری پرونده در Android است.
- در بعضی از صفحات نقشه ، ممکن است لازم باشد پیوند دیگری یا تصویر نقشه را قبلاً ضربه بزنید دانلود.
- شاید لازم باشد لمس کنید پرش از AD در گوشه بالا سمت راست صفحه برای رفتن به صفحه بارگیری بعد از لمس کردن دانلود.
- اگر گزینه ای را مشاهده کردید بارگیری، لطفا آن را لمس کنید.
دست زدن به WinZip وقتی اطلاعیه هست این مرحله برای باز کردن یک فایل ZIP در WinZip است.
- شاید لازم باشد لمس کنید خوب وقتی اعلام شد که ادامه دارد.
انگشت خود را روی پوشه نقشه ضربه بزنید و نگه دارید. بعد از چند ثانیه یک منوی بازشو ظاهر می شود.
- ابتدا باید دکمه "بازگشت" را در گوشه بالا سمت چپ صفحه لمس کنید تا پوشه فشرده شده را ببینید.
دست زدن به از حالت فشرده خارج شوید تا .... در بالای منوی پاپ آپ قرار دارد. منوی دیگری نمایش داده می شود.
دست زدن به پوشه های من، سپس لمس کنید اینجا را باز کنید. این مرحله برای باز کردن zip پوشه در پوشه است پوشه های من.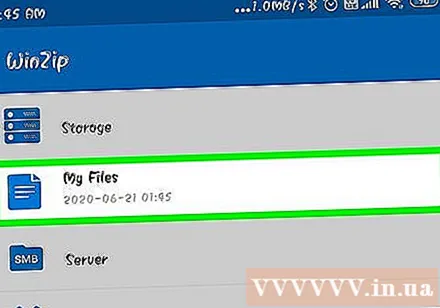

روی پوشه باز نشده ضربه بزنید. با این مرحله پوشه دیگری با نام نقشه باز می شود. این فهرست نقشه است.- اگر پوشه ای را مشاهده کردید که حاوی بسیاری از پرونده ها و پوشه ها است ، دکمه "بازگشت" را لمس کنید تا به پوشه اصلی بازگردید.
انگشت خود را روی پوشه نقشه ضربه بزنید و نگه دارید. یک منوی بازشو ظاهر می شود.

دست زدن به کپی در .... این گزینه در وسط منو قرار دارد.
به پوشه بازی های Minecraft بروید. برای انجام این:
- دست زدن به ذخیره سازی
- دست زدن به درونی؛ داخلی (یا SD اگر Minecraft در اینجا ذخیره شده باشد).
- به پایین بروید و لمس کنید بازی ها
- دست زدن به com.mojang
- دست زدن به minecraftWorlds

دست زدن به چسباندن اینجا. این مرحله چسباندن (چسباندن) پوشه نقشه Minecraft به پوشه بازی ذخیره شده برای Minecraft PE است ، به این معنی که می توانید نقشه را در منوی نقشه Minecraft PE جستجو کنید. تبلیغات
مشاوره
- نقشه موضوعی نسخه دسک تاپ Minecraft را می توان مانند یک جهان عادی در Minecraft PE نمایش داد.
هشدار
- نقشه های طراحی شده برای نسخه قدیمی Minecraft ممکن است در نسخه جدید کار نکنند و بالعکس.