نویسنده:
Robert Simon
تاریخ ایجاد:
15 ژوئن 2021
تاریخ به روزرسانی:
1 جولای 2024
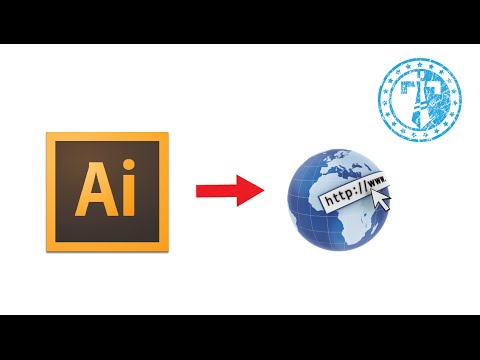
محتوا
این wikiHow به شما می آموزد که چگونه پیوندهای پیوندی را به اسناد PDF که در Adobe Illustrator ایجاد کرده اید اضافه کنید. متأسفانه ، هنگام انتشار یک فایل PDF ، آدرس وب سایت وارد شده در Illustrator به طور خودکار به لینک تبدیل نمی شود ، اما ما می توانیم با استفاده از Adobe Acrobat یا Adobe InDesign پیوندهای قابل کلیک ایجاد کنیم.
مراحل
قسمت 1 از 3: ایجاد اشیا Hy لینک لینک در Illustrator
تصویرگر باز روی نماد برنامه زرد که می گوید "دوبار کلیک کنید"سازمان بهداشت جهانی"، کلیک فایل (پرونده) در نوار منو در بالای صفحه و یکی از موارد زیر را انجام دهید:
- کلیک باز کن ... (باز کنید) و سندی را برای باز کردن پرونده موجود انتخاب کنید.
- کلیک جدید... (جدید) برای ایجاد سند جدید.
توجه داشته باشید: اگر یک پیوند اضافی به Illustrator اضافه کنید و آن را بالاتر از محتوایی که می خواهید به عنوان "دکمه" هایپر لینک استفاده کنید پنهان کنید ، پس از صادر کردن پرونده Illustrator به PDF ، این شی قابل کلیک نخواهد بود. قبل از ایجاد پیوند واقعی در Acrobat یا InDesign ، می توانید از متن Illustrator برای تنظیم متن یا تصویر مورد استفاده در شی click کلیک کنید.
متن پیوند ایجاد کنید. اگر می خواهید پیوند را زیر تصویر قرار دهید این مرحله را رد کنید. مگر اینکه فقط بخواهید پیوند را بدون ادغام آن در متن وارد کنید ، مرحله تبدیل متن متن PDF به یک مرز اجتناب ناپذیر است:
- روی دکمه کلیک کنید ابزار انتخاب (ابزار انتخاب) با نماد اشاره گر سیاه و سفید در نوار ابزار سمت چپ در سمت چپ پنجره.
- روی متنی که پیوند را به آن وارد می کنید کلیک کنید.
- روی گزینه ای کلیک کنید تایپ کنید (وارد کنید) در نوار منو در بالای صفحه قرار بگیرید.
- روی گزینه ای کلیک کنید رئوس مطالب را ایجاد کنید (ایجاد حاشیه) در وسط منو.
- روی گزینه ای کلیک کنید هدف - شی (شی) در نوار منو در بالای صفحه.
- روی گزینه ای کلیک کنید گروه (گروه ها) نزدیک بالای منو است.

آرایش اشیا پیوند. قبل از ادامه ، متن یا مورد را کلیک کنید و به موقعیت مورد نظر خود بکشید.
سند را به صورت PDF ذخیره کنید. پس از ذخیره سند در PDF ، می توانید پیوند را در Acrobat فعال کنید. برای ذخیره فایل:
- کلیک فایل
- کلیک ذخیره به عنوان ... (ذخیره به عنوان)
- نام پرونده را وارد کنید.
- انتخاب کنید Adobe PDF به عنوان قالب پرونده
- کلیک صرفه جویی (صرفه جویی)
قسمت 2 از 3: اضافه کردن لینک های اضافی در Acrobat

یک فایل PDF در Adobe Acrobat باز کنید. روی پرونده PDF دوبار کلیک کنید تا باز شود (اگر Adobe Acrobat خواننده پیش فرض PDF رایانه شماست). اگر PDF خوان پیش فرض نرم افزار دیگری است:- پنجره ها - بر روی فایل PDF کلیک راست کرده ، انتخاب کنید بازکردن با و کلیک کنید Adobe Acrobat.
- مک روی فایل PDF کلیک کنید ، کلیک کنید فایل، انتخاب کنید بازکردن با و کلیک کنید Adobe Acrobat.
کلیک ابزارها (ابزارها) این منو در سمت چپ بالای صفحه قرار دارد. یک منوی کشویی ظاهر می شود.
- در ویندوز ، ممکن است لازم باشد روی کارت کلیک کنید چشم انداز (مشاهده) در بالای پنجره Acrobat و انتخاب کنید ابزارها.
انتخاب کنید ویرایش PDF (ویرایش PDF). این گزینه در قسمت "ایجاد و ویرایش" نزدیک بالای صفحه قرار دارد. یک نوار ابزار ویرایش و گزینه های اضافی در بالای پنجره باز می شود.
انتخاب کنید ارتباط دادن (ارتباط دادن). این گزینه در کنار نماد پیوند در نوار ابزار ویرایش در بالای صفحه قرار دارد. یک منوی کشویی ظاهر می شود.
کلیک افزودن / ویرایش پیوند وب یا سند (افزودن / ویرایش پیوند یا سند وب). این گزینه در بالای منوی کشویی قرار دارد. سپس نشانگر ماوس یک علامت ضربدر خواهد بود.
ایجاد پیوند نشانگر را روی متن یا شیئی که می خواهید به عنوان پیوند بیش از حد استفاده کنید ، کلیک کنید و بکشید و سپس دکمه ماوس را رها کنید. یک پنجره ظاهر می شود
- به عنوان مثال ، اگر می خواهید پیوندی به کلمه "اینجا کلیک کنید" اضافه کنید ، باید مکان نما را از سمت چپ بالای حرف "N" در کلمه "کلیک" به پایین سمت راست "y" کلمه "اینجا" بکشید .
الگوی پیوند را انتخاب کنید. کادر کشویی "نوع پیوند" را انتخاب کنید و انتخاب کنید که مستطیل قابل کلیک شما فقط انتخاب شده قابل مشاهده یا پنهان باشد. اگر پیوندهای نمایش را انتخاب کنید ، ممکن است موارد زیر را در نظر بگیرید:
- سبک خط (Line Line): سبک حاشیه ای را که می خواهید روی قاب نمایش داده شود انتخاب کنید. خط جامد ، تکه تکه یا خط دار.
- رنگ (Color): رنگی را برای حاشیه انتخاب کنید.
- سبک برجسته (سبک برجسته): نحوه انتخاب جعبه پیوند را وقتی کسی روی آن کلیک می کند (فقط برای بازدیدکنندگان PDF خاص) انتخاب کنید.
عملکرد پیوند را انتخاب کنید. این به نوع پیوندی که می خواهید اضافه کنید بستگی دارد:
- به نمای صفحه بروید (رفتن به نمای صفحه): به صفحه دیگری به PDF پیوند دهید. لطفا کلیک کنید بعد (بعد) ، به صفحه مورد نظر خود بروید و کلیک کنید پیوند تنظیم کنید (تنظیم پیوند).
- پرونده ای را باز کنید (باز کردن پرونده): فایلی را در رایانه خود انتخاب کنید ، کلیک کنید انتخاب کنید (انتخاب کنید) ، در صورت درخواست گزینه های مورد نیاز را پر کنید و کلیک کنید خوب.
- یک صفحه وب باز کنید (باز کردن وب سایت): آدرس وب سایتی را که می خواهید به آن پیوند دهید وارد کنید (آدرس کامل باید حاوی "https: //" باشد) سپس کلیک کنید وارد.
فایل PDF را ذخیره کنید. مطبوعات Ctrl+S (ویندوز) یا ⌘ فرمان+S (Mac) برای ذخیره تغییرات در فایلهای PDF. محتوای پیوندی به عنوان یک پیوند لینک شروع به کار می کند ، بدین معنی که می توانید برای باز کردن پیوند روی آن کلیک کنید. تبلیغات
قسمت 3 از 3: اضافه کردن لینک های اضافی در InDesign
فایل PDF را در InDesign باز کنید. بر روی فایل PDF کلیک راست کنید ، کلیک کنید بازکردن با (با باز کنید) را انتخاب کنید طراحی در فهرست بازشو
- در Mac ، می توانید PDF را با کلیک روی پرونده ، کلیک کردن ، انتخاب کنید فایل و انتخاب کنید بازکردن با > طراحی.
کلیک پنجره (پنجره) این برگه در بالای پنجره InDesign (Windows) یا desktop (Mac) قرار دارد. یک منوی کشویی ظاهر می شود.
انتخاب کنید در ارتباط بودن (در ارتباط بودن). این گزینه در وسط منوی کشویی قرار دارد. وقتی روی آن کلیک می کنید ، منوی دیگری ظاهر می شود.
کلیک لینک های پیوندی (هایپر لینک) این گزینه نزدیک به پایین منوی بازشو است. یک پنجره کوچک ظاهر می شود.
متن پیوند پیوند را انتخاب کنید. کلیک کنید و ماوس را روی متنی که می خواهید به عنوان محتوای قابل کلیک برای پیوند استفاده کنید ، بکشید.
روی دکمه "جدید" واقع در وسط ردیف گزینه ها در گوشه پایین سمت راست منوی کوچک پنجره بازشو کلیک کنید. پنجره بزرگی ظاهر می شود.
روی کادر کشویی "پیوند به" در بالای پنجره کلیک کنید. یک منوی کشویی ظاهر می شود.
نوع پیوند خود را انتخاب کنید. از کادر کشویی "پیوند به" روی یکی از گزینه های زیر کلیک کنید.
- آدرس اینترنتی - ایجاد لینک به وب سایت.
- فایل - پیوندی به پرونده در رایانه خود ایجاد کنید.
- صفحه (صفحه) - پیوندی به یک صفحه در یک فایل PDF ایجاد می کند.
ایجاد پیوند بسته به نوع پیوندی که اخیراً انتخاب کرده اید ، یکی از موارد زیر را انجام دهید:
- آدرس اینترنتی - در جعبه متن "URL" ، شما باید آدرس کامل (از جمله قسمت "https: //") وب سایت را وارد کنید تا پیوند داده شود.
- فایل روی گزینه پوشه در سمت راست جعبه متن "Path" کلیک کنید ، سپس پرونده را انتخاب کرده و کلیک کنید باز کن (باز) یا انتخاب کنید (انتخاب کنید).
- صفحه - تعداد صفحاتی را که می خواهید پیوند دهید انتخاب کنید.
روی دکمه کلیک کنید خوب در گوشه سمت راست و بالای پنجره. پیوند ذخیره خواهد شد.
انتشار فایل های PDF به صورت تعاملی. این کار برای اطمینان از قابل کلیک بودن لینک فوق در فایل PDF است:
- کلیک فایل
- کلیک صادرات ... (صادرات)
- نام پرونده را وارد کنید.
- انتخاب کنید Adobe PDF (تعاملی) از فهرست "ذخیره به عنوان نوع" (Windows) یا "Format" (Mac).
- کلیک صرفه جویی.
مشاوره
- InDesign در صورت تمایل بیشتر با لینک فوق استفاده می شود مفید است ، اما هم Acrobat و هم InDesign به همان اندازه در افزودن لینک موثر هستند.
هشدار
- متأسفانه هنگام صادر شدن پرونده به قالب PDF ، هر نوع پیوندی اضافه شده به Adobe Illustrator به یک پیوند غیرقابل دسترسی تبدیل می شود.



