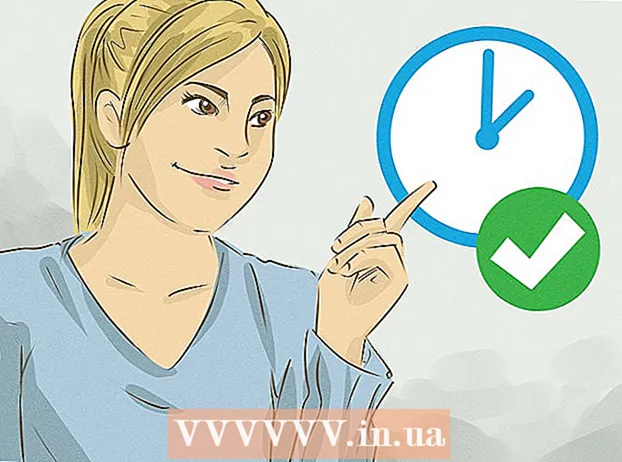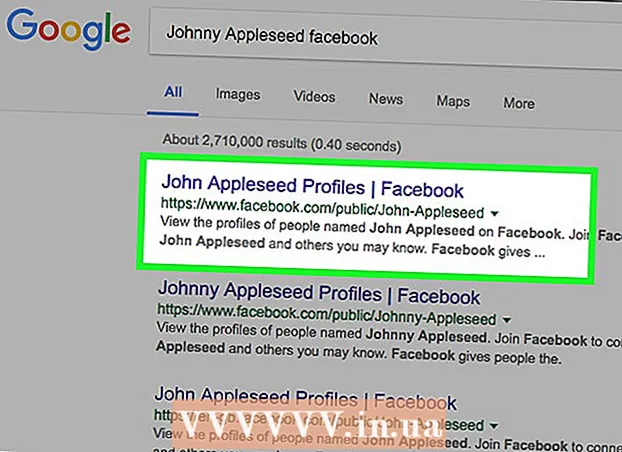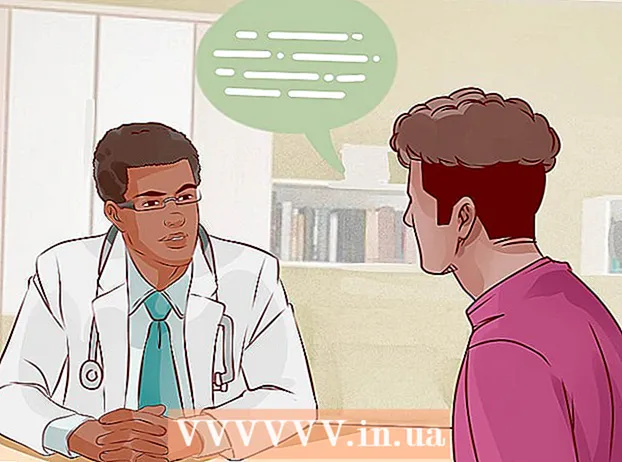نویسنده:
Peter Berry
تاریخ ایجاد:
18 جولای 2021
تاریخ به روزرسانی:
1 جولای 2024

محتوا
مرزها می توانند توجه خواننده را به خود جلب کرده و باعث برجسته شدن اطلاعات شما شوند. در Word ، می توانید حاشیه هایی را به بخشهای خاصی از متن یا کل صفحات اضافه کنید. Word با فریم های متنوعی ارائه می شود ، اما اگر نمی توانید الگوی مورد نظر خود را پیدا کنید ، می توانید از فایل تصویر برای ایجاد حاشیه خود استفاده کنید.
مراحل
روش 1 از 3: یک حاشیه به متن اضافه کنید
بخشی از متن را که می خواهید قاب بندی کنید برجسته کنید. هنگامی که یک پاراگراف کامل یا یک خط را برجسته می کنید ، حاشیه ها بهترین عملکرد را دارند. اگر چندین خط را که در یک پاراگراف نمی گنجانید برجسته کنید ، هر خط قاب خاص خود را دارد.

برگه Home را باز کنید. گزینه های Borders از سال 2007 در برگه Home در همه نسخه ها یافت می شوند.
دکمه Borders را در گروه Paragraph ، کنار دکمه Shading پیدا کنید.
- پس از کلیک روی دکمه Borders ، یک حاشیه پایین ساده به متن انتخاب شده اضافه می شود.

برای مشاهده تنظیمات برگزیده خود ، روی ▼ کنار دکمه Borders کلیک کنید. لیستی از شکل های کانتور باز می شود. هنگام قرار دادن روی هر گزینه ، می توانید پیش نمایش قاب را مشاهده کنید.- اگر فقط یک قاب ساده می خواهید ، می توانید از این فهرست انتخاب کنید. در غیر این صورت ، برای حاشیه ای سبک تر به ادامه مطلب بروید.

برای شخصی سازی فریم ، "Borders and Shading" را انتخاب کنید. به طور پیش فرض ، مرز فقط یک خط ثابت ساده خواهد بود. پنجره Borders and Shading به شما امکان می دهد رئوس مطالب را سفارشی کنید.
تنظیمات کانتور را انتخاب کنید. شما می توانید بین جعبه (سبک جعبه) ، سایه (سایه) و 3-D (سبک سه بعدی) را انتخاب کنید. این گزینه ها در سمت چپ پنجره Borders and Shading قرار دارند.
الگوی حاشیه را انتخاب کنید. منوی Style لیستی از سبک های حاشیه ای موجود را نمایش می دهد. لطفا الگوی مورد نظر خود را انتخاب کنید.
- از منوی کشویی Color برای تغییر رنگ رئوس مطالب استفاده کنید.
- برای تغییر عرض حاشیه از منوی کشویی Width استفاده کنید.
لبه های حاشیه را فعال یا غیرفعال کنید. به طور پیش فرض ، حاشیه یک قاب کامل است. برای فعال / غیرفعال کردن لبه ها می توانید دکمه های اطراف تصویر پیش نمایش را فشار دهید.
اگر می خواهید مرز از متن نزدیکتر یا بیشتر باشد ، بر روی دکمه گزینه ها کلیک کنید تا فاصله حاشیه (اختیاری) تغییر کند. می توانید فاصله را برای هر طرف قاب تنظیم کنید.
برای اعمال حاشیه ، تأیید را کلیک کنید. چارچوبی که شما اخیراً انتخاب کرده اید در متن برجسته قرار می گیرد. تبلیغات
روش 2 از 3: یک حاشیه به صفحه اضافه کنید
برای استفاده از فریمهای مختلف در یک سند ، بخشهای جداگانه ایجاد کنید. به طور معمول ، یک صفحه حاشیه برای تمام صفحات سند اعمال می شود. اگر می خواهید این قاب فقط برای صفحات خاص اعمال شود یا می خواهید مرزهای مختلفی برای صفحات مختلف ایجاد کنید ، باید سند را به "بخش" تقسیم کنید.
- نشانگر ماوس را در پایین صفحه قبل از صفحه ای که می خواهید بخش جدیدی را شروع کنید ، قرار دهید.
- تب Layout را باز کرده و بر روی دکمه Breaks در گروه Page Setup کلیک کنید.
- برای شروع صفحه بعدی در صفحه بعد ، "صفحه بعدی" را در بخش شکستن ها انتخاب کنید.
روی تب Design کلیک کنید. ابزار Page Borders در این روبان قرار دارد.
روی دکمه Page Borders در سمت راست تب Design از گروه Background Page کلیک کنید. پنجره Page Borders ظاهر می شود.
الگوی حاشیه صفحه را سفارشی کنید. از منوی Style برای یافتن سبک حاشیه ای که می خواهید استفاده کنید استفاده کنید. منوی Color به شما امکان تغییر رنگ حاشیه را می دهد. از عرض برای تغییر ضخامت حاشیه استفاده می شود. منوی Art شامل بسیاری از الگوهای تکراری است که حاشیه را تشکیل می دهند.
لبه های حاشیه را فعال یا غیرفعال کنید. به طور پیش فرض ، حاشیه یک قاب کامل است. برای فعال / غیرفعال کردن لبه ها می توانید دکمه های اطراف تصویر پیش نمایش را فشار دهید.
صفحه ای را که می خواهید کادر را اعمال کنید انتخاب کنید. منوی "درخواست برای" به شما امکان می دهد بین "سند کامل" و "این بخش" را انتخاب کنید. اگر در مرحله اول سند را به بخشهای جداگانه تقسیم کنید ، می توانید با استفاده از این گزینه حاشیه متفاوتی را برای هر بخش از متن اعمال کنید.
برای اعمال ، تأیید را کلیک کنید. رئوس مطالب بلافاصله ظاهر می شود. تبلیغات
روش 3 از 3: از کانتور عکس استفاده کنید
تصویری را که می خواهید به عنوان حاشیه استفاده کنید وارد کنید. اگر می خواهید به جای ابزار حاشیه داخلی از یک عکس به عنوان قاب استفاده کنید ، می توانید یک عکس را در سند خود وارد کنید. برای هر لبه می توانید از یک عکس جداگانه استفاده کنید ، یا یک عکس قاب کامل وارد کنید. چندین راه برای انجامش وجود دارد:
- روی برگه Insert کلیک کنید و "تصاویر" را انتخاب کنید. برای تصویر حاشیه ای که می خواهید استفاده کنید ، جستجو کنید.
- پرونده را کلیک کرده و بکشید تا داخل سند شود. تصویر درج خواهد شد
- عکس را از وب سایت کپی کرده و در سند جایگذاری کنید.
یک عکس را انتخاب کنید و روی برگه قالب کلیک کنید تا موقعیت و لایه آن تغییر کند.
روی دکمه "بسته بندی متن" کلیک کنید و "پشت متن" را انتخاب کنید. کل متن بالای فایل تصویر خواهد بود ، که به ویژه اگر تصویر یک قاب کامل باشد ، بسیار مفید است. شما همچنین می توانید تصویر را بدون تأثیر بر متن حرکت دهید.
در صورت لزوم تصویر را جابجا و تغییر اندازه دهید. می توانید عکس را کلیک کرده و به مکان مناسب بکشید. برای تغییر اندازه عکس ، روی گوشه های قاب کلیک کنید و بکشید.
این کار را با تصاویر حاشیه ای اضافی تکرار کنید. اگر از پرونده های تصویری مختلف کانتور می گیرید ، مراحل را تکرار کنید تا همه تصاویر در محل خود قرار بگیرند. اگر می خواهید تصویر را بچرخانید (برای طرفین مقابل) ، روی دکمه چرخش در برگه Format کلیک کرده و Flip Horizontal یا Vertical را انتخاب کنید. تبلیغات