نویسنده:
Laura McKinney
تاریخ ایجاد:
8 ماه آوریل 2021
تاریخ به روزرسانی:
1 جولای 2024
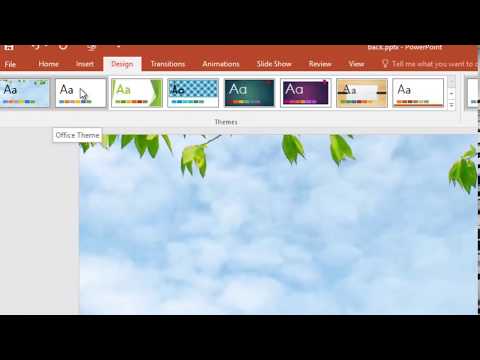
محتوا
ویژگی Format Background در پاورپوینت به ما امکان می دهد تصاویر را از طریق رایانه یا شبکه انتخاب کرده و به عنوان پس زمینه اسلاید (اسلاید) استفاده کنیم. می توانید این پس زمینه را برای چندین اسلاید همزمان تنظیم کنید ، یا آن را در کل ارائه اعمال کنید. همچنین می توانید جلوه هایی را به تصویر پس زمینه اضافه کنید تا زیبایی زیبایی بیشتری داشته باشد. اگر نمی توانید عناصر پس زمینه را تغییر دهید ، ممکن است مجبور شوید اسلایدها را ویرایش کنید.
مراحل
قسمت 1 از 3: افزودن عکس
ارائه پاورپوینت را باز کنید. شما می توانید در ارائه پاورپوینت یک تصویر گرافیکی به پس زمینه هر اسلاید اضافه کنید. ابتدا ارائه ای را که می خواهید در پاورپوینت ویرایش کنید باز کنید.

روی تب Design در بالای پنجره کلیک کنید. ابزار طراحی ظاهر می شود.
روی دکمه "پس زمینه قالب" در سمت راست نوار طراحی کلیک کنید. نوار کناری Format Background در سمت راست صفحه ظاهر می شود.

اسلایدی را که می خواهید پس زمینه را در آن اعمال کنید ، انتخاب کنید. به طور پیش فرض ، پس زمینه فقط برای اسلاید فعال اعمال می شود. می توانید کلید را پایین نگه دارید Ctrl / ⌘ فرمان و روی هر اسلاید در لیست اسلاید در سمت چپ کلیک کنید تا انتخاب شود.- اگر می خواهید پس زمینه را در هر اسلاید در ارائه خود اعمال کنید ، می توانید این کار را در انتهای این بخش انجام دهید.

"پر کردن تصویر یا بافت" (پس زمینه عکس یا بافت) را انتخاب کنید. با این کار می توانید تصویر پس زمینه را انتخاب کنید.- گزینه های مختلف پر کردن مانند رنگ ثابت ، رنگ شیب و الگو وجود دارد. بعد از کلیک کردن روی گزینه ای ، گزینه های نمایشی دیگری نیز ظاهر می شوند. این مقاله فقط به افزودن عکس و گرافیک به پس زمینه تمرکز دارد.
تصویری را که می خواهید درج کنید به عنوان پس زمینه انتخاب کنید. برای اینکه تصویر پس زمینه کشیده نشود یا کیفیت خود را از دست ندهد ، تصویر باید 1280 7 720 پیکسل باشد.
- برای انتخاب تصویر در رایانه خود ، روی دکمه "File" کلیک کنید. یک مرورگر پرونده باز می شود تا بتوانید برای استفاده به تصویر بروید.
- برای یافتن تصاویر از منابع آنلاین ، روی دکمه "آنلاین" کلیک کنید. می توانید در Google جستجو کنید ، عکسهای ذخیره شده در OneDrive را انتخاب کنید یا از حساب Facebook یا Flickr خود عکس بگیرید.
- برای انتخاب بافت پس زمینه موجود ، روی منوی "Texture" کلیک کنید. اگر خودتان تصویر را وارد نکنید ، می توانید از گزینه های موجود استفاده کنید.
برای تنظیم تصویر برای همه اسلایدها ، روی "درخواست برای همه" کلیک کنید. اغلب عکسها فقط به عنوان پس زمینه اسلایدهایی که انتخاب می کنید اضافه می شوند. اگر می خواهید برای هر اسلاید اعمال کنید ، روی "اعمال برای همه" کلیک کنید. تصویر پس زمینه جدید برای همه اسلایدها ، از جمله اسلایدی که بعداً ایجاد می کنید ، تنظیم می شود. تبلیغات
قسمت 2 از 3: اعمال جلوه ها
برای ایجاد بافت بهم پیوسته بر روی تصویر ، کادر "تصویر کاشی به عنوان بافت" را علامت بزنید. این گزینه برای تصاویر کوچک مناسب است و پیوستگی بین تصاویر ایجاد می کند.
با استفاده از پانل زیر ، اثر interlacing را تنظیم کنید. می توانید برای تنظیم فاصله بین تصاویر در هم تنیده ، انتخاب کپی یا عدم کپی و تراز کردن از صفحه کنترل استفاده کنید.
برای تنظیم شفافیت تصویر از نوار لغزنده شفافیت استفاده کنید. این گزینه به ویژه در صورتی مفید است که می خواهید یک علامت علامت (علامت) به اسلاید اضافه کنید. تنظیم یک تصویر پس زمینه با سطح شفافیت بالا به شما امکان می دهد از عکس برای کپی رایت استفاده کنید بدون اینکه اطلاعات موجود در اسلاید را تحت تأثیر قرار دهید یا تحت تأثیر قرار دهید.
برای اعمال جلوه ، روی دکمه "جلوه ها" در بالای منوی "پس زمینه قالب بندی" کلیک کنید. این منو به شما امکان می دهد جلوه های مختلفی را برای اعمال در تصویر پس زمینه خود انتخاب کنید. هنگامی که روی آن قرار می گیرید ، پیش نمایش و همچنین نام هر گزینه را در منو مشاهده خواهید کرد.
- روی منوی "جلوه های هنری" کلیک کنید و جلوه ای را که می خواهید استفاده کنید انتخاب کنید.
- وقتی افکت را انتخاب می کنید ، گزینه های اضافی ممکن است در زیر ظاهر شوند. این گزینه ها بسته به تاثیری که انتخاب می کنید متفاوت خواهند بود.
برای اعمال جلوه ها روی همه اسلایدها ، روی "درخواست برای همه" کلیک کنید. تمام اسلایدهای ارائه شده از تصویر پس زمینه و جلوه مورد نظر شما استفاده می کنند. تبلیغات
قسمت 3 از 3: استفاده از نمای اصلی اسلاید
روی تب View در PowerPoint کلیک کنید. گزینه های مختلف نمایش ظاهر می شود.
روی دکمه "Slide Master" کلیک کنید. لیستی از تمام اسلایدهای اصلی در پنجره سمت چپ ظاهر می شود. این اسلاید موضوع برای انواع مختلف محتوا در ارائه شماست. گزینه های گرافیکی و تم در اسلاید اصلی ، تنظیمات معمول پس زمینه را لغو می کنند.
اسلاید اصلی را که می خواهید ویرایش کنید انتخاب کنید. اسلاید در نمای اصلی باز می شود. برای دیدن نمایش اسلایدهای اصلی ممکن است لازم باشد که به لیست بالا بروید.
- اسلایدهای مختلف در لیست اصلی برای اسلایدهای مختلف است. تغییرات ایجاد شده در اسلاید اصلی در همه اسلایدها با همان طرح اعمال خواهد شد. اسلاید لیست اصلی برای همه اسلایدهای ارائه دهنده اعمال خواهد شد.
روی دکمه "سبک های پس زمینه" کلیک کنید و انتخاب کنید "پس زمینه قالب.’ نوار کناری Format Background باز می شود.
پس زمینه مراحل زیر را در بخش قبلی تنظیم کنید. بعد از باز شدن نوار کناری Format Background ، می توانید گرافیک پس زمینه را با توجه به مراحل توضیح داده شده در بالا تنظیم کنید. برای تنظیم تصویر جدید به عنوان پس زمینه اصلی ، از گزینه "پر کردن تصویر یا بافت" استفاده کنید. این تصویر پس زمینه برای تمام اسلایدهای ارائه شده اعمال خواهد شد. تبلیغات



