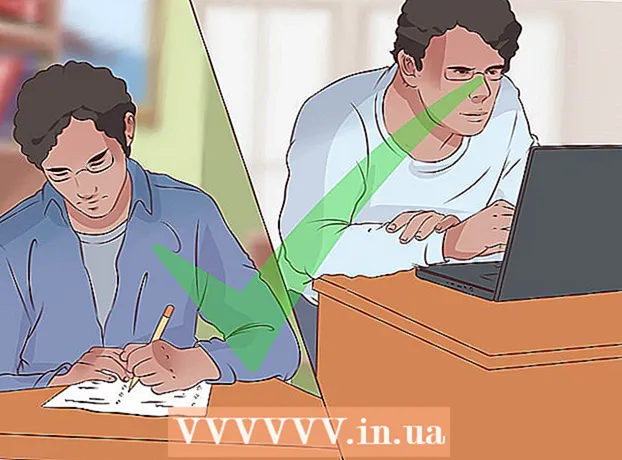نویسنده:
Lewis Jackson
تاریخ ایجاد:
14 ممکن است 2021
تاریخ به روزرسانی:
1 جولای 2024

محتوا
این wikiHow نحوه افزودن نمودار داده به یک سند Microsoft Word را به شما آموزش می دهد.
مراحل
قسمت 1 از 2: نمودار را وارد Word کنید
سند Microsoft Word را باز کنید. برای ادامه ، می توانید روی سند Word موجود دوبار کلیک کنید ، یا Microsoft Word را باز کنید و پرونده را از بخش انتخاب کنید اخیر (به تازگی).
- با سند جدید ، فقط Microsoft Word را باز کرده و کلیک کنید سند خالی (سند خالی است).

روی جایی که می خواهید نمودار را روی سند وارد کنید کلیک کنید. نشانگر ماوس در جایی که کلیک کردید چشمک می زند. در اینجا موقعیت نمایش نمودار است.- به عنوان مثال ، اگر روی زیر پاراگراف کلیک کنید ، موقعیت قرارگیری نمودار خواهد بود.

روی کارت کلیک کنید قرار دادن (درج) در بالای صفحه Word ، در سمت راست کارت خانه.
کلیک چارت سازمانی (چارت سازمانی). این گزینه دارای یک نماد چند رنگ است و در پایین سمت راست کارت قرار دارد قرار دادن.

بر روی نمودار قالب کلیک کنید. این گزینه در سمت چپ پنجره بازشو نمودار ذکر شده است- برخی از قالب های نمودار معمول خطوط هستند (خط) ، ستون (ستون) و دایره (پای).
- می توانید قالب نمودار را با کلیک روی گزینه های نمایشگر در بالای پنجره قالب بندی ، سفارشی کنید.
کلیک خوب. نمودار در سند وارد خواهد شد.
- یک پنجره کوچک اکسل با سلول نیز برای وارد کردن داده ها ظاهر می شود.
قسمت 2 از 2: افزودن داده به نمودار
روی یک سلول در پنجره اکسل کلیک کنید. این سلول انتخاب می شود و می توانید نقاط داده را به آن اضافه کنید.
- مقادیر ستون "A" نشان دهنده داده های محور X نمودار است.
- هر مقدار در ردیف "1" نشان دهنده یک خط یا میله است (به عنوان مثال "B1" یک خط یا میله است ، "C1" یک خط یا میله و غیره است).
- مقادیر عددی خارج از ستون "A" و سطر "1" نشان دهنده نقاط مختلف داده در محور Y است.
- تمام داده هایی که وارد سلول های اکسل می کنید دوباره وارد می شوند تا داده های نمودار را منعکس کنند.
شماره یا نامی وارد کنید.
مطبوعات وارد شوید یا بازگشت. داده ها در سلول وارد می شوند ، سپس شما می توانید با سلول دیگر ادامه دهید.
این فرآیند را برای هر نقطه داده تکرار کنید. هنگام وارد کردن داده ها ، نمودار مطابق با آن تغییر می کند.
روی دکمه کلیک کنید ایکس در گوشه بالا سمت راست پنجره Excel قرار بگیرید. این پنجره بسته شده و تغییرات ایجاد شده در نمودار را ذخیره می کند.
- با کلیک بر روی نمودار می توانید پنجره اکسل را هر زمان خواستید دوباره باز کنید.
مشاوره
- در Word 2010 و قبل از آن ، یک پنجره اکسل به عنوان یک سند کاملاً جدید در خارج از Microsoft Word ظاهر می شود.
هشدار
- فراموش نکنید که جلسه فعلی را ذخیره کنید!