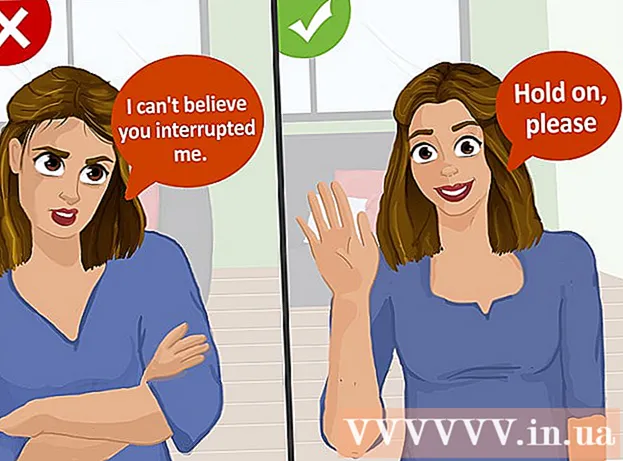نویسنده:
Randy Alexander
تاریخ ایجاد:
26 ماه آوریل 2021
تاریخ به روزرسانی:
1 جولای 2024
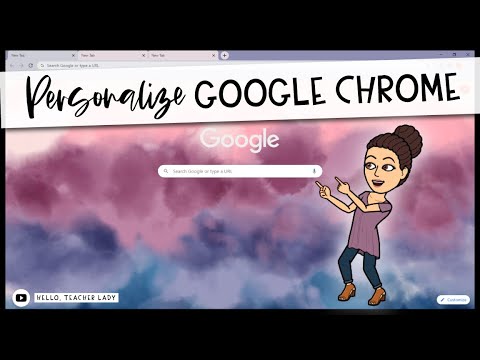
محتوا
این wikiHow به شما می آموزد که چگونه با ویرایش تنظیمات مرورگر صفحه اصلی Google Chrome خود را تنظیم کنید ، پس از آن تم ها و برنامه های افزودنی می توانید تصویر پس زمینه را به همراه طرح صفحه اصلی تغییر دهید. . به یاد داشته باشید ، شما نمی توانید صفحه اصلی Chrome خود را از برنامه تلفن همراه Google Chrome شخصی کنید.
مراحل
قسمت 1 از 3: یک صفحه اصلی ایجاد کنید
گوگل کروم. این برنامه دارای یک نماد کره سبز ، قرمز ، زرد و آبی است.
برای نمایش دکمه صفحه اصلی روی دکمه کلیک کنید. کلید آبی می شود

.- اگر سوئیچ آبی باشد و نماد خانه را در گوشه سمت چپ بالای پنجره Chrome مشاهده کنید ، دکمه صفحه اصلی فعال است.
- دکمه صفحه اصلی به شما امکان می دهد بلافاصله پس از کلیک کردن به صفحه اصلی برگردید.
در گوشه بالا سمت چپ صفحه Chrome. شما به یک صفحه اصلی جدید شخصی منتقل خواهید شد.
- با کلیک روی دکمه ، از هر صفحه و در هر زمان می توانید به صفحه اصلی دسترسی پیدا کنید خانه.
مشاوره
- با کلیک بر روی گوشه سمت راست بالای هر تصویر ، می توانید تصاویر کوچک "اخیراً مشاهده شده" را که در زیر نوار جستجو در صفحه برگه جدید نمایش داده شده است ، حذف کنید. با این حال ، به خاطر داشته باشید که بعد از هر جلسه مرور دوباره ظاهر می شوند.
- با کلیک روی عکس نمایه خود در گوشه بالا سمت راست صفحه برگه جدید و سپس کلیک کردن ، می توانید عکس نمایه خود را تغییر دهید تغییر دادن (متغیر) در تصویر بزرگ شده.
هشدار
- استفاده از نمای کلی در صفحه New Tab ممکن است توانایی شما را برای تعامل با برخی از ویژگی های Chrome (مانند بخش "اخیراً استفاده شده") محدود کند.