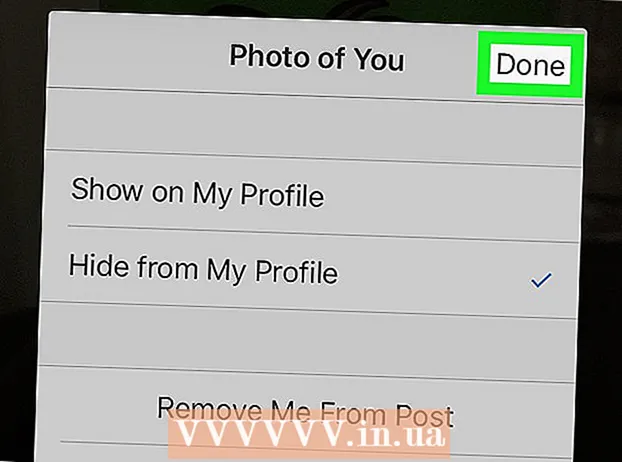نویسنده:
Robert Simon
تاریخ ایجاد:
17 ژوئن 2021
تاریخ به روزرسانی:
1 جولای 2024

محتوا
آیا شما فقط یک رایانه کاملاً جدید سفارش داده اید؟ چه در حال راه اندازی یک دسکتاپ / لپ تاپ ویندوز جدید یا Mac / MacBook جدید باشید ، قبل از شروع وبگردی یا بازی کردن ، باید چند مورد را بخاطر بسپارید. شما باید مطمئن شوید که سخت افزار به درستی متصل شده است و آخرین نسخه به روزرسانی را نصب کنید تا تجربه محاسبات جدید خود را تا حد ممکن رضایت بخش کنید.
مراحل
روش 1 از 3: با دسک تاپ ویندوز
جعبه م componentلفه را باز کنید. بسته به مکانی که انتخاب کرده اید و رایانه خود را از کجا خریده اید ، اجزای زیر را خواهید داشت:
- کیس CPU - این می تواند تمام چیزهایی باشد که شما فقط از خرید کیس دارید. در این حالت شما باید یک مانیتور ، ماوس و صفحه کلید خریداری کنید تا بتوانید از رایانه استفاده کنید.
- نمایشگر - همه رایانه ها مانیتور ندارند. اگر رایانه خود را ارتقا می دهید ، معمولاً دوباره از مانیتور قدیمی خود استفاده می کنید.
- ماوس و صفحه کلید - کامل ترین سیستم ها با این دو دستگاه ارائه می شوند ، اما ممکن است بخواهید با کارایی بیشتر ، به سیستم خوب ارتقا دهید.
- بلندگو - گاهی اوقات بلندگو در نمایشگر تعبیه شده است ، اما همیشه در آن موجود نیست.
- چاپگر - برخی از سیستم ها با چاپگر ارائه می شوند ، اما معمولاً دستگاه باید جداگانه خریداری شود.

شاسی را تنظیم کنید. کیس CPU را در نزدیکی محل مورد نظر قرار دهید و فضای کافی برای همه فن های تهویه فراهم کند. ملخ ها معمولاً در پشت شاسی قرار دارند ، اما گاهی اوقات در قسمت کناری ، جلو یا بالا نیز طراحی می شوند. از قرار دادن شاسی در وسط کشوها یا در کابینت خودداری کنید. اگر از رایانه ای مانند رایانه شخصی سینمای خانگی استفاده می کنید ، باید اطمینان حاصل کنید که محل قرارگیری دستگاه در کابینت همیشه از هر طرف روشن و محکم بسته نشده باشد.
مانیتور را به شاسی وصل کنید. مانیتور یا تلویزیون را به یکی از درگاه های مانیتور در قسمت پشتی شاسی وصل کنید. اکثر رایانه های مدرن دارای پورت HDMI هستند - ساده ترین راه برای اتصال. مانیتورها معمولاً به استانداردهای DVI یا HDMI متصل می شوند ، بعضی از مدل های قدیمی از پورت های VGA استفاده می کنند.- مانیتور همچنین باید به منبع تغذیه متصل شود.
- اگر از کارت گرافیک اختصاصی استفاده می کنید ، مطمئن شوید که مانیتور به کارت گرافیک متصل است و نه مادربرد. بدون اتصال مانیتور ، نمی توانید از کارت گرافیک استفاده کنید. درگاه نمایشگر کارت اختصاصی در قسمت پشتی شاسی قرار خواهد گرفت.

ماوس و صفحه کلید را بهم متصل کنید. بیشتر ماوس ها و صفحه کلیدها از طریق USB متصل می شوند. اگر در حال راه اندازی یک کامپیوتر قدیمی و عجیب هستید ، ممکن است لازم باشد ماوس و صفحه کلید را با استفاده از پورت PS / 2 متصل کنید. این درگاه ها متناسب با رابط صفحه کلید / ماوس هستند و معمولاً در قسمت پشتی شاسی قرار دارند.
بلندگوها را وصل کنید (در صورت موجود بودن). طبق دستورالعمل ، بلندگو را با توجه به کد رنگ به کامپیوتر وصل کنید. اطمینان حاصل کنید که تمام ایستگاه های بلندگو در سمت صحیح قرار دارند و در صورت لزوم بلندگو به منبع تغذیه متصل است.
- برای چگونگی تنظیم بلندگوهای رایانه به موارد بیشتر آنلاین مراجعه کنید.
شاسی را وصل کنید. در صورت امکان ، شاسی را به یک خروجی بلند مقاوم در برابر فشار یا آداپتور برق (UPS) متصل کنید. این امر به محافظت از رایانه در صورت افزایش ولتاژ یا قطعی برق کمک می کند.
- ممکن است لازم باشد سوئیچ پاور را به وضعیت روشن تبدیل کنید. این کلید معمولاً نزدیک سیم برق قرار دارد.
کامپیوتر را راه اندازی کنید. برای راه اندازی دکمه روشن / خاموش در جلوی رایانه را فشار دهید. اگر یک رایانه شخصی با سیستم عامل از قبل نصب شده مانند ویندوز یا لینوکس بخرید ، در مراحل راه اندازی اولیه راهنمایی خواهید شد. برای وارد کردن موقعیت مکانی و ایجاد حساب کاربری ، دستورالعمل های روی صفحه را دنبال کنید. اگر رایانه شما از قبل سیستم عاملی ندارد (که بندرت اتفاق می افتد) ، مجبورید خودتان آن را نصب کنید.
- برای نحوه نصب ویندوز به صورت آنلاین بیشتر مراجعه کنید.
اتصالات شبکه. برای بارگیری هر برنامه یا شروع استفاده از اینترنت ، باید رایانه خود را به شبکه متصل کنید. اگر رایانه کارت شبکه بی سیم دارد می توانید به Wi-Fi متصل شوید یا از طریق کابل اترنت به روتر (روتر) / مودم (مودم) متصل شوید.
- در مورد چگونگی راه اندازی شبکه Wi-Fi به این راهنما مراجعه کنید.
- اگر می خواهید از طریق کابل اترنت متصل شوید ، کابل اترنت را وصل کنید تا رایانه به روتر / مودم متصل شود. دیگر نیازی به اقدام دیگری نخواهید داشت. برای اطلاعات بیشتر در مورد نحوه انجام این کار به این آموزش مراجعه کنید.
همه به روزرسانی ها را بارگیری کنید. به احتمال زیاد از زمان مونتاژ رایانه ، سیستم عامل و برنامه های موجود به روز شده اند. در این مرحله ، سیستم از شما می خواهد که به روزرسانی ها را بارگیری و نصب کنید (در صورت وجود) ، این برای رایانه بسیار مهم است که با خیال راحت و پایدار کار کند.
- همچنین برای نحوه نصب آخرین به روزرسانی های ویندوز به صورت آنلاین مراجعه کنید.
- برای تکمیل به روزرسانی ممکن است از شما خواسته شود رایانه خود را مجدداً راه اندازی کنید.
برنامه ها را به طور عمده نصب کنید. اکنون که رایانه شما به اینترنت متصل است و به روزرسانی ویندوز به پایان رسیده است ، می توانید شروع به نصب برنامه های ضروری کنید. اگر رایانه خود را به روز می کنید ، نباید فقط تمام برنامه های قدیمی را که قبلاً استفاده کرده اید دوباره نصب کنید. درعوض ، برای تعیین نیاز واقعی خود وقت بگذارید. اگر فقط برنامه های ضروری نصب شوند ، رایانه روانتر کار می کند.
- نرم افزار ضد ویروس - در هر صورت ، این باید اولین برنامه ای باشد که باید نصب کنید. برنامه آنتی ویروس از رایانه شما در برابر بدافزار و بدافزار محافظت می کند ، این یک لایه امنیتی ضروری هنگام اتصال رایانه به اینترنت است. برای یادگیری نحوه نصب نرم افزار ضد ویروس می توانید به صورت آنلاین بیشتر مطالعه کنید.
- مرورگر دلخواه - ویندوز معمولاً همراه با Internet Explorer است ، اما بسیاری از افراد مرورگرهای دیگر را ترجیح می دهند. چند گزینه وجود دارد ، از جمله Chrome ، Firefox و Opera.
- ویراستاران / پردازشگرها - بیشتر افراد از رایانه های خود به عنوان دفاتر خانگی با برنامه های پردازش کلمه و صفحه گسترده (در صورت نیاز) استفاده می کنند. مایکروسافت آفیس برای ادغام با ویندوز طراحی شده است و به احتمال زیاد رایانه شما یک مجموعه آزمایشی در دسترس دارد.
- بازی ها - همه دوست دارند بعد از چند ساعت کار آرامش داشته باشند ، بنابراین ممکن است نصب برخی بازی ها را در نظر بگیرید. ویندوز تقریباً از هر بازی از هر سیستم عاملی پشتیبانی می کند و روش های بی شماری برای یافتن و بارگیری (یا خرید) یک بازی وجود دارد. برخی از محبوب ترین بازی ها شامل Steam ، GOG ، Origin و Desura هستند.
رایانه خود را شخصی کنید. پس از اتمام مراحل خسته کننده ، وقت آن است که رایانه جدید خود را به مال خود اختصاص دهید. شما می توانید دسک تاپ دسک تاپ خود را تغییر دهید ، یک اشاره گر ماوس جدید نصب کنید ، قلم ها را تغییر دهید ، یا حتی نحوه سازماندهی ویندوز را با نرم افزار ویژه کاملا تغییر دهید.
- همچنین برای نحوه شخصی سازی کامل دسک تاپ ویندوز خود به صورت آنلاین نیز مراجعه کنید.
روش 2 از 3: با رایانه Mac یا MacBook
قطعات را باز و بسته کنید. بیشتر دسک تاپ های Mac شامل موارد مستقل تعبیه شده در نمایشگر هستند. به سادگی مانیتور را وصل کنید و ماوس و صفحه کلید را از طریق کابل USB متصل کنید.
MacBook فقط برای شارژ باتری باید به برق متصل شود. اگر دستگاه به برق وصل باشد می توانید هر زمان که بخواهید راه اندازی کنید.
Mac خود را روشن کنید. برای پیکربندی اولین بار استفاده از رایانه Mac ، از طریق فرایند Setup Assistant راهنمایی خواهید شد. برای راه اندازی مکان ، زبان و ایجاد یک حساب جدید ، دستورالعمل های موجود در هر صفحه را دنبال کنید.
انتقال داده های قدیمی اگر قبلاً از Mac استفاده کرده اید ، می توانید از Assistant Setup برای تغییر تنظیمات و داده ها به مورد جدید استفاده کنید. تقریباً می توانید از طریق Wi-Fi ، کابل USB ، اترنت یا FireWire هر چیزی را به دستگاه جدید خود منتقل کنید.
- به طور کلی ، شما فقط باید داده های مهم را انتقال دهید. برنامه هایی را که استفاده کرده اید می توانید دوباره نصب کنید. این عملکرد رایانه شما را بهبود می بخشد زیرا شما مجبور نیستید محتوایی را که قبلاً سیستم را کند کرده اند منتقل کنید.
به شبکه وصل شوید. قبل از بارگیری به روزرسانی یا برنامه ، به اتصال شبکه نیاز دارید. اکثر Mac ها دارای کارت شبکه بی سیم داخلی هستند که به شما امکان می دهد در خانه ، مدرسه یا محل کار خود به Wi-Fi متصل شوید. برخی از Mac ها همچنین از یک پورت اترنت برای اتصال مستقیم به مودم یا روتر از طریق کابل اترنت برخوردار هستند
- همچنین به این راهنمای نحوه اتصال به شبکه Wi-Fi مراجعه کنید.
- اگر از طریق کابل اترنت در حال اتصال هستید ، کافی است کابل اترنت را به پورت اترنت در پشت Mac خود وصل کنید ، سپس سر دیگر را به پورت موجود در روتر وصل کنید. Mac از بقیه امور مراقبت خواهد کرد.
سیستم عامل X را به روز کنید. پس از اتصال ، اولین کاری که باید انجام دهید این است که مطمئن شوید آخرین نسخه به روز شده است. به احتمال زیاد ، Mac OS X و به روزرسانی های برنامه داخلی در زمان بسته بندی Mac منتشر شده اند ، بنابراین قبل از ادامه باید مطمئن شوید که به روزرسانی های موجود به روز هستند.
- برای بررسی و نصب به روزرسانی ها ، روی منوی Apple کلیک کرده و "Software Update" را انتخاب کنید. این سیستم برای چند دقیقه به روزرسانی های موجود را بررسی کرده و لیستی را نمایش می دهد. تأیید کنید که می خواهید به روزرسانی ها را نصب کنید.
- در مراحل به روزرسانی ممکن است لازم باشد Mac خود را دوباره راه اندازی کنید.
برنامه های ضروری را نصب کنید. اکنون که Mac شما آنلاین و به روز است ، می توانید موارد ضروری روزمره را نصب کنید. نصب برنامه ها در Mac کاملاً ساده است. فقط فایل DMG را که بارگیری کرده اید باز کنید ، فایل برنامه را بکشید و آن را در پوشه Applications قرار دهید.
- بهره وری / سازماندهی - Mac همراه با نرم افزارهای زیادی برای سازماندهی و افزایش بهره وری شماست. از برنامه های برنامه ریز روزانه گرفته تا بسته های کامل ابزار اداری ، همه چیز را می توان در فروشگاه Mac یافت. مایکروسافت یک نسخه Mac از Office دارد ، و اپل خودش مجموعه ای از ابزارهای آفیس مخصوص خود ، Pages and Numbers را دارد.
- مرورگر - Mac همراه با Safari است اما در صورت تمایل می توانید مرورگر دیگری نصب کنید. Chrome به کاربران این امکان را می دهد تا تنظیمات مرورگر خود را با هر دستگاهی که استفاده می کنند همگام سازی کنند ، این در صورتی است که شما چندین رایانه با سیستم عامل های مختلف دارید. Firefox گزینه محبوب دیگری است و همه آن رایگان است.
- چندرسانه ای - Mac به دلیل داشتن قابلیت های چندرسانه ای غنی کاملاً مشهور است ، بنابراین ممکن است شما بخواهید برخی از برنامه های چندرسانه ای خوب را نصب کنید. VLC player یک پخش کننده ویدیویی ضروری است ، علاوه بر این تعداد زیادی برنامه ویرایش عکس ، ویدئو و موسیقی وجود دارد.
- بازی ها - بازی های بیشتر و بیشتر در OS X سازگار هستند. امروزه Steam ساده ترین و محبوب ترین راه دسترسی به انواع بازی ها در Mac است و همچنین گزینه های زیادی برای انتخاب از فروشگاه Mac وجود دارد.
- برنامه های کمکی - Mac کنترل بیشتری بر سیستم به کاربر می دهد و به لطف برنامه های کاربردی همه چیز آسان تر است. گزینه های مختلفی وجود دارد ، از مدیریت حافظه گرفته تا اتوماسیون سیستم.
دسک تاپ خود را سفارشی کنید. برای شخصی سازی رایانه می توانید پس زمینه دسک تاپ را تغییر دهید.همچنین نرم افزارهایی وجود دارند که به شما امکان می دهند نوار بارانداز را تنظیم کنید (مانند DockMod) و آیکون های دسکتاپ بهم ریخته را مرتب کنید (مانند Desktop Groups)
- برای افزودن ابزارک به OS X می توانید از داشبورد استفاده کنید. اینها ابزاری هستند که بدون نیاز به راه اندازی برنامه به شما امکان دسترسی سریع می دهند. برای دسترسی به داشبورد ، روی نماد داشبورد در نوار بارانداز کلیک کنید. می توانید ابزارک ها را با کلیک روی "+" در پایین سمت چپ داشبورد و انتخاب "ابزارک های بیشتر ..." اضافه کنید. صفحه بارگیری ابزارک برای مرور ابزارهای موجود برای شما باز می شود.
روش 3 از 3: با لپ تاپ ویندوز
اجزای بارگیری نشده لپ تاپ ها معمولاً با سیم و باتری شارژ می شوند. بعضی از رایانه ها باتری از قبل نصب شده دارند یا ممکن است لازم باشد خودتان بعد از باز کردن جعبه آنها را نصب کنید.
لپ تاپ را وصل کنید و دستگاه را روشن کنید. بیشتر لپ تاپ ها وقتی به دست مشتری می رسند کاملاً شارژ نمی شوند ، بنابراین ممکن است لازم باشد قبل از روشن کردن باتری ، آن را کاملاً شارژ کنید. با این وجود می توانید هر زمان که بخواهید دستگاه را به برق وصل و راه اندازی کنید.
به شبکه وصل شوید. قبل از بارگیری برنامه یا استفاده از اینترنت ، باید رایانه خود را به شبکه متصل کنید. اکثر لپ تاپ ها معمولاً از شبکه Wi-Fi استفاده می کنند اما برخی از لپ تاپ ها نیز دارای پورت اترنت هستند و می توانید از طریق کابل اترنت متصل شوید.
- همچنین به چگونگی راه اندازی شبکه Wi-Fi به این راهنما مراجعه کنید.
- اگر لپ تاپ شما پورت اترنت ندارد اما می خواهید اتصال سیمی داشته باشید ، می توانید از آداپتور اترنت USB استفاده کنید. آداپتور USB را به پورت USB رایانه متصل کنید ، اتصال به صورت خودکار نصب می شود.
همه به روزرسانی ها را بارگیری کنید. به احتمال زیاد سیستم عامل و برنامه های موجود در زمان مونتاژ به روز بودند. ممکن است از شما خواسته شود به روزرسانی هایی را که برای حفظ امنیت و پایداری رایانه شما مهم است بارگیری و نصب کنید.
- همچنین برای نحوه نصب آخرین نسخه ویندوز به صورت آنلاین مراجعه کنید.
- ممکن است سیستم از شما بخواهد برای تکمیل مراحل به روزرسانی ، رایانه خود را مجدداً راه اندازی کنید.
برنامه های ضروری را نصب کنید. اکنون که رایانه شما به اینترنت متصل است و به روزرسانی ویندوز به پایان رسیده است ، می توانید شروع به نصب برنامه های ضروری کنید. اگر رایانه خود را به روز می کنید ، نباید فقط تمام برنامه های قدیمی را که قبلاً استفاده کرده اید دوباره نصب کنید. درعوض ، برای تعیین نیاز واقعی خود وقت بگذارید. اگر فقط برنامه های ضروری نصب شوند ، رایانه سریعتر اجرا می شود.
- نرم افزار ضد ویروس - در هر صورت ، این باید اولین برنامه ای باشد که باید نصب کنید. برنامه آنتی ویروس از رایانه شما در برابر بدافزار و بدافزار محافظت می کند ، این یک لایه امنیتی ضروری هنگام اتصال رایانه به اینترنت است. برای یادگیری نحوه نصب نرم افزار ضد ویروس می توانید به صورت آنلاین بیشتر مطالعه کنید.
- مرورگر دلخواه - ویندوز معمولاً همراه با Internet Explorer است ، اما بسیاری از افراد مرورگرهای دیگر را ترجیح می دهند. چند گزینه وجود دارد ، از جمله Chrome ، Firefox و Opera.
- ویراستاران / پردازشگرها - بیشتر افراد از رایانه های خود به عنوان دفاتر خانگی با برنامه های پردازش کلمه و صفحه گسترده (در صورت نیاز) استفاده می کنند. مایکروسافت آفیس برای ادغام با ویندوز طراحی شده است و به احتمال زیاد رایانه شما یک مجموعه آزمایشی در دسترس دارد.
- بازی ها - همه دوست دارند بعد از فشارهای کاری زیاد استراحت کنند ، بنابراین ممکن است برخی از بازی ها را نصب کنید. لپ تاپ ها معمولاً به اندازه دسک تاپ قدرت ندارند ، بنابراین ممکن است در اجرای گرافیک های زیبا که به تنظیمات زیادی نیاز دارند ، مشکل داشته باشید. با این حال ، این مورد برای برخی از لپ تاپ های مخصوص بازی با پیکربندی های پیشرفته دسک تاپ استثنا است. برخی از عناوین برتر محبوب عبارتند از: Steam ، GOG ، Origin و Desura.
رایانه خود را شخصی کنید. پس از اتمام مراحل خسته کننده ، وقت آن است که رایانه جدید خود را به مال خود اختصاص دهید. شما می توانید دسک تاپ دسک تاپ خود را تغییر دهید ، یک اشاره گر ماوس جدید نصب کنید ، قلم ها را تغییر دهید ، یا حتی نحوه سازماندهی ویندوز را با نرم افزار ویژه کاملا تغییر دهید.
- برای یادگیری نحوه شخصی سازی کامل رایانه ویندوز خود ، به صورت آنلاین نیز مراجعه کنید.