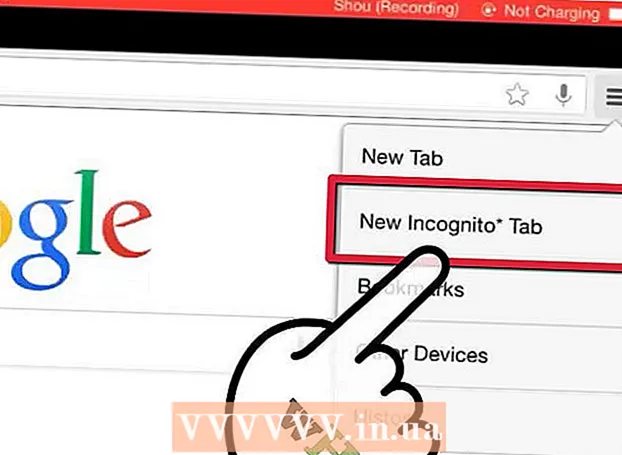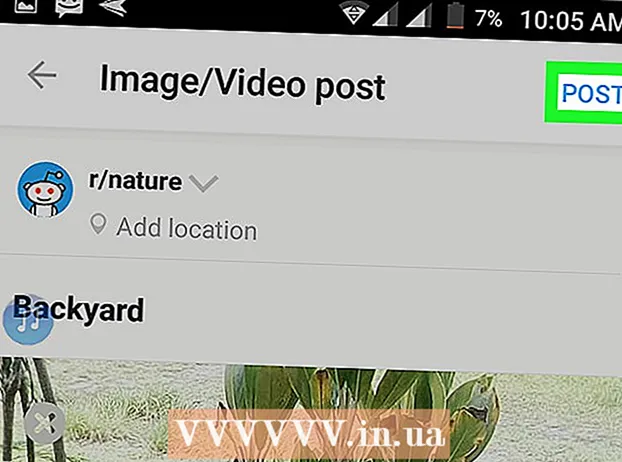نویسنده:
John Stephens
تاریخ ایجاد:
24 ژانویه 2021
تاریخ به روزرسانی:
1 جولای 2024

محتوا
این wikiHow نحوه ایجاد اسناد اندازه پوستر را با استفاده از Microsoft Word در ویندوز یا macOS به شما آموزش می دهد. قبل از شروع ، مطمئن شوید که کاغذی به اندازه دلخواه دارید و چاپگر باید بتواند قالب های بزرگی را چاپ کند. اگر قادر به چاپ پوستر در خانه نیستید (یا نمی خواهید) ، می توانید پرونده را به یک سرویس چاپ حرفه ای ارسال یا بیاورید.
مراحل
Microsoft Word را باز کنید. Microsoft Word را از فهرست شروع (Windows) یا پوشه Applications (macOS) خود راه اندازی کنید. برنامه بلافاصله صفحه "جدید" را باز می کند.

روی گزینه ای کلیک کنید سند خالی (سند خالی است). این اولین گزینه در لیست انواع پرونده های جدید است.
روی کارت کلیک کنید چیدمان (طرح بندی) یا چیدمان صفحه (طرح صفحه). نام برچسب ممکن است بسته به نسخه متفاوت باشد ، اما یکی از این گزینه ها همیشه در بالای برنامه است.

روی دکمه کلیک کنید اندازه (اندازه) در نوار ابزار. این گزینه نزدیک گوشه بالا سمت چپ برنامه است. گزینه های اندازه مختلف برای سند ظاهر می شود.
اندازه ای برای پوستر خود انتخاب کنید. توجه: چاپگرهای خانگی ممکن است از قالب های بزرگ پشتیبانی نکنند. برای شخصی سازی اندازه ، باید کلیک کنید اندازه های بیشتر کاغذ (Other Paper Size) در پایین منو و پارامتر مناسب را انتخاب کنید.
- اگر می خواهید یک پوستر بزرگ چاپ کنید ، می توانید یک پرونده ایجاد کنید ، آن را در یک درایو فلش USB ذخیره کنید و آن را به یک فروشگاه چاپ حرفه ای ببرید.
- اندازه محبوب پوستر مورد پشتیبانی اکثر چاپگرهای خانگی 11x17 اینچ (279 4 432 میلی متر) است. کاغذ 279 432 میلی متر را می توانید در هر فروشگاه چاپی پیدا کنید.

جهت پوستر را انتخاب کنید. اگر می خواهید پوستر را در حالت افقی (افقی) چاپ کنید ، باید روی فهرست کلیک کنید گرایش (جهت) در کارت چیدمان صفحه و انتخاب کنید چشم انداز. اگر از حالت عمودی راضی هستید ، می توانید از این مرحله صرف نظر کنید.
عنوان ایجاد کنید. بسیاری از پوسترهای پوستر دارای متن بزرگ عنوان در بالای صفحه هستند. اگر می خواهید عنوانی اضافه کنید ، موارد زیر را انجام دهید:
- روی کارت کلیک کنید قرار دادن (درج) در بالا.
- کلیک جعبه متن (کادر متن) نزدیک گوشه بالا سمت راست Word است.
- انتخاب کنید جعبه متن ساده (جعبه متن ساده) برای درج جعبه متن.
- چند کلمه را که می خواهید به صورت بزرگ در پوستر نمایش داده شود ، وارد کنید.
- متن را در سطور موضوع برجسته کنید.
- روی کارت کلیک کنید خانه برای بازگشت به گزینه های قلم ، سپس چیزی را انتخاب کنید که در اندازه بزرگ قابل خواندن باشد. اگر پوستر رنگی می خواهید می توانید رنگی را نیز انتخاب کنید.
- مرز قاب متن را بکشید تا اندازه مورد نظر خود را تنظیم کنید. همچنین می توانید جعبه متن را با قرار دادن در بالای یکی از خطوط و کشیدن ، به موقعیت دیگری منتقل کنید.
- روش دیگر برای درج موضوع موضوع کلیک است هنر کلمه (ورد هنر) در کارت قرار دادن سپس یک سبک را انتخاب کنید. در اینجا یک راه سریع وجود دارد که اگر می خواهید متن هنری بدون تعیین رنگ و اندازه قلم ایجاد کنید. برای کسب اطلاعات بیشتر در مورد این ویژگی ، به طور آنلاین در مورد چگونگی ایجاد هنر متنی بیشتر دیدن کنید.
گرافیک را در پوسترهای تبلیغاتی قرار دهید. اگر تصویر یا تصویر خاصی برای درج در پوستر خود دارید ، روی برچسب کلیک کنید قرار دادن و انتخاب کنید تصاویر. اگر می خواهید عکس زیر عنوان نشان داده شود ، می توانید کادر نوشتاری عنوان را بالای تصویر بکشید.
- همچنین می توانید اشکال را وارد کرده و سفارشی کنید. برای درج یک شکل ، روی کارت کلیک کنید قرار دادن و انتخاب کنید شکل ها. سپس شکل را انتخاب کرده و با استفاده از ماوس در موقعیت مورد نظر خود ترسیم کنید. می توانید با دوبار کلیک بر روی متن ، متن را در هندسه وارد کنید تا نشانگر ماوس فعال شود.
متن منظم اضافه کنید. برای افزودن متن به پوستر خود ، یک متن نوشتاری دیگر مشابه نحوه ایجاد عنوان با برچسب اضافه کنید قرار دادن، سپس مطالب خود را وارد کنید. در مرحله بعدی ، می توانید متناسب با قلم و جهت مورد نظر خود را با بازگشت به برگه قالب بندی کنید خانه.
- اگر می خواهید متن را به بیش از یک مکان پوستر اضافه کنید ، هر قسمت از متن را در یک جعبه جداگانه وارد کنید. به این ترتیب می توانید به راحتی هر قسمت متن را جداگانه قالب بندی کنید و همچنین در صورت لزوم آنها را به موقعیت دیگری منتقل کنید.
- برای تغییر جهت متن ، روی یکی از گزینه های جهت در بخش "پاراگراف" کارت کلیک کنید خانه.
- در مورد نحوه بسته بندی متن در یک خط با گزینه Wrap Text بیشتر به صورت آنلاین مراجعه کنید.
- همچنین به تغییر جهت متن در مقاله Microsoft Word مراجعه کرده و نکاتی را در مورد هدایت مجدد متن در پوسترها بیاموزید.
پوستر تمام شده را ذخیره کنید. برای ادامه ، روی منو کلیک کنید فایل (پرونده) را در گوشه بالا سمت چپ انتخاب کنید ذخیره به عنوان (ذخیره به عنوان) سپس پرونده را در مکان مورد نظر ذخیره کنید.
چاپ پوستر اگر قصد چاپ پوستر در خانه را دارید ، به شرح زیر عمل کنید:
- کاغذ مناسب را در چاپگر قرار دهید. مطمئن شوید که این متناسب با اندازه پوستر تنظیم شده باشد.
- روی منو کلیک کنید فایل در گوشه بالا سمت چپ
- کلیک چاپ (چاپ).
- چاپگرها را انتخاب کنید ، رنگ ها و تنظیمات دیگر را سفارشی کنید.
- کلیک چاپ.
مشاوره
- برای افزودن حاشیه به اطراف پوستر ، می توانید روی برچسب کلیک کنید Thiết kế (طراحی) و انتخاب کنید مرزهای صفحه (حاشیه صفحه).