نویسنده:
Randy Alexander
تاریخ ایجاد:
24 ماه آوریل 2021
تاریخ به روزرسانی:
1 جولای 2024

محتوا
هیچ چیز ناامیدکننده تر از بوت شدن رایانه نیست. حل خطای راه اندازی رایانه آسان نیست زیرا عوامل دخالت زیادی وجود دارد ، هم سخت افزار و هم نرم افزار. با تعیین سریع عیب یابی ، شما در وقت زیادی برای حل این مشکل صرفه جویی خواهید کرد.
مراحل
مشکل را تشخیص دهید
- سعی کنید رایانه را روشن کنید. اولین قدم برای تعیین اینکه چه کاری باید انجام دهید روشن کردن رایانه است.
- بسته به وضعیت دستگاه ، روی یکی از پیوندهای زیر کلیک کنید:
- بی پاسخ - اگر نمی دانید فن در حال کار است یا صفحه روشن است ، یا رایانه به تازگی روشن شده است یا رایانه به حالت تعلیق درآمده یا خاموش است ، اینجا را کلیک کنید.
- صدای بوق یا پیام خطای POST - اگر کامپیوتر POST (Power On Self Test) را خراب کرد اینجا کلیک کنید. نشانه این شرایط یک بوق یا یک پیام خطا یا یک سری بوق است که کد خطا را تشکیل می دهد.
- سیستم عامل یافت نشد یا BOOTMGR از دست رفته است اگر رایانه شما توالی راه اندازی را تکمیل کرد اما نمی تواند ویندوز را بارگیری کند ، اینجا کلیک کنید.
روش 1 از 3: کامپیوتر شروع نمی شود را برطرف کنید
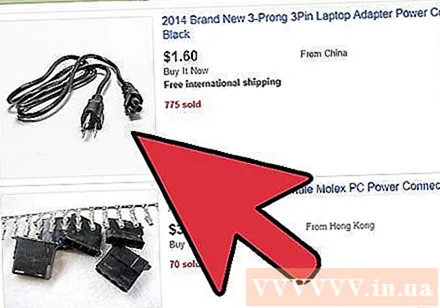
کابل برق را بررسی کنید. به نظر ساده می رسد اما شما سعی می کنید کابل برق را به طور سالم وصل کنید ، سوکت در حال کار است.- رایانه را مستقیماً به منبع دیواری وصل کنید تا ببینید آیا محافظ برق یا پریز برق دلیل این مشکل است.
- اگر از لپ تاپ استفاده می کنید ، مطمئن شوید که شارژر به طور ایمن متصل شده است.
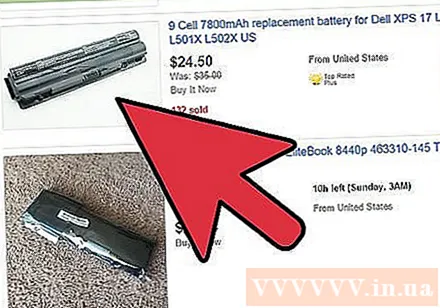
باتری کامپیوتر را جدا کرده و شارژر را وصل کنید. تا زمانی که منبع تغذیه را وصل کنید می توانید از لپ تاپ بدون باتری استفاده کنید. اگر رایانه هنگام از بین بردن باتری به طور معمول کار کند ، مشکلی در باتری وجود دارد. لطفاً برای تعویض باتری با سازنده تماس بگیرید.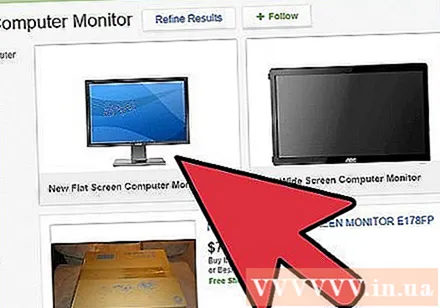
صفحه را جایگزین کنید. اگر کامپیوتر بوت شود اما چیزی نبینید ، احتمالاً مانیتور آسیب دیده است. اتصال مانیتور را مجدداً بررسی کرده و در صورت امکان کامپیوتر را به مانیتور دیگری متصل کنید.
رایانه را باز کنید. برای بررسی اتصال داخلی و منبع تغذیه ، باید درپوش کامپیوتر را بردارید. برای دانستن نحوه برداشتن جلد می توانید به مقالات موجود در شبکه مراجعه کنید.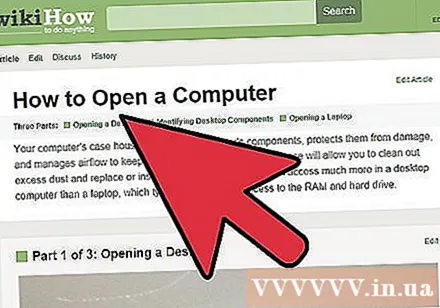
- فراموش نکنید که قبل از تماس با اجزای داخلی ، خود را با یک حلقه ضد الکتریسیته ساکن کنید یا اشیای فلزی را لمس کنید.
کابل برق را بررسی کنید. اطمینان حاصل کنید که کابل برق (جعبه اتصال کابل برق) به مادربرد به طور ایمن متصل شده است.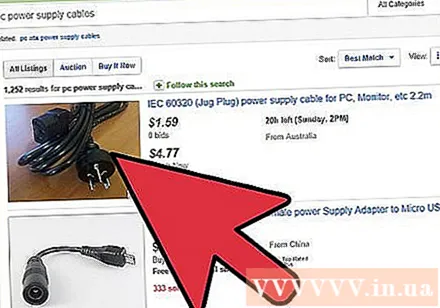
منبع تغذیه را بررسی کنید. منبع تغذیه قدیمی به راحتی خراب می شود و بررسی آن کار دشواری نیست. منبع تغذیه دلیل اصلی خرابی کامپیوتر است. نحوه بررسی را می توانید از طریق مقاله های موجود در اینترنت مشاهده کنید.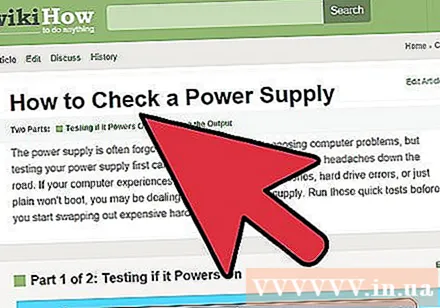
منبع تغذیه را تعویض کنید. اگر منبع تغذیه خراب است ، باید آن را با منبع جدیدی جایگزین کنید تا رایانه به درستی کار کند. در مورد نحوه تعویض منبع تغذیه می توانید به مقالات زیر مراجعه کنید.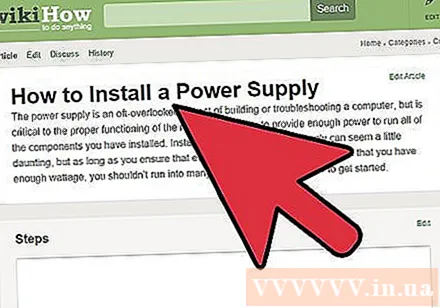
پیچ های آزاد را بررسی کنید. اگر پیچ روی کیس شل باشد می تواند به مادربرد آسیب برساند. برای شنیدن تأثیر فلز ، کیس را به آرامی تکان دهید. با استفاده از موچین یا دست پیچ پیچ شل را از روی بدنه بردارید.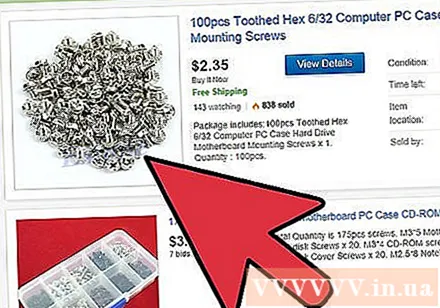
- بررسی کنید که آیا کابل محافظت خود را از دست می دهد یا خیر ، در معرض سیم قرار گرفتن در معرض نیز می تواند اتصال را کوتاه کند. کابلهایی را که بیش از حد خراب شده اند جایگزین کنید.
روش 2 از 3: خطای POST را برطرف کنید
به کد بوق گوش دهید. اگر "خوش شانس" باشد ، هنگام بوت شدن رایانه شما یک سری بوق صادر می کند. سازنده مادربرد خود را برای ترجمه کد بوق پیدا کنید. دانستن معنی کد به شما کمک می کند خطای دستگاه را تشخیص دهید.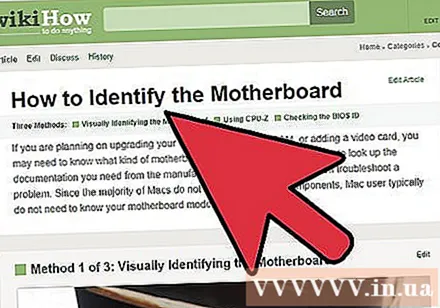
- کد Beep هر سازنده متفاوت است ، بنابراین شما باید خودتان آن را جستجو کنید.
- می توانید به نحوه شناسایی مارک مادربرد در شبکه مراجعه کنید.
سعی کنید BIOS را باز کنید. در صورت امکان به محض راه اندازی کامپیوتر به منوی تنظیمات BIOS بروید. معمولاً کلید را فشار دهید F2, F10, F11 و دل برای ورود به بایوس.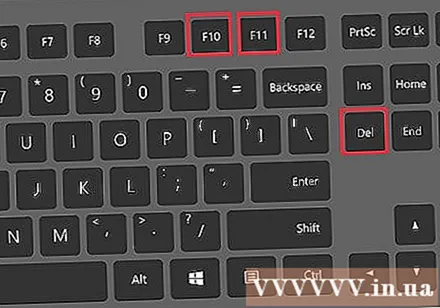
بررسی کنید که آیا همه سخت افزارها شناسایی شده اند. BIOS تمام اتصالات نرم افزاری را در بخش MONITOR (مانیتور) ، HARDWARE (سخت افزار) یا SYSTEM (سیستم) نشان می دهد. لطفا بررسی کنید که آیا هارد دیسک نمایش داده شده صحیح است یا خیر.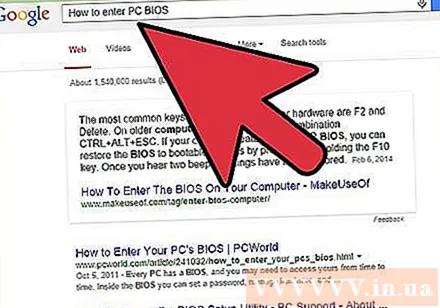
- اگر هارد دیسک را مشاهده نمی کنید ، سعی کنید کابل داخل کامپیوتر را تعویض کنید.
رایانه را باز کنید. برای بررسی اجزای موجود در رایانه ، باید درپوش را بردارید. سیم های پشت بدنه دوربین را از برق بکشید و برای دیدن اجزای داخلی ، محافظ جانبی را بردارید.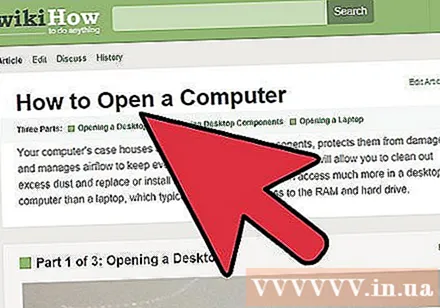
- فراموش نکنید که قبل از لمس اجزای داخلی با پوشیدن حلقه الکترواستاتیک یا لمس مواد فلزی ، زمین را زمین بزنید.
همه اجزای داخلی را دوباره جمع کنید. رایانه را باز کنید و کارت گرافیک ، ماژول RAM و همه اتصالات کابل را دوباره وارد کنید. اگر چیزی شل باشد می تواند دلیل خطای POST باشد.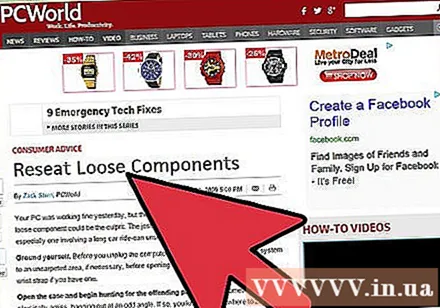
- می توانید پردازنده را دوباره نصب کنید ، اما این یک کار دلهره آور است و احتمالاً علت این مشکل نیست. اگر دوباره آن را بیرون بیاورید ، خطر آسیب رساندن به پردازنده و جلوگیری از کارکرد رایانه شما وجود دارد.
ماژول RAM را بررسی کنید. این احتمال وجود دارد که ماژول حافظه ضعیف باشد و باعث از بین رفتن کامپیوتر شود. سعی کنید ماژول حافظه را برداشته و سپس کامپیوتر را برای جدا کردن حافظه ضعیف راه اندازی کنید.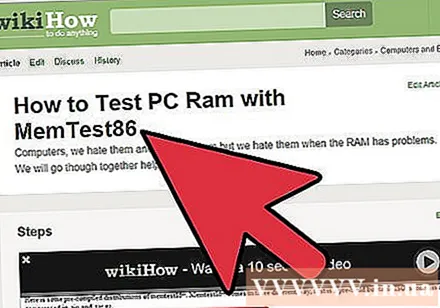
- برای تعیین اینکه کدام یک از ماژول های حافظه آسیب دیده اند ، می توانید از ابزار Memtest86 استفاده کنید.
سعی کنید کارت گرافیک را بردارید. اگر از کارت گرافیک اختصاصی استفاده می کنید ، سعی کنید مانیتور را برداشته و سپس به مادربرد متصل کنید. کارت گرافیک آسیب دیده می تواند از بوت شدن رایانه شما جلوگیری کند.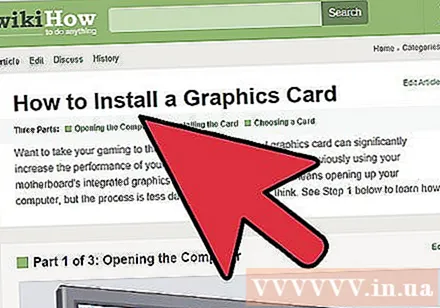
- این مقاله به طور کامل نحوه حذف و قرار دادن کارت گرافیک را راهنمایی می کند.
سخت افزارهای غیرضروری را بردارید. رایانه خود را با ضروری ترین سخت افزار راه اندازی کنید. یعنی کارت گرافیک ، درایورهای اضافی ، کارت توسعه PCI ، RAM اضافی را قطع کنید. پس از حذف همه موارد ، رایانه را روشن کنید.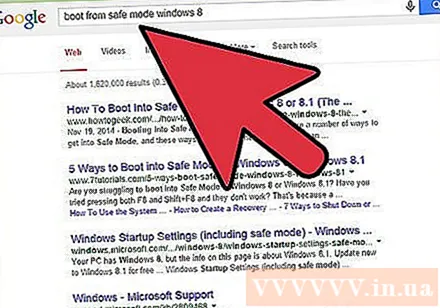
- اگر رایانه با سخت افزار ضروری کار می کند ، قسمتهای باقیمانده را یکی یکی نصب کنید ، بررسی کنید که کدام تضاد نرم افزار در نرم افزار وجود دارد.
- اگر قادر به گذراندن مرحله POST با سخت افزار ضروری نیستید ، باید سخت افزار را تعویض کنید ، دستگاه را تعمیر کنید یا دستگاه جدیدی را تعمیر کنید.
روش 3 از 3: خطای شروع نکردن ویندوز را برطرف کنید
منوی Advanced Startup (ویندوز 7 یا بالاتر) را باز کنید. اگر نمی توانید Windows را دریافت کنید ، می توانید با استفاده از Startup Repair مشکل را برطرف کنید. از منوی Advanced Startup در ویندوز 7 یا بالاتر می توانید به این مورد دسترسی پیدا کنید. اگر از ویندوز ویستا یا XP استفاده می کنید ، برای دسترسی به ابزار Startup Repair باید از دیسک نصب بوت شوید.
- با فشار دادن کلید می توانید منوی Advanced Startup را باز کنید F8 وقتی دستگاه روشن می شود
- اگر نمی توانید به منوی Advanced Startup بروید ، ممکن است خطای سخت افزاری داشته باشید. برای رفع مشکل لطفاً به روش بالا مراجعه کنید.
"Repair Your Computer" یا "Launch Startup Repair" را انتخاب کنید. ممکن است مدتی طول بکشد تا دستگاه پرونده های لازم را بارگیری کند.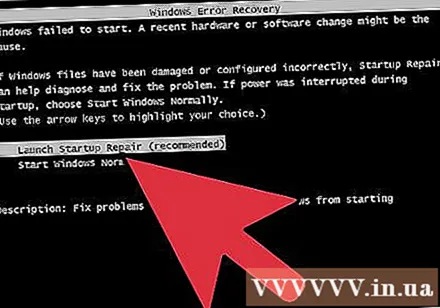
وارد حساب مدیر شوید. قبل از ادامه مراحل تعمیر ، از شما خواسته می شود وارد سیستم شوید.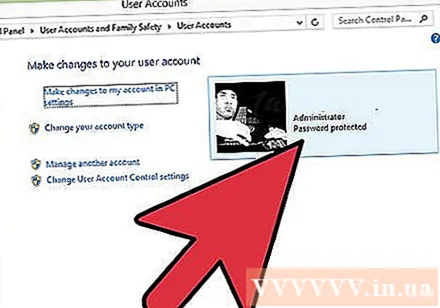
"Startup Repair" را انتخاب کنید. ویندوز خطاهای مربوط به بوت سیستم عامل را اسکن کرده و سعی می کند خطا را به صورت خودکار برطرف کند. در طی این فرآیند ، رایانه چندین بار راه اندازی مجدد می شود.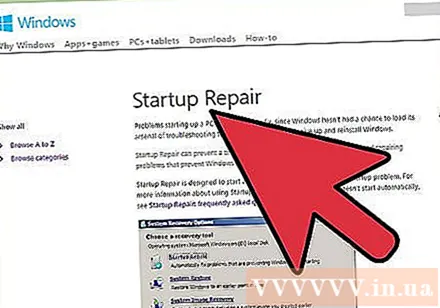
- اگر Startup Repair مشکلی را برطرف کرد ، به شما توصیه می شود قبل از شروع به کار معمولاً دو بار دیگر این ابزار را اجرا کنید. شاید این ابزار هنگام اجرای 2 ، 3 بار خطاهای دیگر را برطرف کند.
اگر Startup Repair ناموفق بود ، "System Restore" را ادامه دهید. Startup Repair ممکن است به شما پیشنهاد دهد System Restore را انجام دهید ، یا می توانید این مورد را از فهرست اصلی Repair انتخاب کنید. بازیابی سیستم چند جدول زمانی به شما می دهد که می توانید به آنها بازگردید.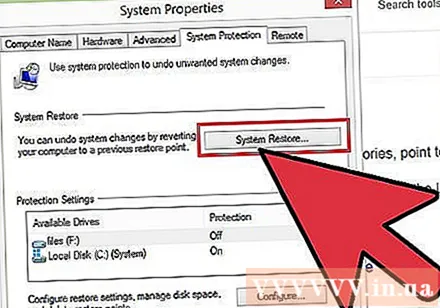
- ابتدا نزدیکترین زمان را امتحان کنید ، سپس به زمان قبلی برگردید تا خطا برطرف شود.
ویندوز را دوباره نصب کنید. اگر هیچ یک از روش های بالا کارساز نیست ، تنها راه نصب مجدد ویندوز است. همه داده ها ، درایورها حذف می شوند ، این آخرین گزینه است.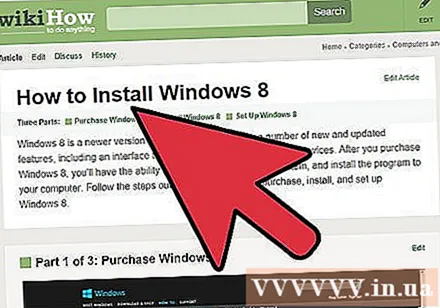
- به نحوه نصب مجدد ویندوز 7 در شبکه مراجعه کنید.
- به نحوه نصب مجدد ویندوز 8 در شبکه مراجعه کنید.
- برای راهنمایی دقیق در مورد نحوه نصب مجدد ویندوز ویستا ، اینجا را کلیک کنید.
هشدار
- از آنجا که بسیاری از لوازم خانگی مستقیماً به دیواره برق متصل می شوند ، اگر در طول آزمایش بوی ازن یا پلاستیک سوخته می رسید یا صدای کلیک را می شنوید ، بلافاصله آن را از برق جدا کنید. مگر در مواردی که می دانید چگونه با خیال راحت تجهیزات الکتریکی خود را تعمیر کنید ، آن را به یک متخصص تبدیل کنید.
- همیشه قبل از لمس رایانه ، نصب یا برداشتن بخشی از آن ، دستگاه را خاموش و از برق جدا کنید.
- قبل از بررسی اجزای داخلی ، با لمس کیس ، یک حلقه ضد استاتیک استفاده کرده و یا خود را زمین بزنید.



