نویسنده:
Peter Berry
تاریخ ایجاد:
20 جولای 2021
تاریخ به روزرسانی:
23 ژوئن 2024

محتوا
Cyclic redundancy check (CRC) یک روش تأیید است که کامپیوتر برای بررسی داده های دیسک استفاده می کند (دیسک های سخت مانند دیسک های سخت و دیسک های نوری مانند CD یا DVD هستند). خطای "بررسی چرخش افزایشی" می تواند به دلیل مشکلات مختلفی رخ دهد: خطای رجیستری ، مسدود شدن هارد دیسک ، نصب ناموفق برنامه یا پیکربندی نادرست پرونده. صرف نظر از علت ، "بررسی افزایشی حلقوی" یک خطای جدی است و باید برای جلوگیری از از دست رفتن داده ها یا خرابی سیستم ، آن را کنترل کنید. خوشبختانه ، حل این مشکل کاملاً ساده است ، شما می توانید از نرم افزار ابزار دیسک (رایگان) استفاده کنید.
مراحل
روش 1 از 2: ابزار CHKDSK را اجرا کنید
به برنامه CHKDSK دسترسی پیدا کنید. CHKDSK (یا "بررسی دیسک") یک ابزار داخلی بر روی ویندوز است که به شما امکان می دهد خطاهای دیسک را اسکن (اسکن) کنید و آنها را برطرف کنید. CHKDSK قادر به یافتن و رفع خطاهای جزئی یا پرونده های خراب است که منجر به خطاهای "افزایشی دوره ای" می شود. روی درایوی که می خواهید بررسی کنید کلیک راست کنید ، سپس Properties -> Tools را انتخاب کنید. در زیر عنوان "بررسی خطا" ، "اکنون بررسی شود" را کلیک کنید.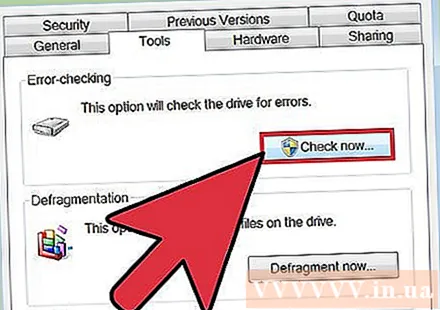
- اگر CD یا DVD خطا را نشان دهد ، ممکن است به دلیل خراش دیسک یا کثیفی باشد. لطفا قبل از امتحان مجدد ظرف را با یک پارچه نرم تمیز کنید.
- خطاهای دیسک نوری اغلب قابل ترمیم نیستند.
- اگر این خطا را در Mac (کمتر رایج) مشاهده کردید ، ابتدا برای رفع دیسک به Disk Utility> "Repair" بروید.

از بین سیستم عامل های اسکن اولیه و پیشرفته یکی را انتخاب کنید. کادر را علامت بزنید تا نشان دهد می خواهید چک های اساسی و رفع اشکال یا اسکن پیشرفته داشته باشید ، معمولاً گزینه پیش فرض است.- اسکن اولیه حدود 15-20 دقیقه طول خواهد کشید در حالی که اسکن پیشرفته ممکن است ساعتها طول بکشد. شما باید مطمئن شوید که وقت دارید و پس از راه اندازی رایانه کار را قطع نکنید.
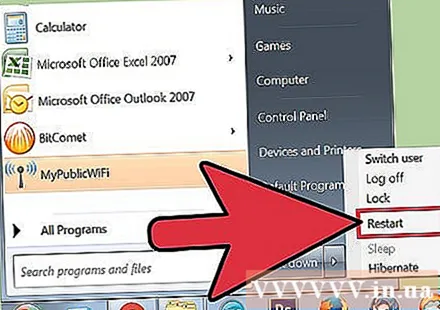
برای شروع اسکن ، رایانه خود را مجدداً راه اندازی کنید. اگر درایو اصلی را در رایانه خود اسکن کنید (جایی که آن را راه اندازی می کنید) ، CHKDSK نمی تواند بلافاصله راه اندازی شود اما در عوض برنامه اسکن را برای دفعه بعدی که کامپیوتر خود را مجدداً راه اندازی می کنید ، تنظیم می کند.- در این مرحله ، می توانید به طور معمول از رایانه خود استفاده کنید ، وقتی وقت کافی برای انجام اسکن دارید ، دوباره راه اندازی کنید.
- اگر مدت زمان طولانی است که از این دیسک سخت استفاده شده است ، باید قبل از انجام اسکن ، از داده ها پشتیبان تهیه کنید. برای تهیه پشتیبان ، باید پشتیبان گیری کاملی انجام دهید ، حتی هر داده غیرقابل دسترسی.
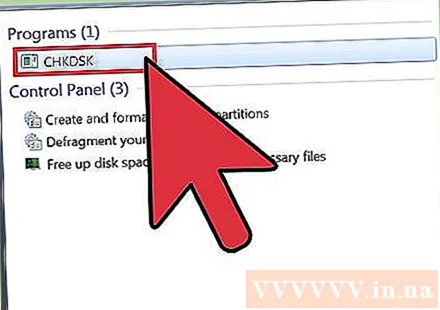
به جای آن از دسترسی کمکی CHKDSK استفاده کنید. گاهی اوقات با راه اندازی CHKDSK از طریق یک کلیک راست نمی توانید اسکن را انجام داده و به درستی تعمیر کنید. اگر اسکن اول نتوانست مشکل را برطرف کند ، به جای آن روش راه اندازی CHKDSK را امتحان کنید.
خط فرمان را باز کنید. برنامه "خط فرمان" را در زیر لوازم جانبی پیدا کنید.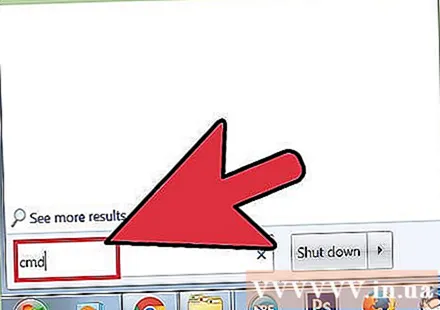
- توجه داشته باشید که لازم است دستور CHKDSK را به عنوان سرپرست اجرا کنید تا واجد شرایط راه اندازی اسکن باشید.
"chkdsk / f x را وارد کنید:"در خط فرمان. حرف "x" باید با نام نامه درایویی که می خواهید اسکن کنید جایگزین شود. Enter را فشار دهید.
- مراحل بالا اجرای فرمانی است که اسکن اساسی را اجرا می کند. اگر یک اسکن پیشرفته می خواهید ، "chkdsk / r x:" را وارد کنید و حرف "x" را با حرف درایو جایگزین کنید.
منتظر بمانید تا اسکن کامل شود. پس از اتمام اسکن ، CHKDSK کامپیوتر را گزارش و راه اندازی مجدد می کند. اگر CHKDSK می تواند مشکل را برطرف کند ، اینجاست.
- اگر به نظر می رسد رفع اشکال / r مانع است و نمی توان آن را تکمیل کرد (حتی اگر یک شب آن را اجرا کنید) در این صورت ممکن است بسیاری از پرونده ها خراب شده و CHKDSK قابل ترمیم نباشد. در این مورد ، لطفا روش بعدی را اعمال کنید.
- با گذشت زمان ، یک دیسک سخت می تواند از طریق اشکال مختلف فایلهای آسیب دیده ناچیز و سایر خطاهای جزئی را ایجاد کند. CHKDSK قادر به مدیریت بسیاری از خطاهای جزئی است اما قادر به رفع مشکلات جدی تر نیست.
روش 2 از 2: استفاده از ابزارهای دیسک شخص ثالث
یک ابزار دیسک به صورت رایگان نصب کنید. وقتی CHKDSK قادر به رفع مشکل دیسک سخت نیست ، یک ابزار اسکن دیسک شخص ثالث می تواند. گزینه های معروف مانند HDDScan و SeaTools به عنوان گزینه های CHKDSK عمل می کنند و در صورت بی اثر بودن CHKDSK می توانند به حل مشکل کمک کنند.
- سرویس های مختلف نسخه های متنوعی از نرم افزار را برای سیستم عامل های مختلف (مانند Mac OS و PC / Windows) ارائه می دهند
- مراقب اسکن سیستم "Cleaner System" از منابع غیر معتبر باشید. شما باید به دنبال مارک های معروف باشید که "دیسک سودمند" را ارائه می دهند.
ابزار را باز کنید و اسکن را اجرا کنید. برای اسکن درایو برای خطای بررسی دور اضافی ، دستورالعمل ها را دنبال کنید. این نرم افزار گزارش کوتاهی را در لیست تمام خطاهای یافت شده بازمی گرداند.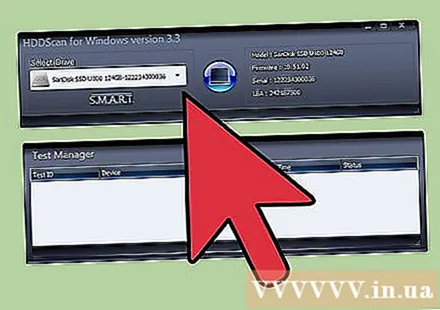
همه خطاها را برطرف کنید. مهم است که شما رفع مشکل را از ابتدا تا انتها ادامه دهید ، بنابراین می توانید آن را بگذارید تا یک شب کار کند (در صورت لزوم). بسته به وضعیت هارد دیسک ممکن است 2 ساعت یا بیشتر طول بکشد.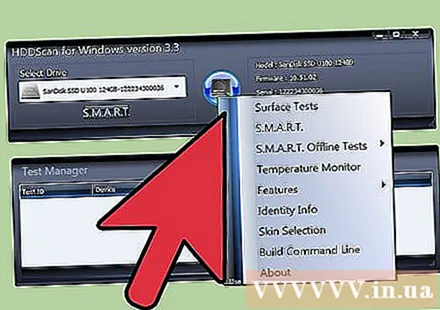
- اگر بعد از اسکن بیش از 4 ساعت هنوز نمی توان تعمیر را انجام داد ، این نشانه آسیب دیدگی دیسک سخت است. از اسکن خارج شده و از هر داده ای که می توانید پشتیبان تهیه کنید.
دوباره کامپیوتر را اسکن کنید. فقط چند دقیقه طول می کشد تا اطمینان حاصل شود که دستگاه از خطا خلاص است. تبلیغات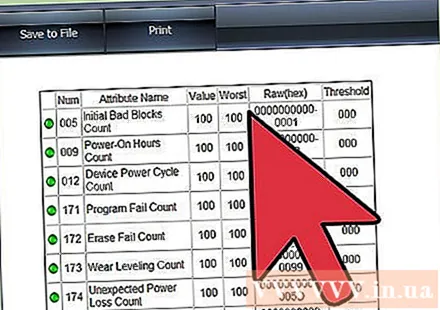
مشاوره
- CD ها و DVD ها در صورت کثیف شدن یا خراشیده شدن ممکن است خطاهای CRC را گزارش دهند. دیسک را با یک پارچه نرم پاک کنید یا اگر برای شما مهم است یک پردازنده خراش را خریداری کنید تا در آن صرفه جویی شود.
هشدار
- خطای CRC با هارد می تواند نشانه خرابی هارد باشد. شما باید بلافاصله از مهمترین داده ها پشتیبان تهیه کنید.



