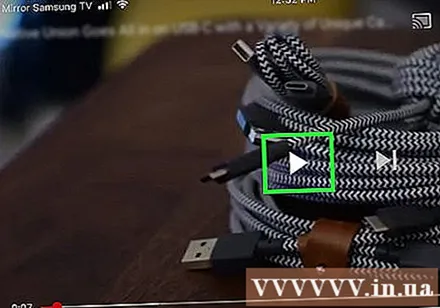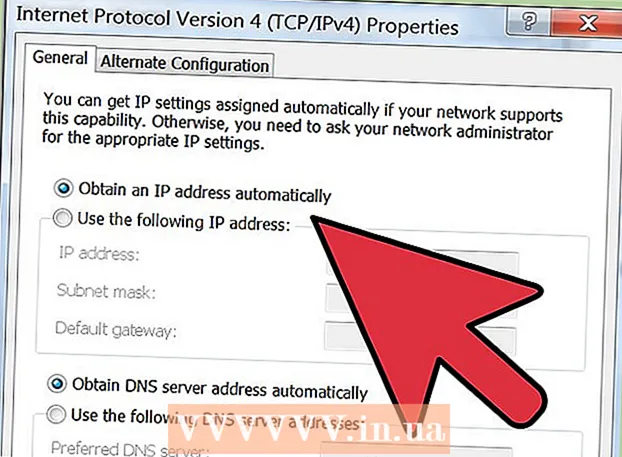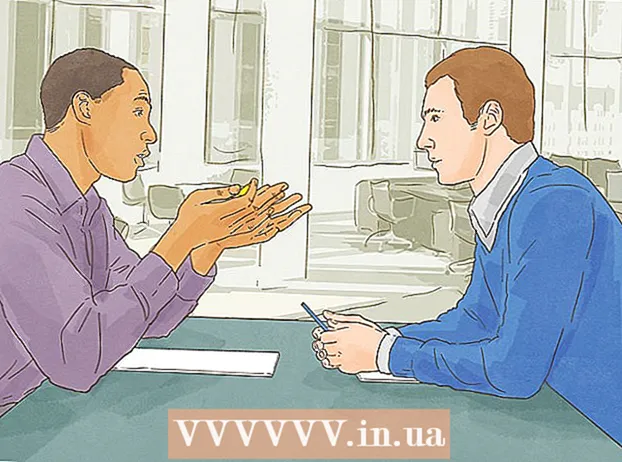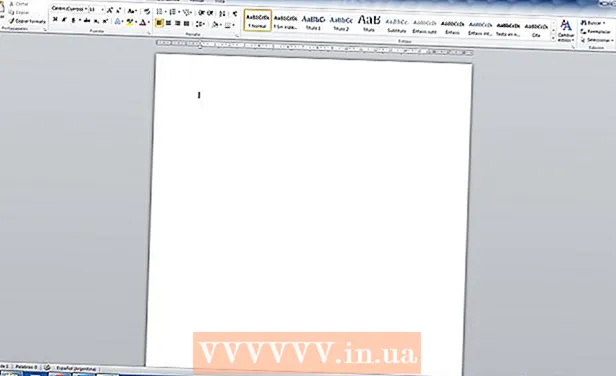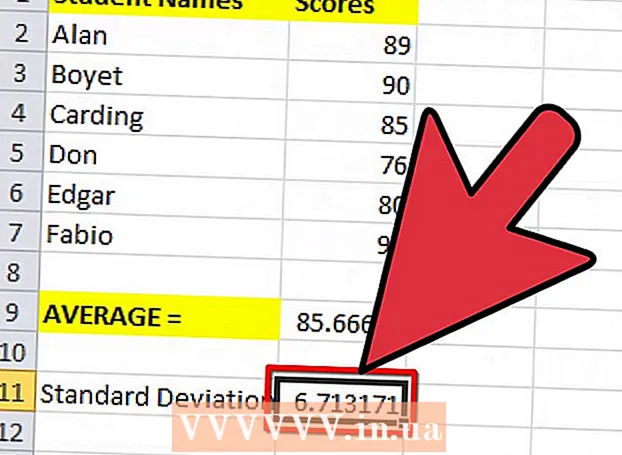نویسنده:
Monica Porter
تاریخ ایجاد:
20 مارس 2021
تاریخ به روزرسانی:
1 جولای 2024

محتوا
این صفحه ویکی به شما نشان می دهد که چگونه می توانید از برنامه Samsung Smart View در تلفن یا رایانه لوحی Android خود برای پخش جریانی رسانه به تلویزیون هوشمند سامسونگ و کنترل تلویزیون از تلفن خود استفاده کنید.
مراحل
قسمت 1 از 3: تنظیم Smart View
.
- وارد كردن نمای هوشمند سامسونگ به نوار جستجو بروید.
- روی برنامه ضربه بزنید Samsung Smart View.
- مطبوعات نصب (تنظیمات).
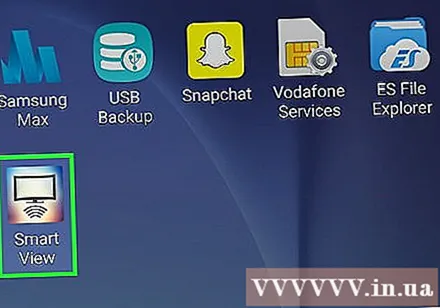
Samsung Smart View را باز کنید. این یک برنامه با یک نماد تلویزیون است که چهار منحنی در زیر آن قرار دارد. این گزینه را در کشوی برنامه تلفن Android خود پیدا خواهید کرد.- اگر به تازگی برنامه ای را از فروشگاه Play نصب کرده اید ، می توانید دکمه سبز "OPEN" را فشار دهید تا برنامه راه اندازی شود.
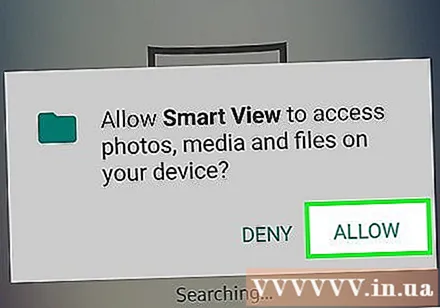
مطبوعات اجازه (اجازه دهید) وقتی از شما خواسته شد. فقط در اولین راه اندازی باید به برنامه اجازه دهید.
در صورت درخواست ، تلویزیون سامسونگ را انتخاب کنید. اگر چندین تلویزیون در شبکه Wi-Fi نمایش داده شده است ، تلویزیون موردنظر را برای اتصال انتخاب کنید. پیامی در تلویزیون ظاهر می شود. اگر فقط یک تلویزیون سامسونگ وجود داشته باشد ، می تواند به طور خودکار متصل شود.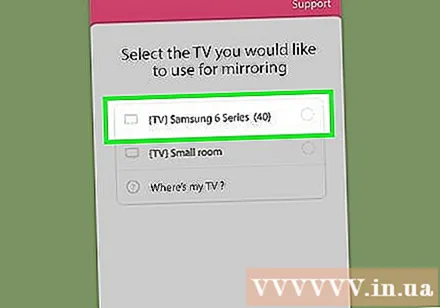
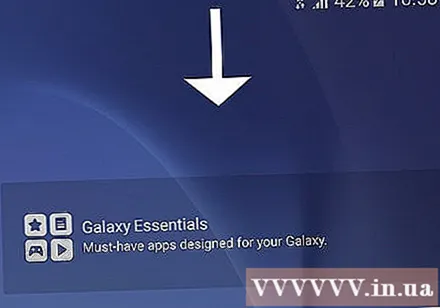
انتخاب کنید اجازه (مجاز) در تلویزیون. این گزینه در بالای صفحه تلویزیون ظاهر می شود. از کنترل از راه دور تلویزیون استفاده کنید و دکمه "اجازه" را فشار دهید.- برخی از تلفن های Galaxy Samsung ممکن است به طور خودکار متصل شوند.
یک برنامه تلویزیونی یا برنامه رسانه را برای باز کردن انتخاب کنید. پس از اتصال ، می توانید برنامه ای را که می خواهید از طریق تلویزیون Android از تلویزیون تماشا کنید انتخاب کنید.تمام نمادهای برنامه های تلویزیون هوشمند نصب شده در تلویزیون سامسونگ به صورت شبکه ای در برنامه Smart View نمایش داده می شوند. فقط کافی است روی هر برنامه ای کلیک کنید تا در تلویزیون باز شود.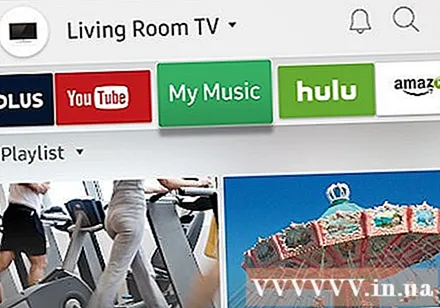
- همچنین می توانید آیکون ریموت را در گوشه بالا سمت راست فشار دهید تا از تلفن به عنوان ریموت سامسونگ برای کنترل تلویزیون استفاده کنید.
قسمت 2 از 3: ویژگی های صفحه آینه / صفحه نمایش
از بالای صفحه اصلی به پایین بکشید. با این کار بخشی از پانل اعلان همراه با برخی از کاشی های تنظیمات سریع در بالای صفحه (به عنوان مثال دکمه هایی با نمادها برای Wi-Fi ، بلوتوث و غیره) باز می شود.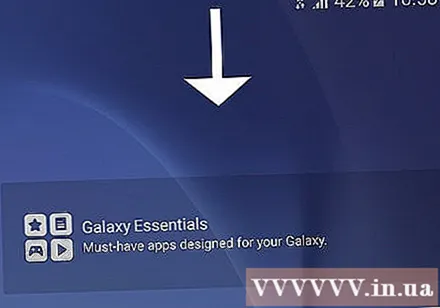
دوباره انگشت خود را به پایین بکشید. اکنون کل داشبورد باز است و کاشی های تنظیم سریع تری را نشان می دهد.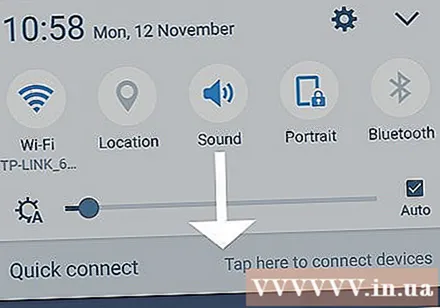
مطبوعات SmartView یا قالب (دم کرده) با این کار لیستی از دستگاه هایی که می توانید به آنها متصل شوید باز می شود. در برخی از تلفن های Android ، این گزینه ممکن است به جای "Mirroring Screen" نمایش داده شود.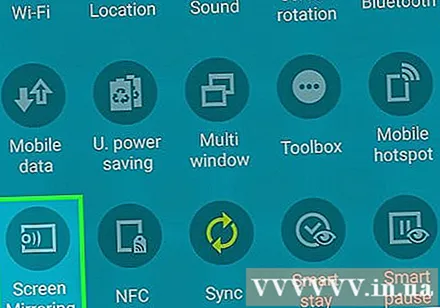
- اگر یکی از این گزینه ها را نمی بینید ، باید صفحه سمت راست جعبه اعلان را به سمت راست بکشید.
تلویزیون خود را انتخاب کنید. صفحه Android در تلویزیون نمایش داده می شود. هرگونه عملیاتی که روی تلفن انجام می شود نیز در تلویزیون نشان داده می شود.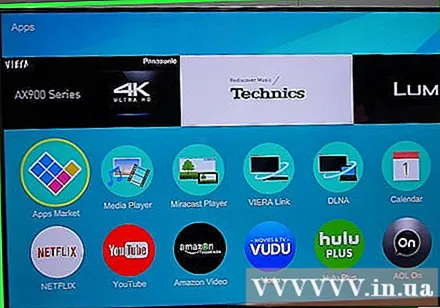
- در برخی از برنامه ها ، می توانید تلفن را به صورت افقی بچرخانید تا صفحه نمایش تلفن در حالت افقی ظاهر شود.
قسمت 3 از 3: انتقال از برنامه ارتباطی
برنامه مورد نظر جهت پخش جریانی را در Smart TV باز کنید. این می تواند YouTube ، Hulu ، Netflix و موارد دیگر باشد.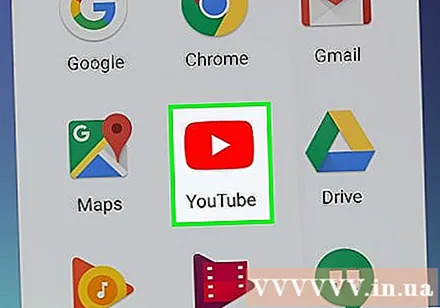
روی نماد بازیگران در برنامه ضربه بزنید. موقعیت این نماد بسته به برنامه متفاوت است ، اما معمولاً در گوشه بالا سمت راست برنامه قرار دارد. مستطیل با امواج Wi-Fi را در گوشه پایین سمت چپ جستجو کنید. یک پنجره بازشو با لیستی از دستگاه های موجود در شبکه که می توانید به آنها متصل شوید نمایش داده می شود.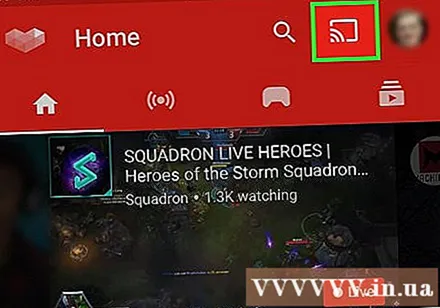
تلویزیون هوشمند را انتخاب کنید. برنامه موجود در تلفن شما به تلویزیون متصل خواهد شد.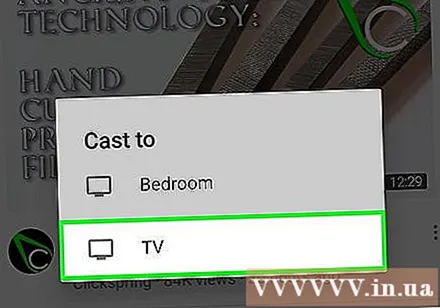
انتخاب یک برنامه را انتخاب کنید. ویدیو یا آهنگ انتخاب شده در تلویزیون پخش می شود نه در تلفن شما ، این بدان معناست که شما همچنان می توانید از تلفن خود در حین پخش جریانی استفاده کنید. تبلیغات