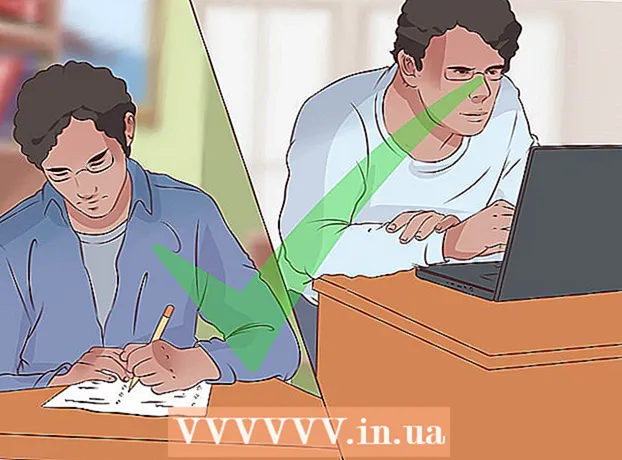نویسنده:
Lewis Jackson
تاریخ ایجاد:
5 ممکن است 2021
تاریخ به روزرسانی:
1 جولای 2024

محتوا
قالب رایانه شامل فرایند پاک کردن تمام داده های موجود در هارد کامپیوتر و سپس نصب مجدد سیستم عامل است تا رایانه تنظیمات پیش فرض کارخانه را بازیابی کند. این درصورتی مفید است که رایانه شما خراب شود یا قصد دارید آن را بفروشید یا آن را برای امور خیریه اهدا کنید. برای تغییر فرم رایانه با ویندوز 7 یا Mac OS X این دستورالعمل ها را دنبال کنید.
مراحل
روش 1 از 2: سیستم عامل ویندوز
فایل پشتیبانی اطلاعات. وقتی رایانه خود را مجدداً فرم می دهید ، تمام پرونده ها و داده های خود را از دست خواهید داد. برنامه هایی که نمی توانند پشتیبان تهیه شوند باید دوباره نصب شوند. هر پرونده ای - از جمله متن ، موسیقی ، عکس و فیلم - که می خواهید ذخیره کنید ، باید به محل پشتیبان بروید.
- بسته به مقدار داده مورد نیاز برای تهیه نسخه پشتیبان ، می توانید از درایو DVD ، CD ، دیسک سخت خارجی ، درایو فلش یا فناوری ابری استفاده کنید.

برای انتخاب بوت از CD ، BIOS را تنظیم کنید. برای ادامه ، لطفاً رایانه را دوباره راه اندازی کنید ، وقتی آرم سازنده ظاهر شد ، به صفحه تنظیمات بروید. کلیدهای انتخاب بسته به سازنده ظاهر می شوند و متفاوت هستند. کلیدهای مشترک F2 ، F10 ، F12 و Del هستند.- پس از ورود به منوی BIOS ، منوی Boot را انتخاب کنید. ترتیب دستگاه را تغییر دهید تا رایانه بتواند قبل از بارگیری از دیسک سخت از طریق CD بوت شود. تغییرات را ذخیره کرده و خارج شوید. رایانه مجدداً راه اندازی می شود.
- اگر در حال نصب از درایو فلش هستید ، برای راه اندازی مجدد از حافظه ذخیره سازی متحرک ، باید BIOS را تغییر دهید

راه اندازی کنید اگر CD را نصب کرده و BIOS را به درستی تنظیم کرده باشید ، پیامی را مشاهده خواهید کرد که می گوید: "برای بارگیری از CD هر کلید را فشار دهید ..." یک کلید را از صفحه کلید فشار داده و مراحل راه اندازی را برای ویندوز 7.- سیستم شما می تواند بدون نیاز به فشار دادن کلیدها ، به طور خودکار تنظیم برنامه را شروع کند.

پرونده های ویندوز را که بارگیری می شوند پیگیری کنید. پس از تکمیل ، آرم ویندوز 7 ظاهر می شود. در این مرحله ، هیچ پرونده ای در رایانه شما تغییر نکرده است. در مراحل زیر داده ها حذف می شوند.
گزینه های مورد علاقه خود را انتخاب کنید. از شما خواسته می شود قالب زبان ، زمان و ارز ، صفحه کلید یا روش ورودی را تأیید کنید. گزینه هایی را انتخاب کنید که مناسب شما باشد و روی Next کلیک کنید.
اکنون نصب را کلیک کنید. بر روی Repair computer کلیک نکنید ، حتی اگر هنگام نصب مجدد ویندوز در حال تعمیر رایانه خود هستید. پس از فشار دکمه ، راه اندازی شروع به بارگیری فایل مورد نیاز می کند تا روند ادامه یابد.

شرایط را بخوانید و با آنها موافقت کنید. برای ادامه ، باید تأیید کنید که شرایط استفاده Microsoft را خوانده و با آنها موافقت کرده اید. حتماً حقوق و محدودیت های کاربران خود را بخوانید.
گزینه های نصب را انتخاب کنید. این عمل به شما امکان می دهد اقدام جدیدی را نصب کنید. قالب بندی رایانه شما به معنای پاک کردن تمام اطلاعات ذخیره شده در آن است ، بنابراین با نصب جدید می توانید درایو را پاک کنید.

حذف پارتیشن پنجره ای باز می شود که از شما می خواهید ویندوز را کجا نصب کنید. برای انجام نصب جدید ، باید تمام پارتیشن های قدیمی را حذف کرده و درایو را به پیکربندی قدیمی بازگردانید. روی "انتخاب درایو (حق بیمه)" کلیک کنید. با کلیک بر روی آن ، می توانید پارتیشن ها را حذف و ایجاد کنید.- پارتیشن مربوط به سیستم عامل فعلی خود را انتخاب کرده و دکمه Delete را بزنید.
- اگر دیسک سخت شما دارای چندین پارتیشن است ، حتماً درایو صحیح را پاک کنید. هر داده ای در پارتیشن حذف شده برای همیشه از بین می رود.
- حذف را تأیید کنید.
Unformatted Blank area را انتخاب کرده و Next را انتخاب کنید. قبل از نصب ویندوز 7 نیازی به ایجاد یک پارتیشن ندارید ، این کار به صورت خودکار انجام می شود.
منتظر بمانید تا ویندوز پرونده را نصب کند. درصد کامل در کنار پرونده های داخلی Windows به تدریج افزایش می یابد. این مرحله می تواند تا 30 دقیقه طول بکشد.
- ویندوز پس از اتمام به طور خودکار دوباره راه اندازی می شود.
- روند نصب دوباره شروع می شود ، پیامی به شما اطلاع می دهد که نصب در حال به روزرسانی تنظیمات رجیستری است.
- نصب بعدی برای پیکربندی سرویس رایانه انجام می شود. این فرآیند با هر بار راه اندازی ویندوز نشان داده می شود ، اما دفعه بعدی که شروع می کنید روی دسک تاپ نشان داده می شود.
- پنجره ای باز می شود که به شما اطلاع می دهد ویندوز در حال تکمیل نصب است. پس از اتمام کار ، رایانه شما دوباره راه اندازی می شود.
- با نصب ، درایو بارگیری می شود و تنظیمات ویدیو بررسی می شود. برای این فرآیند نیازی به وارد کردن داده نیست.
نام کاربری و نام رایانه خود را وارد کنید. نام کاربری شما برای ورود به رایانه و شخصی سازی حساب شما استفاده می شود. نام رایانه نامی است که رایانه شما در آن در شبکه ظاهر می شود.
- سپس می توانید از طریق صفحه کنترل ویندوز 7 ، کاربران بیشتری اضافه کنید.
- ویندوز از شما می خواهد رمز عبور وارد کنید. این مرحله اختیاری است اما بسیار توصیه می شود ، مخصوصاً اگر رایانه شما افراد زیادی را به آن دسترسی دارد. اگر استفاده از گذرواژه را دوست ندارید ، آن را خالی بگذارید و روی Next ضربه بزنید.
شماره شناسایی محصول را وارد کنید. این کلید 25 کاراکتری است که با نسخه ویندوز شما مرتبط شده است. "هنگامی که من آنلاین هستم Windows را به طور خودکار فعال کن" را انتخاب کنید تا Windows دفعه بعدی که به شبکه متصل شدید کلید محصول را به طور خودکار تأیید کند.
گزینه Update Windows را انتخاب کنید. برای اطمینان از اینکه نسخه ویندوز شما با خیال راحت و پایدار اجرا می شود ، اکیداً توصیه می شود یکی از دو گزینه اول را به شرح زیر انتخاب کنید. گزینه اول به طور خودکار تمام به روزرسانی ها را نصب می کند ، گزینه دوم از شما می پرسد چه زمان بروزرسانی مهمی در دسترس است.
تاریخ و زمان را انتخاب کنید. این تنظیمات چون با BIOS شما مرتبط هستند همیشه صحیح هستند ، اما اگر صحیح نباشند می توانید آنها را تغییر دهید. اگر منطقه شما در زمان تابستانی است ، کادر را انتخاب کنید.
تنظیمات پیکربندی شبکه را انتخاب کنید. اگر رایانه شما به شبکه متصل است ، باید تأیید شبکه را انتخاب کنید. بیشتر کاربران شبکه خانگی یا شبکه کاری را انتخاب می کنند. اگر رایانه شما در مکان عمومی استفاده می شود ، شبکه عمومی را انتخاب کنید. کاربران باند پهن همراه همیشه باید شبکه عمومی را انتخاب کنند.
- ویندوز سعی می کند کامپیوتر را به شبکه متصل کند. این فرایند کاملاً خودکار است.
کامپیوتر را کاوش کنید. پس از صفحه بارگیری نهایی ، سیستم عامل جدید ویندوز 7 ظاهر می شود. نصب به پایان رسیده است. تبلیغات
روش 2 از 2: سیستم عامل Mac OS X
فایل پشتیبانی اطلاعات. وقتی رایانه خود را مجدداً فرم می دهید ، تمام پرونده ها و داده های خود را از دست می دهید. برنامه هایی که نمی توانند پشتیبان تهیه شوند باید دوباره نصب شوند. هر پرونده ای - از جمله متن ، موسیقی ، عکس و فیلم - که می خواهید ذخیره کنید ، باید به محل پشتیبان منتقل شوند.
- بسته به مقدار داده ای که برای تهیه نسخه پشتیبان نیاز دارید ، می توانید از درایو DVD ، درایو CD ، دیسک سخت خارجی ، درایو فلش یا فناوری ابری استفاده کنید.
Mac خود را دوباره راه اندازی کنید. در حالی که کامپیوتر بوت می شود ، کلید ترکیبی Command + R. را فشار داده و نگه دارید. منوی Recovery ظاهر می شود. Disk Utility را انتخاب کرده و ادامه را کلیک کنید.
درایو خود را دوباره شکل دهید. در قسمت Disk Utility هارد را از پنجره سمت چپ انتخاب کنید. تب Delete را انتخاب کنید. در منوی کشویی Format ، پسوند سیستم عامل Mac (ضبط) را انتخاب کنید. هر نامی را که دوست دارید وارد کنید و Delete را فشار دهید.
- از این مرحله تمام داده ها از درایو حذف می شوند. از هرگونه پرونده مهم حتماً پشتیبان تهیه کنید.
- بعد از اتمام مراحل پاک کردن ، Disk Utility را ببندید.
مراحل نصب Mac OS X را شروع کنید. تأیید کنید که به شبکه متصل هستید و نصب مجدد Mac OS X را انتخاب کنید. شما باید با وارد کردن نام و گذرواژه حساب Apple خود ، استفاده خود را تأیید کنید. شما همچنین باید موافقت نامه مجوز را بپذیرید.
درایو را برای نصب انتخاب کنید. نصب کننده از شما می خواهد درایویی را برای نصب سیستم عامل انتخاب کنید. درایوی را که با استفاده از Disk Utility پاک کرده اید انتخاب کنید.
صبر کنید تا روند کامل شود. Mac OS X شروع به نصب خود می کند و نیازی به ورودی کاربر ندارد. رایانه ممکن است در مراحل نصب مجدداً راه اندازی مجدد شود. پس از اتمام نصب ، صفحه ای ظاهر می شود. تبلیغات