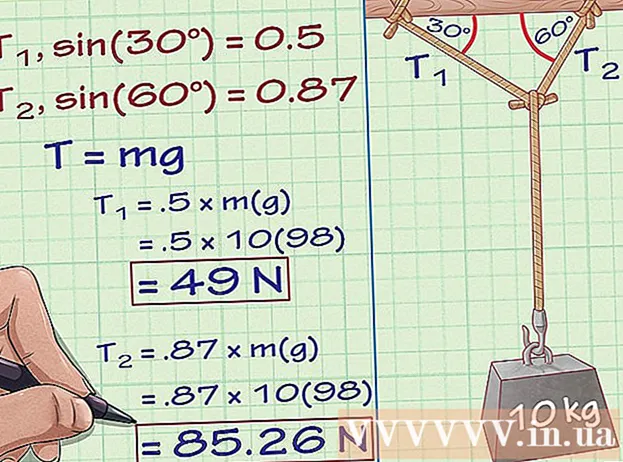نویسنده:
Peter Berry
تاریخ ایجاد:
15 جولای 2021
تاریخ به روزرسانی:
1 جولای 2024

محتوا
WikiHow امروز شما را در مورد نحوه پاک کردن همه داده ها در دستگاه Android و بازنشانی به کارخانه راهنمایی می کند. با قالب بندی تمام پرونده ها از جمله عکس ها ، اسناد و فیلم های شما پاک می شود ، بنابراین توصیه می کنیم ابتدا یک نسخه پشتیبان تهیه کنید.
مراحل
روش 1 از 3: از داده ها و فیلمها / عکسهای دستگاه پشتیبان تهیه کنید
روی دکمه تصویر کلیک کنید ⋮⋮⋮ برای باز کردن مدیر برنامه ها.

به پایین بروید و روی ضربه بزنید عکسها (تصویر) با نماد چرخ دنده چند رنگ.
روی دکمه تصویر کلیک کنید ≡ در گوشه سمت چپ و بالای صفحه کلیک کنید.

روی گزینه install کلیک کنید تنظیمات در وسط منو
روی عملکرد کلیک کنید پشتیبان گیری و همگام سازی (پشتیبان گیری و همگام سازی) در بالای منو.

دکمه "پشتیبان گیری و همگام سازی" را به موقعیت "روشن" بکشید. نوار لغزنده آبی خواهد شد.
روی دکمه صفحه اصلی کلیک کنید.
تنظیمات دستگاه خود را باز کنید. برنامه ها معمولاً یک نماد چرخ دنده (⚙️) یا یک قاب حاوی بسیاری از لغزنده ها دارند.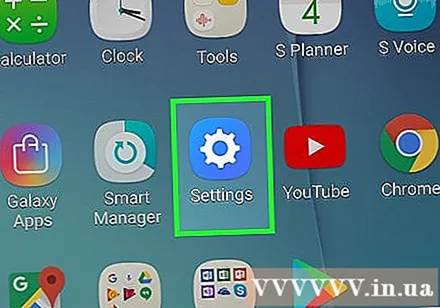
به پایین بروید و روی ضربه بزنید حساب ها (حساب) در بخش "شخصی" منو است.
روی مورد کلیک کنید گوگل. لیست حساب ها به ترتیب حروف الفبا ذکر شده است.
کشویی را به موقعیت «روشن» بکشید. دکمه ها را در کنار داده هایی که می خواهید پشتیبان تهیه کنید ، به موقعیت "روشن" بکشید. کلید آبی می شود.
- روشن کن راندن برای همگام سازی تصاویر.
دکمه 🔄 را در کنار دکمه هایی که به موقعیت "روشن" کشیده اید فشار دهید. برای شروع همگام سازی فوری ، یکبار روی دکمه ها در منو کلیک کنید.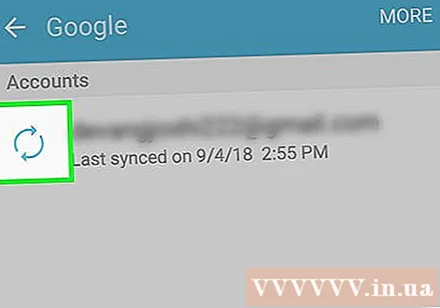
- با ورود به سیستم حساب Google خود در دستگاهی که مجدداً اصلاح شده است ، می توانید برنامه نصب شده را زودتر بارگیری کنید.
- برای جزئیات بیشتر در مورد نحوه پشتیبان گیری از تنظیمات در دستگاه ، بیشتر بیاموزید.
- برای جزئیات نحوه انتقال فایلها از دستگاه به رایانه ، به این راهنما مراجعه کنید.
روش 2 از 3: دستگاه فعال را فرمت کنید
تنظیمات دستگاه خود را باز کنید. برنامه ها معمولاً یک نماد چرخ دنده (⚙️) یا یک قاب حاوی بسیاری از لغزنده ها دارند.
به پایین بروید و روی گزینه ضربه بزنید پشتیبان گیری و تنظیم مجدد (پشتیبان گیری و بازنشانی) در بخش "شخصی" منو است.
روی عملکرد کلیک کنید بازنشانی داده های کارخانه (تنظیم مجدد حالت کارخانه) در پایین منو است.
کلیک تنظیم مجدد تلفن (تنظیم مجدد تلفن). پس از اتمام این فرآیند ، تلفن شما همانطور که تازه ارسال شده از نو فرمت می شود.
- به روزرسانی سیستم عامل و Android نیز از بین خواهد رفت.
- تلفن خود را روشن کنید و برای افزودن برنامه ها ، رسانه ها و داده ها به دستگاه خود ، دستورالعمل های روی صفحه را دنبال کنید.
روش 3 از 3: دستگاه خاموش شده را فرمت کنید
تلفن را در حالت بازیابی بوت کنید. اگر دستگاه Android شما نمی تواند به طور عادی بوت شود ، می توانید از منوی راه اندازی مجدد بازیابی ، تنظیم مجدد کارخانه را انجام دهید. لطفاً دکمه مناسب را فشار دهید و نگه دارید (بسته به مدل تلفن شما) در حالی که برق خاموش است.
- برای دستگاه های Nexus - دکمه های افزایش صدا ، کاهش صدا و روشنایی
- برای دستگاه های سامسونگ - دکمه افزایش صدا ، کلید صفحه اصلی و دکمه روشن / خاموش
- برای دستگاه های Moto X - دکمه کاهش صدا ، کلید خانه و دکمه روشن / خاموش
- برای سایر دستگاه ها ، معمولاً دکمه های کاهش صدا و پاور است ، در حالی که تلفن های دارای رابط فیزیکی از دکمه های روشن / خاموش و خانه استفاده می کنند ، زیرا دکمه های روشن و خاموش کننده دستگاه ها دارای دکمه Home هستند. حالت آزمایش کارخانه را شروع می کند.
به کار بروید داده / تنظیم مجدد کارخانه را پاک کنید (پاک کردن داده ها / تنظیم مجدد به حالت کارخانه). برای پیمایش در پانل گزینه ها از کلیدهای افزایش / کاهش صدا استفاده کنید.
برای انتخاب کار دکمه روشن / خاموش را فشار دهید.
به اینجا بروید آره برای تأیید انتخاب
دکمه روشن / خاموش را فشار دهید. قالب بندی شروع می شود و دستگاه Android را به تنظیمات کارخانه باز می گرداند. تبلیغات