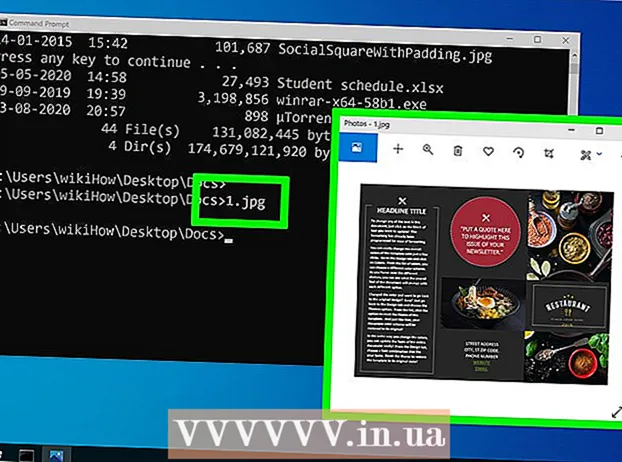نویسنده:
Randy Alexander
تاریخ ایجاد:
3 ماه آوریل 2021
تاریخ به روزرسانی:
26 ژوئن 2024

محتوا
می توانید با استفاده از ابزار Disks که از قبل روی اوبونتو نصب شده است ، درایو را قالب بندی کنید. اگر برنامه Disks خطایی را گزارش کرد یا پارتیشن آسیب دید ، می توانید از GParted برای قالب بندی استفاده کنید. علاوه بر این ، GParted همچنین می تواند پارتیشن های موجود را تغییر اندازه دهد ، به شما امکان می دهد پارتیشن های بیشتری را از درایوهای خالی ایجاد کنید.
مراحل
روش 1 از 2: قالب سریع را انجام دهید
برنامه Disks را باز کنید. با باز کردن Dash و تایپ کردن ، می توانید آن را سریع پیدا کنید دیسک. همه درایوهای متصل به رایانه شما در سمت چپ پنجره ظاهر می شوند.

درایو مورد نظر برای قالب بندی را انتخاب کنید. همه درایوها در براکت سمت چپ قرار می گیرند. هنگام انتخاب درایو مراقب باشید زیرا هنگام قالب بندی تمام داده های پارتیشن پاک می شود.
روی دکمه Gear gear کلیک کنید و انتخاب کنید "پارتیشن قالب". پنجره جدیدی برای پیکربندی سیستم فایل باز می شود.

سیستم پرونده ای را که می خواهید استفاده کنید انتخاب کنید. روی منوی "Type" کلیک کنید و سیستم فایلی را که می خواهید استفاده کنید انتخاب کنید.- اگر می خواهید از درایو برای انتقال پرونده ها بین لینوکس ، مک ، رایانه ویندوز یا اکثر دستگاه های ذخیره سازی USB استفاده کنید ، "FAT" را انتخاب کنید.
- اگر فقط از درایو روی دستگاه Linux استفاده می کنید ، "Ext4" را انتخاب کنید.
- اگر فقط از درایو روی Windows استفاده می کنید ، "NTFS" را انتخاب کنید.

فضای دیسک را نامگذاری کنید. می توانید در قسمت داده خالی برچسبی را برای فضای درایو فرمت شده وارد کنید. این به شما کمک می کند تا درایو را شناسایی کنید.
می توانید با خیال راحت حذف یا حذف کنید. به طور پیش فرض ، قالب بندی اطلاعات موجود در درایو را پاک می کند اما رونویسی نمی کند. اگر می خواهید محتوا را به طور ایمن حذف کنید ، "بازنویسی داده های موجود با صفر" را از فهرست "پاک کردن" انتخاب کنید. این گزینه قالب طولانی تر ، اما ایمن تر است.
برای شروع بر روی دکمه "قالب" کلیک کنید. قبل از اقدام از شما خواسته می شود تا تأیید کنید. قالب بندی برای درایوهای بزرگ یا انتخاب گزینه حذف ایمن مدت زیادی طول می کشد.
- اگر در قالب بندی درایو مشکل دارید ، در مرحله بعدی از GParted استفاده کنید.
پس از قالب بندی ، درایو را نصب کنید. بعد از قالب بندی درایو ، روی دکمه "Mount" که در زیر نمودار Volume ظاهر می شود کلیک کنید. پارتیشن نصب خواهد شد و شما می توانید برای ذخیره سازی به سیستم فایل دسترسی پیدا کنید. روی پیوندی که ظاهر می شود کلیک کنید تا درایو در مرورگر پرونده شما باز شود یا برنامه Files را باز کنید و درایو را در پنجره سمت چپ قرار دهید. تبلیغات
روش 2 از 2: از GParted استفاده کنید
باز کردن ترمینال می توانید Terminal را از Dash باز کنید یا کلیک کنید Ctrl+Alt+تی.
GParted را نصب کنید. برای نصب GParted دستور زیر را وارد کنید. از شما رمز عبور کاربر خواسته می شود ، که هنگام وارد کردن ظاهر نمی شود:
- sudo apt-get نصب gparted
- مطبوعات بله وقتی از شما خواسته شد ادامه دهید.
GParted را از Dash راه اندازی کنید. Dash را باز کرده و "gparted" را تایپ کنید تا GParted Partition Editor را پیدا کنید. "نواری را نشان می دهید که پارتیشن درایو فعلی و فضای خالی را نشان می دهد.
درایو مورد نظر برای قالب بندی را انتخاب کنید. برای انتخاب درایوی که می خواهید قالب بندی کنید ، روی منوی کشویی در گوشه بالا سمت راست کلیک کنید. اگر نمی توانید آن را تشخیص دهید ، به اندازه درایو نگاه کنید تا مشخص شود.
پارتیشن مورد نظر برای تغییر یا حذف را قطع کنید. برای ایجاد تغییرات در GParted ، ابتدا باید پارتیشن را پیاده کنید. بر روی پارتیشن موجود در لیست یا نمودار کلیک راست کرده و "Unmount" را انتخاب کنید.
پارتیشن های موجود را حذف کنید. پارتیشن حذف شده و به جز unknown ناشناخته تبدیل می شود. سپس می توانید از این قسمت یک پارتیشن جدید ایجاد کنید و درایو را با استفاده از سیستم فایل قالب بندی کنید.
- بر روی پارتیشنی که می خواهید حذف کنید کلیک راست کرده و سپس "Delete" را کلیک کنید.
پارتیشن های جدید ایجاد کنید. پس از حذف پارتیشن ، روی موارد ناشناخته کلیک راست کرده و "جدید" را انتخاب کنید. روند ایجاد پارتیشن جدید آغاز می شود.
اندازه پارتیشن را انتخاب کنید. هنگام ایجاد یک پارتیشن جدید ، می توانید با استفاده از نوار لغزنده میزان فضای موردنظر را برای آن پارتیشن اختصاص دهید.
سیستم فایل پارتیشن را انتخاب کنید. برای انتخاب قالب پارتیشن از منوی "File system" استفاده کنید. اگر قصد دارید از درایو برای چندین سیستم عامل و دستگاه استفاده کنید ، "fat32" را انتخاب کنید. اگر فقط از درایو تحت Linux استفاده می کنید ، "ext4" را انتخاب کنید.
پارتیشن را نامگذاری کنید. این به شما کمک می کند تا پارتیشن های موجود در سیستم خود را به راحتی شناسایی کنید.
پس از پایان پیکربندی پارتیشن ، روی "افزودن" کلیک کنید. پارتیشن به صف اجرا در پایین صفحه اضافه خواهد شد.
تغییر اندازه پارتیشن ها (اختیاری). یکی از ویژگی های Gparted تغییر اندازه پارتیشن ها است. تغییر اندازه پارتیشن ها فضایی برای ایجاد پارتیشن های جدید ایجاد می کند. در واقع ، این به شما امکان می دهد تا درایو را به بخشهایی تقسیم کنید بدون اینکه روی داده های موجود در آن تأثیر بگذارد.
- بر روی پارتیشن مورد نظر برای تغییر اندازه راست کلیک کرده و "تغییر اندازه / انتقال" را انتخاب کنید.
- لبه های پارتیشن ها را بکشید تا ابتدا و بعد از آن درایوهای رایگان ایجاد کنید.
- برای تأیید تغییر ، روی "تغییر اندازه / انتقال" کلیک کنید. مطابق دستورالعمل های بالا باید از قسمت ناشناخته یک پارتیشن جدید ایجاد کنید.
برای شروع اعمال تغییرات ، روی علامت تیک سبز کلیک کنید. تا زمانی که روی این دکمه کلیک نکنید ، تغییری در درایو ایجاد نمی شود. پس از کلیک ، تمام پارتیشن هایی که تنظیم کرده اید با تمام داده های موجود در آنها حذف می شود. قبل از ادامه کار باید از همه چیز مطمئن باشید.
- تکمیل تمام مراحل ممکن است مدتی طول بکشد ، به خصوص اگر با چندین پارتیشن یا حجم زیاد کار می کنید.
درایو تازه قالب بندی شده را پیدا کنید. پس از کامل شدن قالب ، می توانید GParted را ببندید و درایو را در لیست درایوهای برنامه Files پیدا کنید. تبلیغات