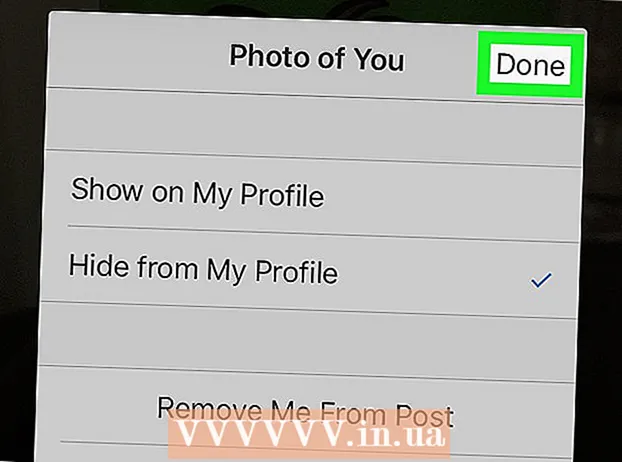نویسنده:
Monica Porter
تاریخ ایجاد:
20 مارس 2021
تاریخ به روزرسانی:
1 جولای 2024

محتوا
به طور پیش فرض ، Windows Remote Desktop Connection می تواند صدای رایانه از راه دور را در رایانه ای که برای دسترسی به آن استفاده می کنید پخش کند. اگر مشکلی دارید ، می توانید با راه اندازی نرم افزار Remote Desktop ، باز کردن تنظیمات پیشرفته و انتخاب "پخش در این دستگاه" ، گزینه های مناسب تنظیم شده را بررسی کنید. در صورت اتصال به تلفن یا رایانه رومیزی ، مراحل مشابه اعمال خواهد شد. فراموش نکنید که رایانه / تلفنی که از آن استفاده می کنید بی صدا نیست!
مراحل
روش 1 از 2: استفاده از برنامه تلفن همراه از راه دور
برنامه را بارگیری و باز کنید دسک تاپ از راه دور مایکروسافت. برای بارگیری روی "رایگان" کلیک کنید و پس از پایان نصب "باز" را انتخاب کنید.
- نسخه های Android و iOS برنامه را می توانید در فروشگاه مربوطه خریداری کنید.
- Android دارای تعدادی برنامه دسک تاپ از راه دور با ویژگی های مشابه شخص ثالث مانند RemoteToGo است. با این حال ، این برنامه ها به طور رسمی توسط Windows Remote Desktop Connection پشتیبانی نمی شوند.

روی علامت "+" در پایین صفحه کلیک کنید. صفحه "افزودن دسک تاپ" ظاهر می شود.
روی "Advanced" کلیک کنید. این دکمه در بالای صفحه است ، لیستی از تنظیمات اختیاری ظاهر می شود.

روی منوی کشویی "صدا" کلیک کنید و "پخش در این دستگاه" را انتخاب کنید. همچنین می توانید تنظیم کنید که در دستگاه از راه دور پخش شود یا صدا را از این منو پخش نکنید.
روی "عمومی" کلیک کنید. به صفحه اطلاعات ورود به سیستم اتصال باز خواهید گشت.

اعتبارنامه را برای رایانه از راه دور وارد کنید. نام کاربری نام یا آدرس IP رایانه ای است که می خواهید به آن متصل شوید ، و رمز ورود رمز ورود آن رایانه است.- اگر نام کامپیوتر را نمی دانید ، می توانید به "کنترل پنل> همه موارد کنترل صفحه> سیستم" در آن رایانه بروید تا آن را ببینید.
- با وارد کردن "ipconfig" در خط فرمان موجود در آن رایانه می توانید آدرس IP رایانه خود را پیدا کنید.
- برای ذخیره نمایه دسک تاپ از راه دور برای استفاده در آینده ، روی نماد دیسک کلیک کنید.
بر روی "اتصال" کلیک کنید. این دکمه در پایین صفحه قرار دارد ، اتصال به رایانه از راه دور آغاز می شود.
صدای رایانه از راه دور را امتحان کنید. هنگامی که رایانه از راه دور در صفحه رایانه محلی ظاهر شد ، روی نماد بلندگو در پایین سمت راست نوار وظیفه کلیک کنید تا صفحه کنترل صدا باز شود. پس از تنظیم میزان صدا به میزان مناسب ، صدای زنگ تأیید تغییر برای موفقیت به صدا در می آید. تبلیغات
روش 2 از 2: با اتصال دسک تاپ از راه دور
مشتری دسک تاپ از راه دور را راه اندازی کنید. مطبوعات . برنده شوید و "Remote Desktop Connection" را در نوار جستجو وارد کنید. سپس ، برای جستجوی نتیجه جستجو که به نظر می رسد کلیک کنید.
- مایکروسافت همچنین از سرویس گیرنده های Mac با عملکرد مشابه پشتیبانی می کند.
روی دکمه "گزینه ها" در پایین پنجره کلیک کنید. بعد از کلیک ، پنجره گسترش می یابد و تعدادی برگه نشان داده می شود.
روی "منابع محلی" کلیک کنید. این برگه در نزدیکی سمت راست برگه پیش فرض "عمومی" است.
روی دکمه "تنظیمات" واقع در زیر عنوان Remote Audio کلیک کنید. پنجره ای با گزینه های صدا ظاهر می شود.
روی "پخش در این رایانه" کلیک کنید. همچنین می توانید صدای رایانه از راه دور را پخش کنید یا صدا را از داخل این منو پخش نکنید.

برای ذخیره تنظیمات روی "تأیید" کلیک کنید. پنجره بازشو بسته خواهد شد.
اعتبارنامه را برای رایانه از راه دور وارد کنید. نام کاربری نام یا آدرس IP رایانه ای است که می خواهید به آن متصل شوید ، و رمز ورود رمز ورود آن رایانه است.
- اگر نام کامپیوتر را نمی دانید ، می توانید به "کنترل پنل> همه موارد کنترل صفحه> سیستم" در آن رایانه بروید تا آن را ببینید.
- با وارد کردن "ipconfig" در خط فرمان موجود در آن رایانه می توانید آدرس IP رایانه خود را پیدا کنید.
- می توانید روی دکمه "ذخیره" در پایین سمت چپ کلیک کنید تا اطلاعات ورود به سیستم شما برای استفاده بعدی حفظ شود.

روی دکمه "اتصال" در پایین سمت راست پنجره کلیک کنید. اتصال به رایانه از راه دور آغاز می شود.
صدای رایانه از راه دور را امتحان کنید. هنگامی که رایانه از راه دور در صفحه رایانه محلی ظاهر شد ، روی نماد بلندگو در پایین سمت راست نوار وظیفه کلیک کنید تا صفحه کنترل صدا باز شود. پس از تنظیم میزان صدا به میزان مناسب ، صدای زنگ تأیید تغییر برای موفقیت به صدا در می آید. تبلیغات
مشاوره
- فراموش نکنید که دستگاهی که از آن استفاده می کنید بی صدا نیست. می توانید روی نماد بلندگو در پایین سمت راست نوار وظیفه کلیک کنید یا از دکمه های میزان صدا در تلفن استفاده کنید. در مرحله بعدی ، شما باید صدای رایانه از راه دور را با استفاده از برنامه دسک تاپ از راه دور به روشی مشابه بررسی کنید. اگر کامپیوتر خاموش باشد ، پس چیزی نمی شنوید!
- اگر سرور یا دستگاه از راه دور از کارت صدای اختصاصی (یا دستگاه صوتی خارجی) استفاده می کند ، دستگاه احتمالاً از کنترل کننده میزان صدا خود استفاده می کند. لطفاً بخش "کنترل کننده های صدا" را در مدیر دستگاه بررسی کنید تا ببینید از رسانه صوتی استفاده می شود.