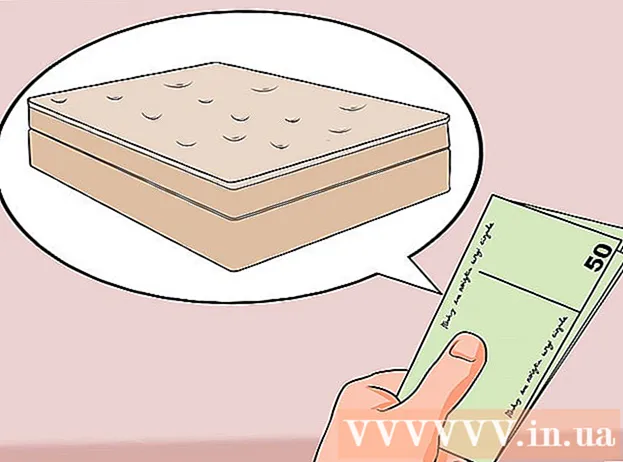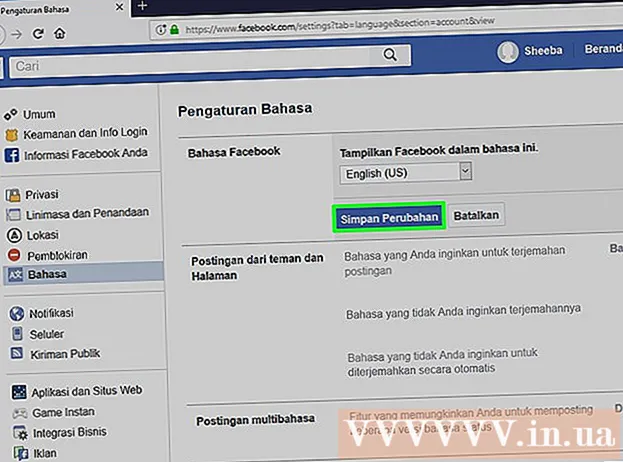نویسنده:
Louise Ward
تاریخ ایجاد:
4 فوریه 2021
تاریخ به روزرسانی:
1 جولای 2024

محتوا
وضوح تعداد پیکسل هایی است که صفحه نمایش می دهد. معمولاً این به صورت W x H (مانند 1920px x 1080px) بیان می شود.به طور کلی ، هرچه تعداد پیکسل های شما بیشتر باشد ، متن و تصویر واضح تر خواهد بود. صفحه های تخت دیجیتال کنونی دارای تراکم پیکسلی بی سابقه ای بالایی هستند. وقتی وضوح صفحه را به درستی انتخاب می کنید ، استفاده از رایانه بسیار راحت تر می شود.
مراحل
قبل از شروع
برخی اصطلاحات معمولاً را بیاموزید. با این کار تنظیم وضوح صفحه آسان تر است:
- Pixel - پیکسل یک نقطه روشن کوچک روی صفحه است. این برجسته براساس محتوای نمایش داده شده تغییر رنگ می دهد. هر پیکسل روی صفحه نمایش با هم کار می کند تا تصویری را که می بینید نشان دهد.
- وضوح - این "اندازه" صفحه شما است که با پیکسل اندازه گیری می شود. به عنوان مثال ، "1366 x 768" یعنی صفحه نمایش با 1366 پیکسل به صورت افقی و 768 پیکسل با ارتفاع نمایش داده می شود. هرچه وضوح تصویر بالاتر باشد ، سوژه کوچکتر و واضح تری بر روی صفحه نمایش داده می شود.
- وضوح داخلی (توصیه می شود) - تعداد پیکسل های فیزیکی موجود در صفحه شما است ، که معمولاً بالاترین وضوح نمایشگر است. هنگام انتخاب این وضوح ، واضح ترین تصویر را می گیرید.
- نسبت ابعاد - از آنجا که نمایشگرهای عریض بسیار محبوب شده اند ، نسبت های ابعادی دیگر مسئله مهمی نیستند. این نسبت بین عرض و ارتفاع صفحه است. مانیتورهای قدیمی CRT و مانیتورهای صفحه تخت اصلی نسبت تصویر 4: 3 دارند. در همین حال ، تقریباً هر مانیتور مدرن نسبت ابعادی 16: 9 دارد. 16:10 اکران های "سینما" نیز در حال محبوبیت هستند.

وضوح تصویر صفحه نمایش خود را پیدا کنید. گرفتن وضوح طبیعی مانیتور به شما کمک می کند تا سریعاً برای وضوح تصویر تنظیم شوید. با ویندوز 7 ، 8 و اکثر نسخه های OS X ، رزولوشن پیشنهادی مشخص شده است. در اینجا چند قطعنامه رایج آورده شده است:- مانیتورهای صفحه عریض دسکتاپ معمولاً 1920 10 1080 هستند. حتی در این صورت ، 1600 900 900 و 2560 14 1440 نیز رایج هستند. صفحه های مسطح قدیمی تر 4: 3 ممکن است وضوح 1024 76 768 داشته باشند.
- وضوح صفحه نمایش لپ تاپ معمولاً 1366 x 768 است ، اگرچه 800 12 1280 ، 900 16 1600 و 1080 1920 1920 نیز رایج هستند.
- وضوح صفحه نمایش 13 اینچی MacBook Pro (2014 یا بالاتر) 2560 16 1600 است. وضوح صفحه نمایش 15 اینچی MacBook Pro Retina 2880 18 1800 است.
- برخی از لپ تاپ های جدید همچنین دارای نمایشگرهای سطح بالاتر با وضوح 2560 60 1440 ، 3200 18 1800 یا حتی 3840 21 2160 («4K») هستند.
- مانیتورهای سطح بالا سطح بالا دارای وضوح بالا مانند 3840 21 2160 ("4K") یا 5120 x 2880 ("5K") هستند و دل همچنین یک مانیتور 100 میلیون دونگ با وضوح ارائه کرده است حداکثر تا 7680 43 4320 ("8K").
- اکثر مانیتورهای با وضوح بالا دارای ویژگی بزرگنمایی هستند که به شما امکان می دهد از وضوح صفحه نمایش خود استفاده کنید در حالی که هنوز عناصر UI را خیلی کوچک نمی کنید. به لطف این ویژگی ، تولیدکنندگان قادرند صفحه های با وضوح بالا را در دستگاه های کوچک راه اندازی کنند.
روش 1 از 2: ویندوز

روی دسک تاپ خود راست کلیک کنید. این سریعترین راه برای دسترسی به تنظیمات مانیتور است.
"وضوح صفحه" را با ویندوز 8 و 7 ، "شخصی سازی" را در Vista و "Properties" را در زیر XP انتخاب کنید. منوی تنظیم صفحه نمایش داده می شود.
- Windows Vista: بر روی گزینه "Display Settings" در منوی Personalization کلیک کنید.
- Windows XP: پس از انتخاب "Properties" ، روی برگه "Settings" کلیک کنید.

نمایشگر فعال (در صورت نیاز) را انتخاب کنید. در اینجا ، مانیتور را که می خواهید برای آن وضوح را بررسی کنید ، انتخاب کنید. بر روی دکمه Identify کلیک کنید تا پارامترهای هر مانیتور نمایش داده شود ، در نتیجه نمایش صحیحی را که می خواهید انتخاب کنید شناسایی می کنید.- اگر فقط یک مانیتور دارید ، می توانید از این مرحله صرف نظر کنید.
ضبط وضوح فعلی. وضوح کنونی در منوی کشویی یا کشویی "Resolution" نمایش داده می شود.
بررسی کنید آیا وضوح تصویر توصیه شده است - "توصیه شده". وضوح توصیه شده رزولوشن بومی مانیتور است. با استفاده از آن ، واضح ترین تصویر را بدست می آورید.
- ویندوز ویستا و XP وضوح توصیه شده را نمایش نمی دهند. برای تعیین این پارامتر باید به دفترچه راهنمای کاربر مانیتور مراجعه کنید.
وضوح را با استفاده از لغزنده تغییر دهید. روی منوی کشویی "وضوح" در ویندوز 7 و 8 کلیک کنید و یک نوار لغزنده ظاهر می شود. هنگام استفاده از رزولوشن غیر از وضوح توصیه شده ، تصاویر مات ، کشیده و شکسته دریافت خواهید کرد.
- انتخاب با وضوح کمتر ، اندازه اشیا on روی صفحه را افزایش می دهد.
- اگر از وضوح تصویر مانیتور خود اطلاع ندارید ، می توانید آن را روی بالاترین گزینه مناسب تنظیم کنید تا واضح ترین تصویر را بگیرید.
مطبوعات درخواست دادن (اعمال) پس از تغییر تغییر. صفحه ممکن است قبل از نمایش با وضوح جدید ، کمی خاموش یا سوسو بزند. از شما خواسته می شود تغییرات را تأیید کنید یا به تنظیمات اصلی برگردید. اگر انتخابی انجام ندهید ، پس از 15 ثانیه ، تصویر به طور خودکار به تنظیمات قدیمی بازمی گردد.
- اگر می خواهید تغییرات خود را ذخیره کنید ، روی «نگه داشتن تغییرات» ضربه بزنید.
- اگر پس از تغییر تنظیمات چیزی مشاهده نکردید ، فقط منتظر بمانید تا صفحه به تنظیمات اصلی برگردد.
روش 2 از 2: مک
روی منوی Apple کلیک کنید و "System Preferences" را انتخاب کنید. به طور پیش فرض ، OS X وضوح اصلی را انتخاب می کند و واضح ترین تصویر را به شما ارائه می دهد. وقتی برنامه به وضوح خاصی نیاز دارد یا باید اندازه اشیا on را روی صفحه تنظیم کنید ، می توانید این مورد را تغییر دهید.
روی گزینه "نمایش ها" کلیک کرده و برگه "نمایش" را انتخاب کنید. در مورد چندین نمایشگر ، می توانید نمایشگری را که می خواهید تنظیم کنید انتخاب کنید.
گزینه "Scaled" را برای تغییر وضوح انتخاب کنید. به طور پیش فرض ، گزینه "بهترین برای نمایش" انتخاب خواهد شد. سپس مانیتور روی وضوح تصویر اصلی تنظیم می شود. اگر می خواهید از گزینه دیگری استفاده کنید ، لطفا "مقیاس پذیر" را انتخاب کنید.
وضوح مورد نظر برای استفاده را انتخاب کنید. گزینه "وضوح پایین" به یک تصویر تار منجر می شود. با گزینه "کشیده" ، موضوع روی صفحه گسترده تر یا نازک تر از حد معمول می شود.
- به احتمال زیاد می توانید وضوح بالاتر از وضوح تصویر مانیتور را انتخاب کنید. اگرچه شی نمایش داده شده کوچکتر می شود ، سرعت پردازش رایانه به طور قابل توجهی تحت تأثیر قرار می گیرد.
- وقتی وضوح مشخصی انتخاب می شود ، تغییرات بلافاصله اعمال می شوند.
منتظر بمانید که آیا تصویر شما بعد از تغییر ظاهر می شود یا خیر. اگر با وضوح جدید چیزی مشاهده نکردید ، 15 ثانیه صبر کنید تا صفحه به تنظیمات کارخانه بازگردد. اگر باز هم کار نکرد ، فشار دهید خروج.
- اگر صفحه هنوز به تنظیمات قدیمی خود بازنگشت ، Mac خود را در حالت ایمن شروع کرده و وضوح جدیدی را انتخاب کنید.