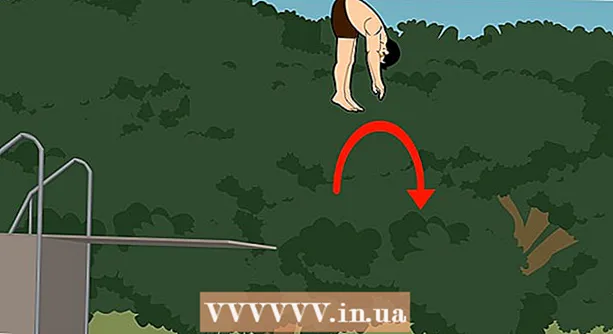نویسنده:
John Stephens
تاریخ ایجاد:
25 ژانویه 2021
تاریخ به روزرسانی:
1 جولای 2024

محتوا
در کامپیوتر دو نوع حافظه وجود دارد. حافظه فیزیکی ظرفیت هارد دیسک است که تعداد پرونده هایی را که کامپیوتر می تواند ذخیره کند تعیین می کند. حافظه دسترسی تصادفی (RAM) سرعت پردازش رایانه شما را تا حد زیادی تعیین می کند. هر دو حافظه را می توان به راحتی آزمایش کرد ، چه در رایانه شخصی و چه در مک.
مراحل
روش 1 از 4: حافظه هارد دیسک را در ویندوز بررسی کنید
توجه داشته باشید که حافظه فیزیکی فضایی است که در رایانه ذخیره می شود. حافظه فیزیکی موسیقی ، عکس ، فایل و غیره را ذخیره می کند (مانند USB یا هارد دیسک). و RAM عامل تعیین کننده ای در عملکرد رایانه است.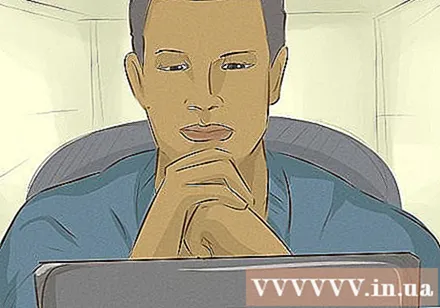
- دو نوع حافظه وجود دارد: حافظه فیزیکی و حافظه دسترسی تصادفی (RAM). اگر نگران ظرفیت هستید ، باید حافظه بدنی را بررسی کنید. اگر نگران سرعت هستید ، حافظه RAM خود را بررسی کنید.
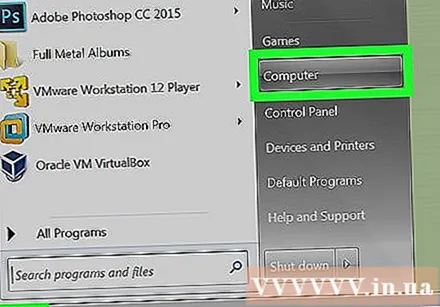
به بخش "رایانه" بروید’ روی پنجره. در گوشه پایین سمت چپ صفحه شروع را کلیک کنید. سپس ، روی "رایانه" کلیک کنید.
در سمت چپ صفحه ، روی دیسک سختی که می خواهید آزمایش کنید کلیک کنید. به درایو "Windows (C :)" روی صفحه نگاه کنید. این رایج ترین هارددیسک است که مردم بیشترین استفاده را دارند (با این حال ، اگر بخواهید هنوز هم می توانید همه درایوها را بررسی کنید). هارد دیسک دارای یک نماد مستطیل شکل خاکستری است.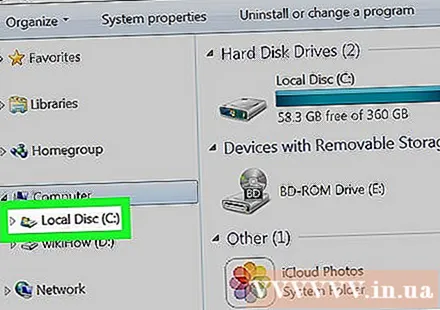
- اگر هارددیسک نمی بینید ، مثلث کوچک کنار "کامپیوتر" را کلیک کنید.
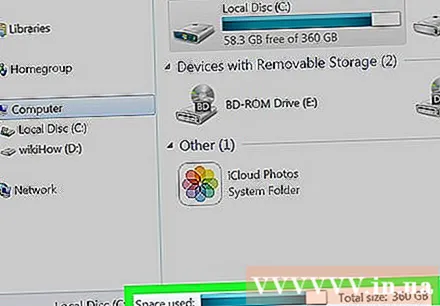
به جعبه جزئیات پایین پنجره نگاه کنید تا ببینید چه مقدار فضا باقی مانده است. باید خط "____ گیگابایت بدون ____ گیگابایت" را مشاهده کنید.
Windows Explorer را باز کنید و بخش "Properties" هر درایو را علامت بزنید. اگر نمی توانید موارد بالا را ادامه دهید ، در اینجا روش دیگری برای تست حافظه وجود دارد. در پنجره Windows Explorer ، روی درایو کلیک راست کنید (C :) و "Properties" را انتخاب کنید. مقدار کل فضا و حافظه فعلی استفاده شده ظاهر می شود. می توانید چندین درایو (در صورت وجود) را تست کنید. تبلیغات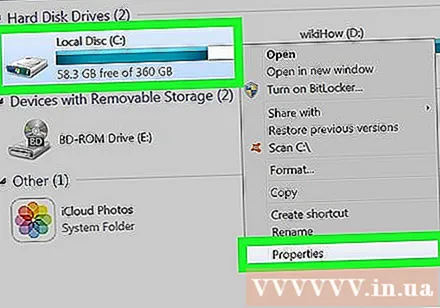
روش 2 از 4: RAM را در ویندوز بررسی کنید
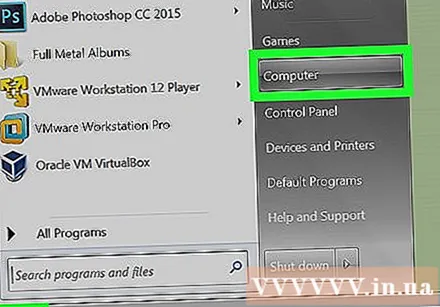
دکمه "شروع" را در پایین سمت چپ صفحه فشار دهید. شما باید "Windows Explorer" - پنجره برای مرتب سازی پرونده ها - را پیدا کنید. همچنین می توانید با کلیک روی "رایانه من" برنامه را باز کنید.
کلمه کلیدی "کامپیوتر" را در نوار کناری سمت چپ پیدا کنید. در نوار کناری سمت چپ روی دسک تاپ گزینه "This PC" یا "Computer" را مشاهده خواهید کرد. روی آن کلیک راست کنید و "Properties" را در پایین لیست کارها انتخاب کنید.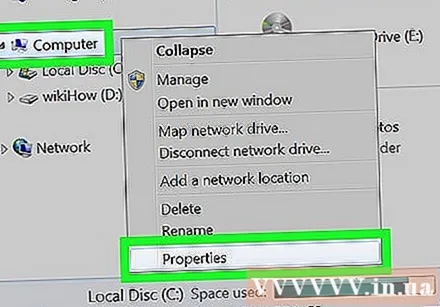
- پیام در وسط صفحه اکنون باید "حافظه نصب شده (RAM)" را نمایش دهد. این حافظه RAM یا حافظه دسترسی تصادفی رایانه است.
- هرچه میزان RAM بیشتر باشد ، سرعت کامپیوتر بیشتر خواهد بود.
یا ، "Control Panel" را در منوی شروع باز کرده و قسمت "System and Security" را علامت بزنید"(امنیت و سیستمها). پس از دستیابی به پیوند "Control Panel" "System and Security" → "System" ، میزان حافظه RAM ظاهر می شود. این گزینه دارای برچسب "حافظه نصب شده" است. تبلیغات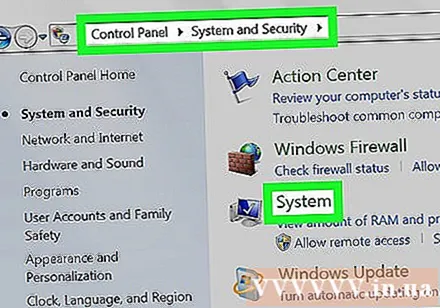
روش 3 از 4: حافظه کامپیوتر Mac را بررسی کنید
Finder را باز کنید و هارد را پیدا کنید. معمولاً ، هارد دیسک با عنوان "هارد دیسک" برچسب گذاری می شود. با این حال ، این می تواند درایو نیز باشد (C :).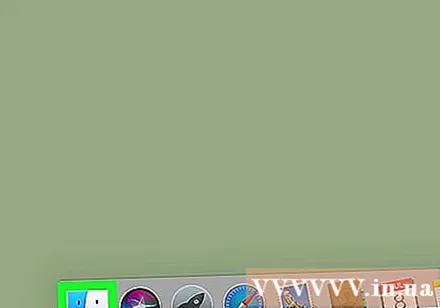
کلید Control را نگه دارید و بر روی درایو کلیک کنید و "دریافت اطلاعات" را انتخاب کنید"(اطلاعات تماشا کنید). اگر درایو از قبل برجسته شده است ، می توانید Command + I (بزرگ "i") را فشار دهید تا پنجره اطلاعات باز شود.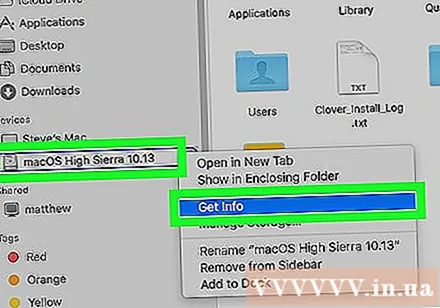
اندازه و فضای باقی مانده در درایو را مشاهده کنید. بعد از باز کردن صفحه اطلاعات ، فضای درایو بر حسب GB (گیگابایت) نمایش داده می شود. این حافظه ای است که شما برای پرونده هایی مانند موسیقی ، عکس و اسناد در اختیار دارید. تبلیغات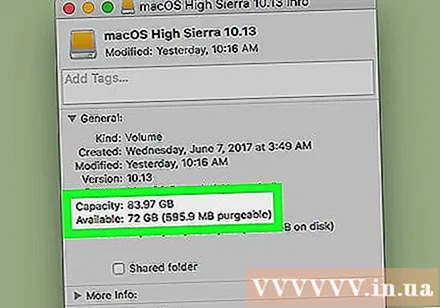
روش 4 از 4: RAM کامپیوتر Mac خود را بررسی کنید
روی نماد Apple در گوشه بالا سمت راست کلیک کنید. Random Access Memory یا RAM ، حافظه ای را برای انجام کارهای سریع در رایانه شما نشان می دهد و متناسب با سرعت پردازش رایانه است. دستکاری تست RAM در Mac بسیار آسان است.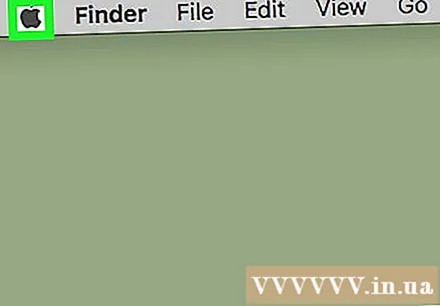
روی "About this Mac" کلیک کنید"(درباره این رایانه). مشخصات رایانه شما ، از جمله حافظه استفاده شده و RAM ، ظاهر می شود. اگر RAM شما بلافاصله قابل مشاهده نیست ، روی "اطلاعات بیشتر" کلیک کنید تا آن را پیدا کنید. ظرفیت RAM بر حسب گیگابایت اندازه گیری می شود ، معمولاً حدود 4-16 گیگابایت است. تبلیغات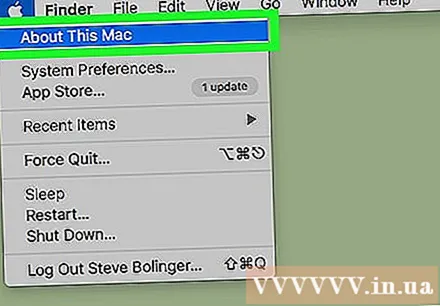
هشدار
- وقتی روی هارد دیسک کلیک کنید ، می توانید به فایلهای رایانه خود دسترسی پیدا کنید. این داده ها را تغییر ندهید.