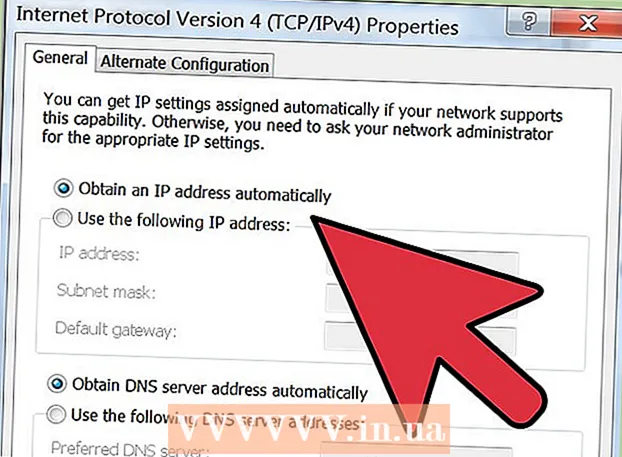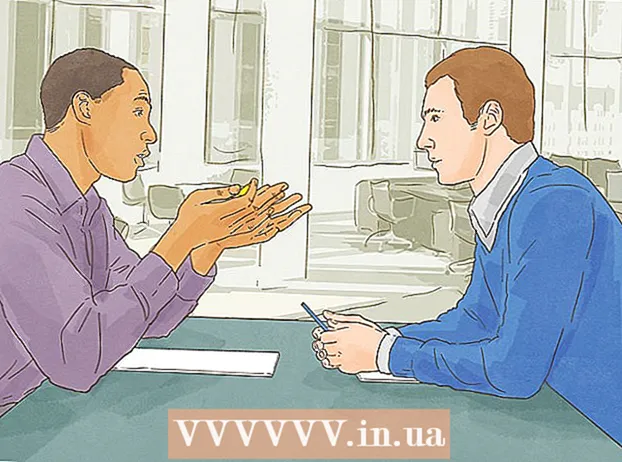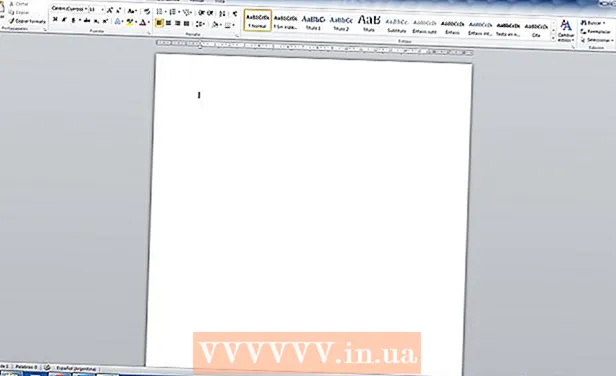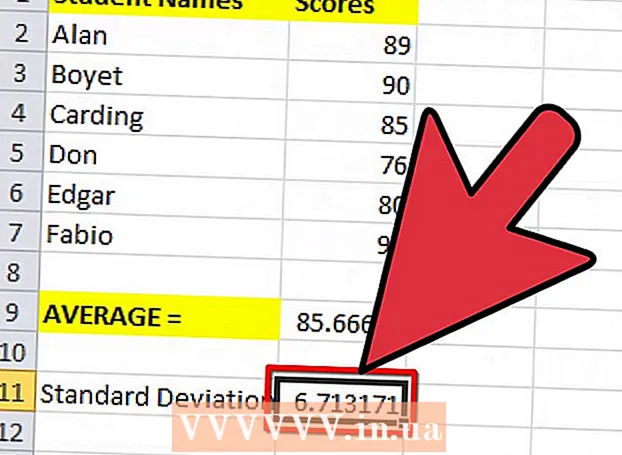نویسنده:
Lewis Jackson
تاریخ ایجاد:
8 ممکن است 2021
تاریخ به روزرسانی:
1 جولای 2024

محتوا
این wikiHow نحوه راه اندازی رایانه ویندوزی را در حالت Safe Mode به شما می آموزد ، این گزینه برای راه اندازی سیستمی است که فقط حداقل برنامه های مورد نیاز برای اجرا را بارگیری می کند و از شروع برنامه جلوگیری می کند. Safe Mode راهی مطمئن برای دسترسی به رایانه ای است که به کندی کار می کند.
مراحل
روش 1 از 2: ویندوز 8 و 10
کامپیوتر را راه اندازی کنید. دکمه روشن / خاموش را فشار دهید. اگر رایانه در حال اجرا است اما مشکلی دارد ، ابتدا دکمه روشن / خاموش را فشار دهید و نگه دارید تا کامپیوتر خاموش شود.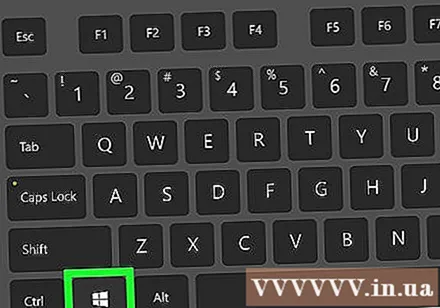
- اگر وارد سیستم شده اید و فقط می خواهید در حالت Safe Mode مجدداً راه اندازی شود ، با فشار دادن کلید منوی Start را باز کنید . برنده شوید یا روی آرم ویندوز در گوشه پایین سمت راست صفحه کلیک کنید.
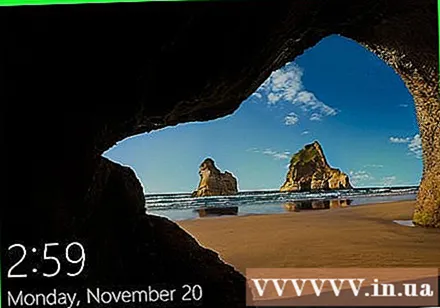
روی صفحه شروع کلیک کنید. بعد از روشن شدن رایانه (یا دوباره روشن کردن آن) ، در گوشه پایین سمت چپ صفحه ای با زمان و تصویر مشاهده خواهید کرد. با کلیک روی صفحه ، منوی کاربر ظاهر می شود.
بر روی نماد منبع با یک دایره با برش عمودی از بالا به پایین در گوشه پایین سمت راست صفحه کلیک کنید. منو نشان داده خواهد شد.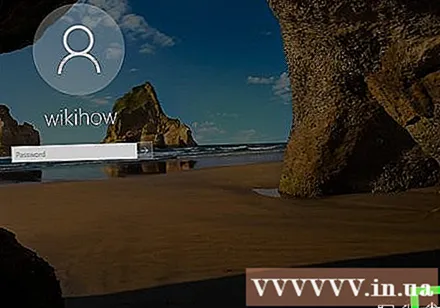
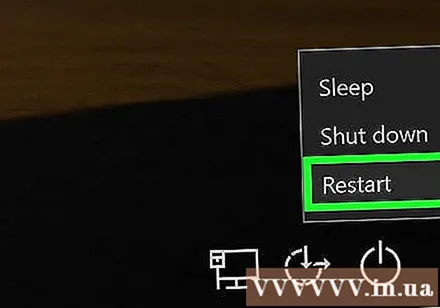
نگه دارید ⇧ شیفت سپس کلیک کنید راه اندازی مجدد (راه اندازی مجدد) گزینه راه اندازی مجدد نزدیک بالای منوی بازشو ، و کلید ⇧ شیفت در سمت چپ صفحه کلید با این کار کامپیوتر شما راه اندازی مجدد می شود و صفحه Advanced Options باز می شود.- ممکن است لازم باشد کلیک کنید به هر حال دوباره راه اندازی کنید (به هر روشی دوباره راه اندازی کنید) پس از کلیک کردن راه اندازی مجدد. کلید را نگه دارید ⇧ شیفت در حین.
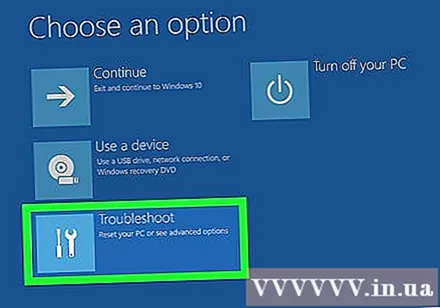
روی گزینه ای کلیک کنید عیب یابی (عیب یابی) در وسط صفحه Advanced Options با پس زمینه آبی ، متن سفید.
روی گزینه ای کلیک کنید گزینه های پیشرفته در پایین صفحه.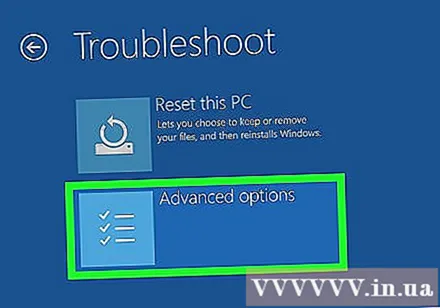
کلیک تنظیمات راه اندازی (راه اندازی راه اندازی) در سمت راست صفحه ، درست در زیر گزینه ها خط فرمان.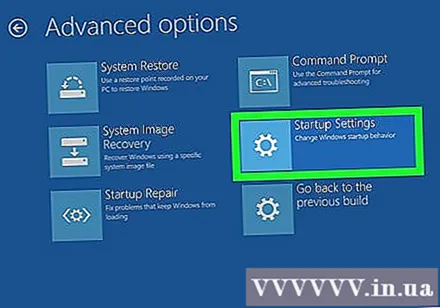
کلیک راه اندازی مجدد در گوشه پایین سمت راست صفحه کلیک کنید. رایانه شما مجدداً به فهرست تنظیمات شروع راه اندازی می شود.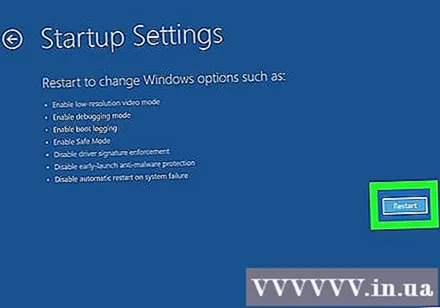
کلید شماره را فشار دهید 4. پس از راه اندازی مجدد ویندوز به صفحه تنظیمات راه اندازی ، کلید شماره را فشار دهید 4 برای انتخاب حالت ایمن به عنوان گزینه راه اندازی فعلی.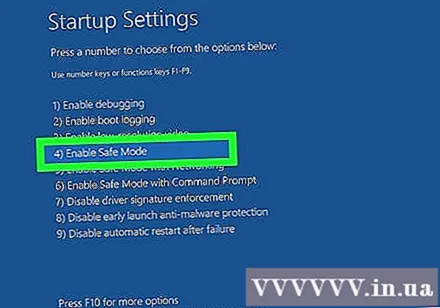
صبر کنید تا کامپیوتر راه اندازی شود. رایانه پس از راه اندازی مجدد در حالت ایمن قرار می گیرد.
- برای خروج از حالت ایمن ، به سادگی رایانه خود را مجدداً راه اندازی کنید.
روش 2 از 2: ویندوز 7
کلید را پیدا کن F8. این کلید در بالای صفحه کلید است. برای دسترسی به گزینه Safe Mode در ویندوز 7 ، باید آن را فشار دهید F8 در حالی که کامپیوتر در حال راه اندازی مجدد است.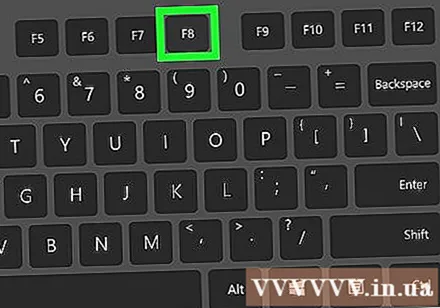
کامپیوتر را راه اندازی کنید. دکمه روشن / خاموش را فشار دهید. اگر رایانه در حال اجرا است اما مشکلی دارد ، ابتدا دکمه روشن / خاموش را فشار دهید و نگه دارید تا کامپیوتر خاموش شود.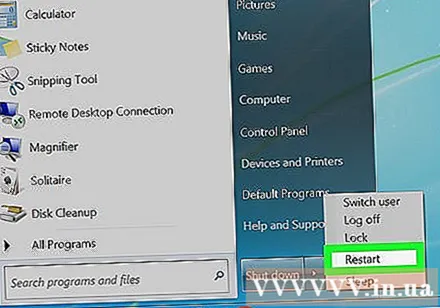
- همچنین می توانید با کلیک بر روی نماد Windows در گوشه پایین سمت چپ صفحه ، با کلیک بر روی نماد power و سپس انتخاب رایانه ، رایانه خود را مجدداً راه اندازی کنید. راه اندازی مجدد.
مطبوعات F8 چندین بار. به محض روشن شدن رایانه ، کار را ادامه دهید. با این کار منوی بوت با یک رابط زمینه سیاه و سفید باز می شود.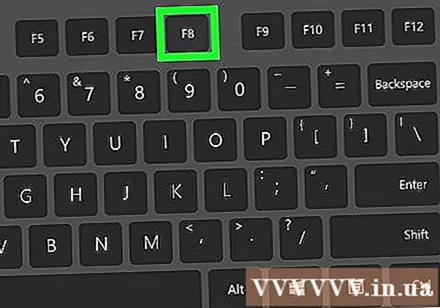
- شما باید فشار دهید F8 قبل از ظاهر شدن صفحه "شروع ویندوز".
- اگر با فشار دادن اتفاقی نیفتد F8، ممکن است لازم باشد کلید را نگه دارید Fn همزمان با F8.
کلید را فشار دهید ↓ تا "حالت ایمن" انتخاب شود. این کلید معمولاً در سمت راست صفحه کلید قرار دارد. وقتی نوار سفید به قسمت "حالت ایمن" منتقل شد ، شما انتخاب صحیحی را انجام داده اید.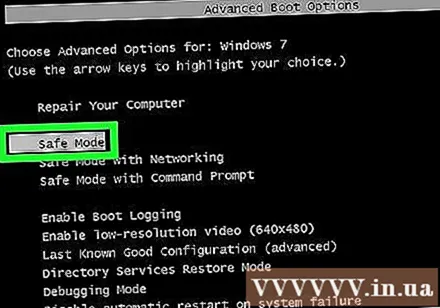
مطبوعات وارد شوید. سپس حالت Safe Mode به عنوان گزینه راه اندازی مجدد سیستم شناسایی شده و روند ادامه خواهد یافت.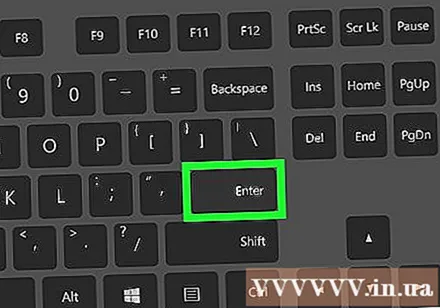
صبر کنید تا کامپیوتر راه اندازی شود. کامپیوتر پس از راه اندازی مجدد در حالت Safe Mode قرار می گیرد.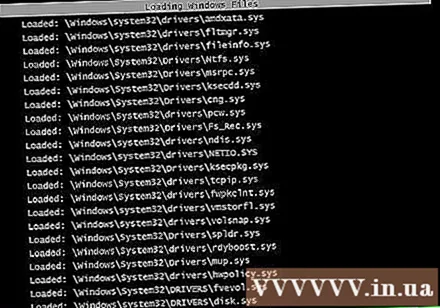
- برای خروج از حالت ایمن ، به سادگی رایانه خود را مجدداً راه اندازی کنید.
مشاوره
- هنگامی که Windows را در حالت Safe Mode راه اندازی می کنید ، سیستم عامل فقط به اندازه کافی نرم افزار برای اجرای سیستم اجرا می کند.
هشدار
- برخی از برنامه های شخص ثالث در حالت ایمن کار نمی کنند.