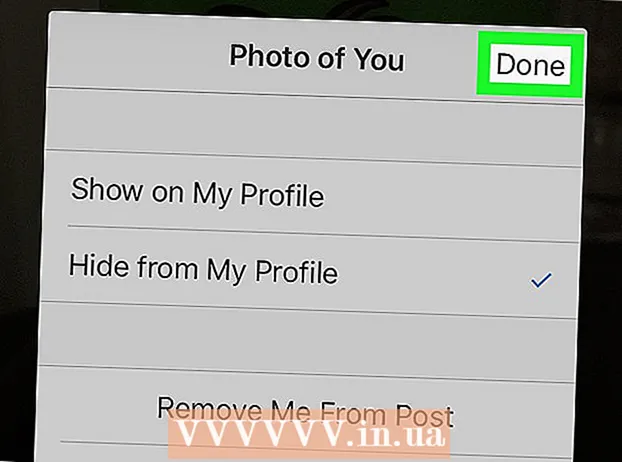نویسنده:
Lewis Jackson
تاریخ ایجاد:
8 ممکن است 2021
تاریخ به روزرسانی:
1 جولای 2024

محتوا
این wikiHow به شما می آموزد که چگونه یک سند را در رایانه Windows یا Mac چاپ کنید. اول از همه شما باید یک چاپگر به کامپیوتر متصل کنید.
مراحل
روش 1 از 2: در ویندوز
. روی آرم ویندوز در گوشه پایین سمت راست صفحه کلیک کنید.
. روی نماد پوشه در گوشه پایین سمت چپ پنجره Start کلیک کنید.

سندی را که می خواهید چاپ کنید باز کنید. روی پوشه سند در سمت چپ پنجره File Explorer کلیک کنید. اسناد رایج که می توانید چاپ کنید عبارتند از:- سند Word ، Excel یا PowerPoint
- فایل پی دی اف
- تصویر
سندی را انتخاب کنید. روی سندی که می خواهید چاپ کنید کلیک کنید.

روی کارت کلیک کنید اشتراک گذاری (به اشتراک بگذارید) در گوشه بالا سمت چپ پنجره. یک نوار ابزار در زیر مورد ظاهر می شود اشتراک گذاری.
روی عملکرد کلیک کنید چاپ (چاپ) در بخش "ارسال" در نوار ابزار. پنجره چاپ باز می شود.
- اگر دکمه چاپ faded یعنی سند انتخاب شده قابل چاپ نیست. این مورد را با اسنادی مانند Notepad Next پیدا خواهید کرد.

چاپگری را انتخاب کنید. روی منوی کشویی "چاپگر" کلیک کنید و نام چاپگر خود را انتخاب کنید.
تعداد نسخه ها را انتخاب کنید. در کادر "رونوشت ها" ، تعداد نسخه های سندی را که می خواهید چاپ کنید وارد کنید.
- این داده ها با شماره صفحه متفاوت است.
در صورت لزوم سایر تنظیمات چاپ را ویرایش کنید. منو برای هر نوع سند متفاوت خواهد بود ، اما به طور کلی گزینه های زیر را خواهید داشت:
- گرایش - پرتره بودن یا افقی بودن سند را تعیین می کند.
- رنگ - بین چاپ سیاه و سفید و چاپ رنگی تصمیم بگیرید. برای چاپ رنگی ، چاپگر شما باید جوهر رنگی داشته باشد.
- تعداد طرفین - چاپ یک طرفه را برای چاپ یک طرف هر ورق کاغذ انتخاب کنید ، یا چاپ دو طرفه را برای چاپ هر دو طرف هر ورق کاغذ.
کلیک چاپ در بالا یا پایین پنجره. سند شما شروع به چاپ می کند. تبلیغات
روش 2 از 2: در Mac
مطمئن شوید چاپگر متصل است و روشن است. اگر چاپگر از Wi-Fi استفاده می کند ، اطمینان حاصل کنید که رایانه در حال اشتراک گذاری اینترنت با چاپگر است. در غیر این صورت ، برای اتصال دو دستگاه باید کابل USB را وصل کنید.
Finder را باز کنید. روی برنامه آبی رنگ صورت در بارانداز کلیک کنید. پنجره Finder باز می شود.
سند خود را باز کنید روی پوشه اسناد در سمت چپ پنجره Finder کلیک کنید و سند خود را جستجو کنید.
سندی را انتخاب کنید. روی سندی که می خواهید چاپ کنید کلیک کنید.
کلیک فایل در گوشه بالا سمت چپ صفحه یک منوی کشویی ظاهر می شود.
کلیک چاپ ... در پایین منو فایل. پنجره چاپ باز می شود.
چاپگری را انتخاب کنید. روی منوی کشویی "چاپگر" کلیک کنید و نام چاپگر خود را انتخاب کنید.

تعداد نسخه ها را انتخاب کنید. در قسمت داده "کپی ها" ، تعداد نسخه هایی را که می خواهید ایجاد کنید وارد کنید.
در صورت لزوم سایر تنظیمات چاپ را ویرایش کنید. ابتدا کلیک کنید نمایش جزئیات (جزئیات را نشان دهید) اگر می خواهید جزئیات دیگری به جز تنظیم "صفحه" تغییر دهید:
- صفحات - تعداد صفحات چاپ را انتخاب کنید. اگر "همه" را انتخاب کنید ، کل سند چاپ می شود.
- اندازه کاغذ - این گزینه حاشیه ها را برای اندازه های مختلف کاغذ به بالا یا پایین تراز می کند.
- گرایش - پرتره بودن یا افقی بودن سند را تعیین می کند.
- تعداد طرفین - چاپ یک طرفه را برای چاپ یک طرف هر ورق کاغذ انتخاب کنید ، یا چاپ دو طرفه را برای چاپ هر دو طرف هر ورق کاغذ.
- کلیک چاپ در گوشه پایین سمت راست پنجره سند شما شروع به چاپ آگهی می کند
مشاوره
- با باز کردن سند و فشار دادن ، می توانید به سرعت پانل گزینه های چاپ را برای هر سند پشتیبانی شده باز کنید Ctrl+پ (ویندوز) یا ⌘ فرمان+پ (مک).
- اگر درباره تنظیمات چاپگر یا نحوه نمایش سند روی کاغذ مطمئن نیستید ، ابتدا صفحه اول را چاپ کنید تا نحوه چاپ سند را ببینید.
- همچنین می توانید از طریق iPhone با استفاده از برنامه مناسب یا چاپگر دارای AirPrint یا از دستگاه Android با CloudPrint چاپ کنید.
- همیشه رول های جوهر یدکی را برای چاپگرهای شخصی آماده کنید. اگر جوهر کم شود یا جوهر محو شود ، دستگاه سند را به اشتباه چاپ می کند.
هشدار
- اگر رایانه ، چاپگر و / یا برنامه سند منسوخ شده باشد ، نمی توانید به درستی چاپ کنید.