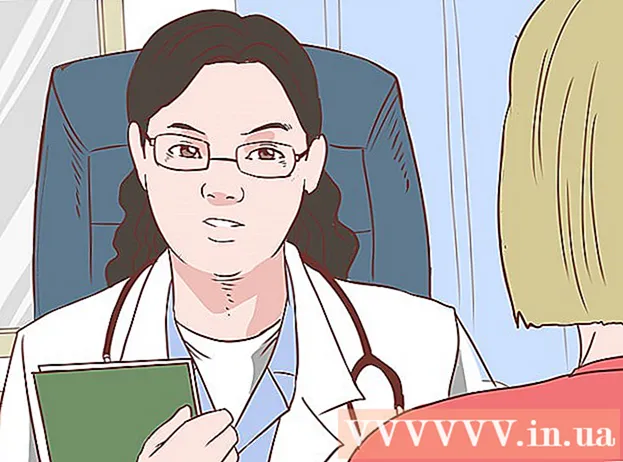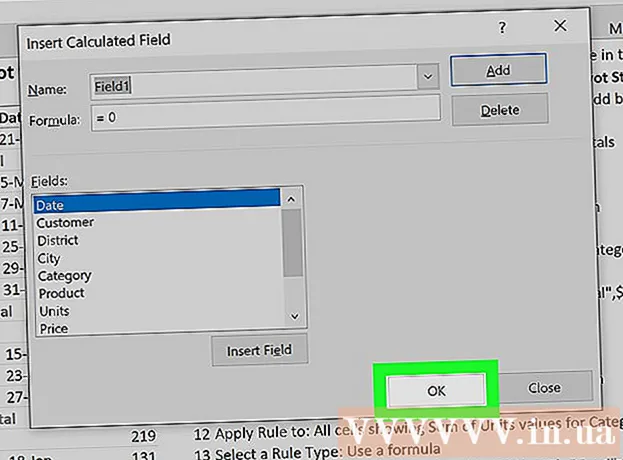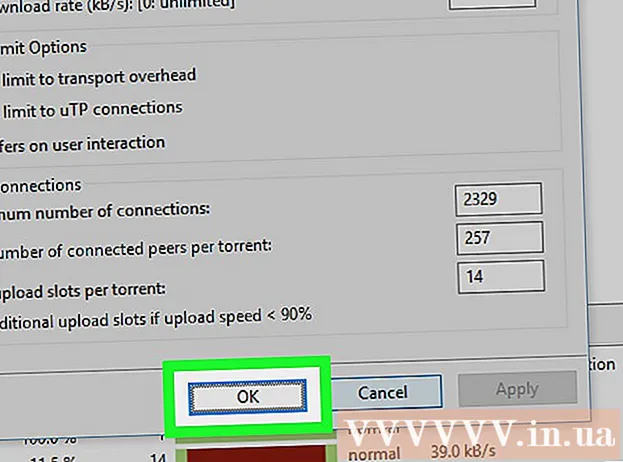نویسنده:
Randy Alexander
تاریخ ایجاد:
26 ماه آوریل 2021
تاریخ به روزرسانی:
1 جولای 2024

محتوا
این wikiHow به شما می آموزد که چگونه از رایانه Windows یا Mac برای چاپ اسناد در دو طرف مقاله استفاده کنید. اگر چاپگر از چاپ دو طرفه پشتیبانی نمی کند ، همچنان می توانید چاپ دو طرفه را به صورت دستی تنظیم کنید.
مراحل
روش 1 از 3: در رایانه شخصی
روی کارت کلیک کنید فایل (فایل). این گزینه معمولاً در سمت چپ بالای پنجره قرار دارد.
- اگر سند را برای چاپ باز نکرده اید ، لازم است قبل از ادامه این کار را انجام دهید.
- اگر کارت را نمی بینید فایلکلید را پیدا کن Ctrl روی صفحه کلید کامپیوتر

کلیک چاپ (چاپ). گره چاپ این معمولاً در منوی کشویی زیر کارت قرار دارد فایل یا می تواند در یک پنجره جداگانه نشان داده شود که بعد از کلیک روی آن ظاهر می شود فایل.- اگر کارتی پیدا نشد فایلبا فشار دادن یک کلید ترکیبی می توانید آن را جایگزین کنید Ctrl و پ همان زمان.

روی گزینه چاپ دو طرفه کلیک کنید. معمولاً باید روی گزینه چاپ فعلی کلیک کنید (مثال: یک طرفه - یک طرفه) و چاپ دوبلکس را از فهرست کشویی انتخاب کنید.- گزینه های صفحه معمولاً زیر عنوان "طرح صفحه" یا "چاپ دوبلکس" هستند.
- در Microsoft Word ، روی دکمه کلیک کنید چاپ یک طرفه (چاپ یک طرفه) برای مشاهده گزینه های چاپ دو طرفه.

مطمئن شوید رایانه به چاپگر متصل است. نام چاپگر فعلی انتخاب شده در زیر عنوان "چاپگر" نزدیک بالای پنجره نشان داده می شود.- شاید لازم باشد ابتدا کابل چاپگر خود را به درگاه USB رایانه متصل کنید (اگر Wi-Fi در دسترس نیست).
- برای تغییر چاپگر فعلی ، روی نام چاپگر کلیک کنید و سپس دستگاه مورد نظر خود را از فهرست گشودنی انتخاب کنید.
کلیک چاپ. این دکمه معمولاً در بالا (در Microsoft Word) یا در پایین پنجره قرار دارد. سند شما شروع به چاپ می کند. تبلیغات
روش 2 از 3: در Mac
کلیک فایل نوار منو در سمت چپ بالای صفحه.
- اگر سند را برای چاپ باز نکرده اید ، لازم است قبل از ادامه این کار را انجام دهید.
- اگر کارت را نمی بینید فایلکلید را پیدا کن ⌘ فرمان روی صفحه کلید رایانه Mac
روی گزینه ای کلیک کنید چاپ در منوی کشویی فایل. پنجره چاپ باز می شود.
- اگر کارتی پیدا نشد فایلبا فشار دادن یک کلید ترکیبی می توانید آن را جایگزین کنید ⌘ فرمان و پ همان زمان.
روی نوار کلیک کنید کپی ها و صفحات (کپی و صفحه). گزینه نزدیک بالای پنجره است.
- اگر در حال چاپ از یک سند آنلاین هستید ، از این مرحله و مرحله بعدی صرف نظر کنید.
کلیک چیدمان (طرح بندی) نزدیک وسط منوی کشویی است.
گزینه های چاپ دو طرفه را پیدا کنید. موقعیت گزینه بسته به سندی که باز کرده اید متفاوت خواهد بود.
- به عنوان مثال ، اگر از Safari استفاده می کنید ، کادر "دو طرفه" را علامت بزنید.
- اگر از Word استفاده می کنید ، روی کادر کنار "دو طرفه" کلیک کنید تا منوی کشویی ظاهر شود. در بیشتر موارد ، شما می توانید انتخاب کنید صحافی لبه بلند از منوی کشویی
مطمئن شوید رایانه به چاپگر متصل است. نام چاپگر فعلی انتخاب شده در زیر عنوان "چاپگر" نزدیک بالای پنجره نشان داده می شود.
- برای تغییر چاپگر فعلی ، روی نام چاپگر کلیک کنید و سپس دستگاه مورد نظر خود را از فهرست گشودنی انتخاب کنید.
کلیک چاپ در پایین پنجره. سند شروع به چاپ در قالب دو طرفه می کند. تبلیغات
روش 3 از 3: به صورت دستی دو طرف را چاپ کنید
از یک مداد به عنوان علامت کوچک در بالای صفحه استفاده کنید. این رو به بالا ، نزدیک لبه کوتاه رو به چاپگر خواهد بود.
کلیک فایل و انتخاب کنید چاپ. گزینه فایل همچنین در گوشه سمت چپ بالای صفحه قرار دارد چاپ در آن منوی کشویی است. پنجره چاپ ظاهر می شود.
- اگر سند را برای چاپ باز نکرده اید ، لازم است قبل از ادامه این کار را انجام دهید.
- همچنین می توانید فشار دهید ⌘ فرمان+پ (مک) یا Ctrl+پ (PC) برای باز کردن پنجره چاپ.
به دنبال مورد "محدوده صفحه" بگردید. این بخش به شما امکان انتخاب صفحات چاپ را می دهد.
- ممکن است لازم باشد قبل از ادامه روی دکمه حلقه "Pages" کلیک کنید تا گزینه Range Page را انتخاب کنید.
یک عدد زوج یا فرد وارد کنید. این صفحات روی سند است که در اولین چاپ چاپ می شود.
- به عنوان مثال ، اگر سند دارای 10 صفحه است ، باید وارد کنید 1, 3, 5, 7, 9 یا 2, 4, 6, 8, 10.
مطمئن شوید رایانه به چاپگر متصل است. نام چاپگر فعلی انتخاب شده در زیر عنوان "چاپگر" نزدیک بالای پنجره نشان داده می شود.
- برای تغییر چاپگر فعلی ، روی نام چاپگر کلیک کنید و سپس دستگاه مورد نظر خود را از فهرست گشودنی انتخاب کنید.
کلیک چاپ. طبق درخواست شما ، دستگاه شروع به چاپ صفحات زوج یا فرد بر روی سند می کند.
در سمت چاپ شده به دنبال علامت مداد بگردید. این به شما کمک می کند جهت قرار دادن مجدد کاغذ در چاپگر را ببینید:
- علامت مداد را چاپ کنید - سمت چاپ را به سمت پایین قرار دهید تا بالای کاغذ رو به چاپگر باشد.
- علامت مداد را در سمت مخالف چاپ کنید - سمت چاپ را به سمت بالا قرار دهید تا بالای صفحه رو به چاپگر باشد.
دوباره صفحات چاپ شده را در چاپگر قرار دهید. یادتان باشد مسیر مداد را دنبال کنید.
دوباره پنجره چاپ را باز کنید. سریعترین راه فشار دادن است ⌘ فرمان+پ (مک) یا Ctrl+پ (پنجره ها).
محدوده صفحه دیگری را وارد کنید. به عنوان مثال ، اگر دفعه قبل یک دامنه زوج وارد کرده اید ، این بار باید یک عدد فرد وارد کنید.
کلیک چاپ. تا زمانی که آنها را به درستی تراز کنید ، صفحات چاپ نشده در پشت صفحات چاپ شده چاپ می شوند. تبلیغات