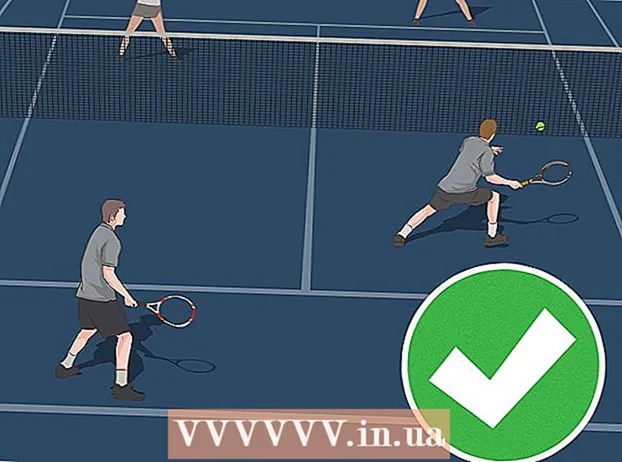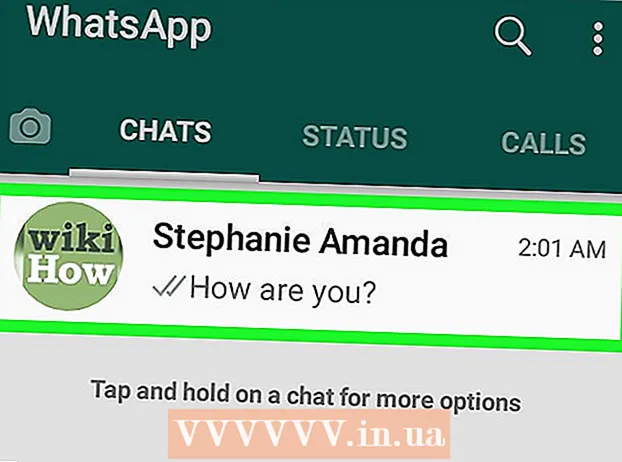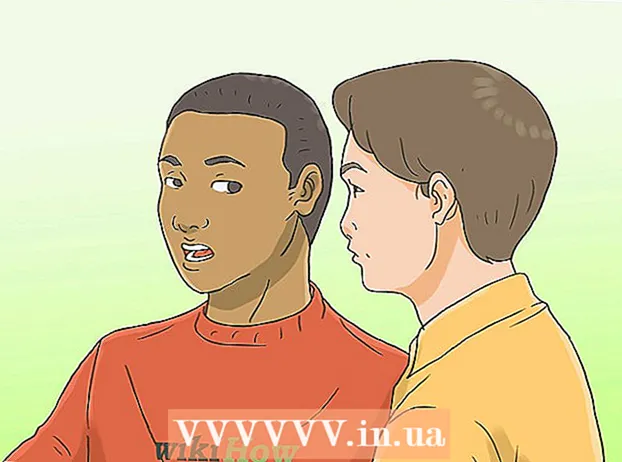نویسنده:
John Stephens
تاریخ ایجاد:
24 ژانویه 2021
تاریخ به روزرسانی:
3 جولای 2024

محتوا
هنگام انجام بازی های آنلاین روی رایانه (رایانه شخصی) ، معمولاً دو مشکل اساسی را تجربه خواهید کرد: تأخیر در بازی و عملکرد ضعیف. اگر بازی های آنلاین زیادی انجام دهید ، ممکن است مشکلات عقب مانده و زمان انتقال طولانی با سرور بازی (پینگ بالا) را تجربه کنید. انتقال داده از رایانه به سرور بازی و بالعکس از سرور به رایانه بسیار طولانی خواهد شد و این دلیل اصلی خراب شدن رایانه شما است. اگر در صورت اتصال به یک سرور از راه دور نمی توانید این مشکل را به طور کامل برطرف کنید ، همچنان می توانید شبکه خود را برای بهترین تجربه بازی بهینه کنید. اگر بازی شما قطع شود یا نرخ فریم در ثانیه پایین باشد ، ممکن است سخت افزار شما برای تأمین نیازهای بازی کافی نباشد. با تغییر تنظیمات و به حداقل رساندن کارهای پس زمینه ، می توانید عملکرد بازی را بهبود ببخشید.
مراحل
روش 1 از 3: کاهش زمان انتقال (Ping)
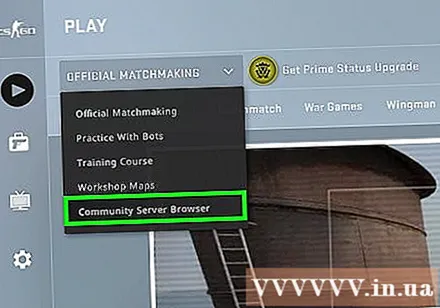
یک سرور بازی نزدیک به خود انتخاب کنید. بسیاری از بازی ها به شما امکان می دهند سرورهای موجود را مرور کنید یا منطقه مناسب خود را تنظیم کنید. انتخاب مکان های نزدیک به شما موثرترین راه برای کاهش زمان انتقال بین سرور و سرویس گیرنده است.- چگونگی تغییر این روند به میزان زیادی به بازی شما بستگی دارد. یک فیلتر مکان در مرورگر سرور خود پیدا کنید ، قسمت مکان معمولاً در نام میزبان یا گزینه توضیحات (ایالات متحده ، انگلستان ، ویتنام و غیره) یا تنظیمات منطقه ای مناسب شماست.
- همه بازی ها به بازیکنان امکان انتخاب مناطق را نمی دهند و ممکن است شما را به طور خودکار به سرور یا پخش کننده نزدیک به شما متصل کنند.
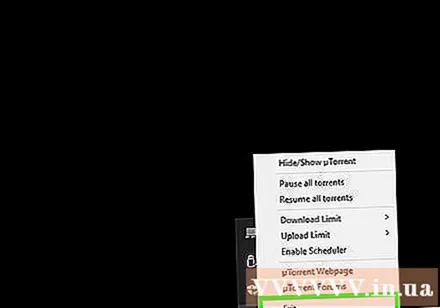
با استفاده از شبکه در رایانه ، هر برنامه ای را ببندید. قبل از انجام هر بازی آنلاین ، اطمینان حاصل کنید که تمام برنامه هایی را که پهنای باند شما را می گیرند ، می بندید. به اشتراک گذاری پرونده های تورنت ، گوش دادن به موسیقی به صورت آنلاین و باز کردن تعداد زیادی مرورگر نیز می تواند باعث لکنت رایانه شما هنگام انجام بازی ها شود. بنابراین ، باید قبل از شروع بازی این برنامه ها را ببندید. System Tray را برای اجرای برنامه ها در پس زمینه بررسی کنید.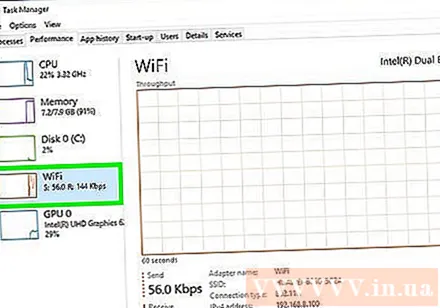
بررسی کنید که آیا دستگاههای دیگری با استفاده از پهنای باند در همان اتصال شبکه شما استفاده می کنند. اگر کسی در حال پخش ویدئو باشد ، ممکن است سرعت اتصال به سرور را کم کند. بازی را در زمانی انجام دهید که هیچ کس دیگری آنلاین نیست یا می تواند با ادب از آنها بخواهد یک لحظه مکث کنند.
کامپیوتر یا کنسول بازی خود را از طریق اترنت به روتر (روتر) خود متصل کنید. اگر رایانه یا کنسول بازی به شبکه بی سیم متصل باشد ، ممکن است عملکرد بازی ضعیف باشد. اگر شبکه شما از این عملکرد پشتیبانی می کند ، سعی کنید کابل اترنت را از پورت اترنت کامپیوتر به درگاه LAN باز روی روتر اجرا کنید.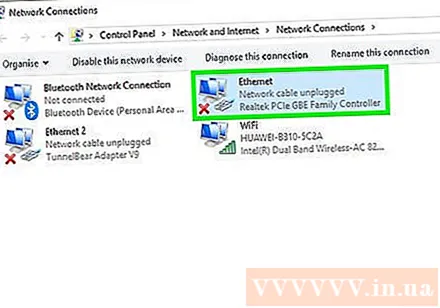
- اگر قبلاً به صورت بی سیم متصل شده باشید ، ممکن است لازم باشد دوباره اتصال سیمی را انتخاب کنید.
سخت افزار شبکه خود را دوباره نصب کنید. اگر حرکات شدیدتر از حد معمول احساس شد ، نصب مجدد سخت افزار شبکه ممکن است مشکل را برطرف کند. با این کار شبکه شما برای مدت کوتاهی غیرفعال می شود ، بنابراین ابتدا بازی را ببندید و اطمینان حاصل کنید که دیگر کار دیگران را قطع نمی کنید: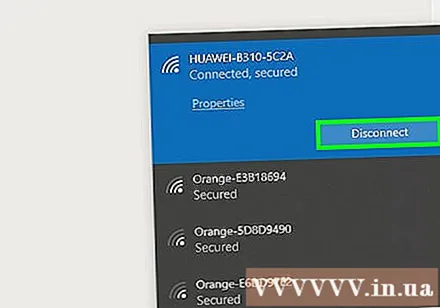
- اگر کابل جداگانه دارید کابل برق را از مودم و روتر جدا کنید.
- حدود 30 ثانیه سخت افزار شبکه را از برق وصل کنید.
- مودم را دوباره به برق وصل کنید و منتظر بمانید تا بوت شود. این ممکن است چند دقیقه طول بکشد.
- در صورت وجود مودم ، روتر را دوباره وصل کنید. ممکن است راه اندازی مجدد روتر یک یا دو دقیقه بیشتر طول بکشد.
از نظر بدافزار در رایانه خود بررسی کنید. اگر دستگاه شما به ویروس یا نرم افزارهای تبلیغاتی آلوده باشد ، فعالیت پس زمینه آنها می تواند بیشترین پهنای باند و انرژی عملیاتی دستگاه را بگیرد. مطمئن شوید که برنامه آنتی ویروس شما به روز است. می توانید رایانه خود را با Malwarebytes Anti-Malware و AdwCleaner (هر دو رایگان) اسکن کنید تا رایج ترین پرونده های آلوده را پیدا کرده و حذف کنید. برای راهنمایی های دقیق ، مقالاتی در مورد حذف بدافزار را بخوانید.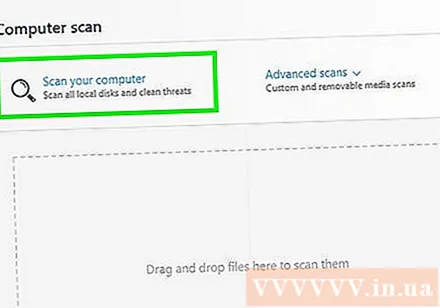
QoS را در روتر فعال کنید (در صورت امکان). اگر روتر شما از درایورهای QoS (مدیریت کیفیت خدمات) پشتیبانی می کند ، می توانید از آنها برای اولویت بندی ترافیک بازی نسبت به اتصال شبکه خود استفاده کنید. فعال سازی درایورها بسته به روتر متفاوت خواهد بود و همه روترها از این ویژگی برخوردار نیستند.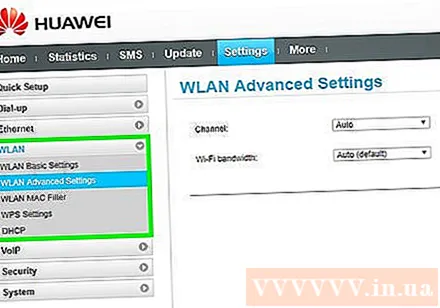
- به طور پیش فرض ، بیشتر تنظیمات QoS بازی و مرور وب را نسبت به سایر بازدید کنندگان در اولویت قرار می دهند. شاید لازم باشد تنظیمات خاص روتر خود را جستجو کنید.
- برای راهنمایی در مورد نحوه دسترسی به صفحه پیکربندی روتر ، به مقاله دسترسی به روتر خود مراجعه کنید. تنظیمات QoS ، در صورت وجود ، اغلب در بخش "ترافیک" یافت می شوند.
اگر مدتی است روتر خود را ارتقا دهید. اگر از اتصال بی سیم استفاده می کنید و چندین سال است که روتر خود را به روزرسانی نکرده اید ، ممکن است با روتر جدید اتصال پایدارتری داشته باشید. برای مشاوره در مورد یافتن روتر مناسب به مقاله انتخاب روتر بی سیم مراجعه کنید. به دنبال روترهایی با کنترل QoS باشید ، که می تواند به اولویت بندی ترافیک بازی در شبکه شما کمک کند.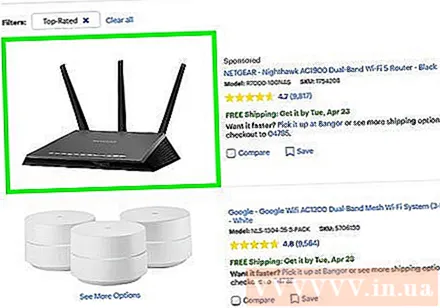
ارتقا internet اینترنت در حال استفاده را بررسی کنید. این یک مرحله بسیار مشکل است ، اما شما می توانید در مورد ارتقا to به سرعت بالاتر معامله کنید. شانس زیادی وجود دارد که میزان اینترنت پرداختی شما معادل مبلغ پرداختی برای برنامه سرعت سریعتر باشد.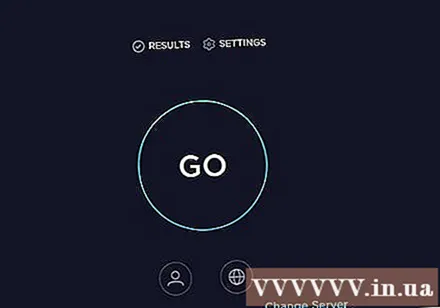
استفاده از سرویس VPN را در نظر بگیرید. گاهی اوقات ، ISP شما ممکن است قبل از رسیدن به مقصد ، ترافیک را از طریق سرورهای مختلف هدایت کند. این می تواند منجر به طولانی شدن زمان اتصال سرور شود ، حتی زمانی که نزدیک سرور هستید. در این حالت ، یک VPN می تواند به کاهش زمان اتصال سرور کمک کند زیرا بین شما و سرور بازی تعداد کمتری وجود دارد.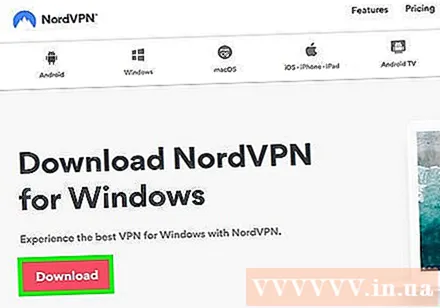
- VPN نمی تواند همانطور که شما را به سرور نزدیک می کند جادویی باشد. اگر می خواهید به یک سرور در خارج از کشور متصل شوید ، باز هم باید با سرعت نور رقابت کنید و استفاده از VPN تفاوت چندانی ایجاد نمی کند.
- در بسیاری از موارد ، VPN در واقع زمان اتصال شما را افزایش می دهد زیرا این یک جهش دیگر است که برای عبور و مرور شما نیاز است. VPN ها فقط در صورتی مفید هستند که ISP شما ترافیک بازی را مسدود کرده یا آن را به روشی غیرمعمول مسیریابی کند.
- نحوه اتصال به شبکه VPN را برای راهنمایی در مورد یافتن و اتصال به سرویس VPN مشاهده کنید.
روش 2 از 3: افزایش FPS (نرخ فریم در ثانیه) و عملکرد
اطمینان حاصل کنید که در هنگام بازی هیچ برنامه دیگری در حال اجرا نیست. اگر برنامه هایی مانند iTunes یا یک برنامه تورنت در پس زمینه در حال اجرا باشد ، می توانند منابع ارزشمند سیستم را اشغال کنند.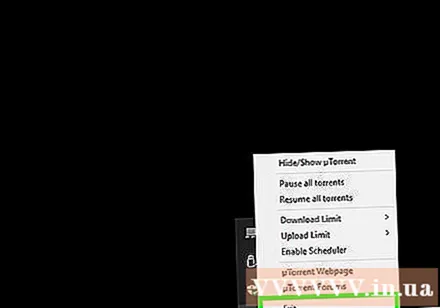
- سینی سیستم خود را برای برنامه هایی که ممکن است در پس زمینه اجرا شوند بررسی کنید.
- مطبوعات Ctrl+⇧ شیفت+خروج برای باز کردن مدیر وظیفه و دیدن همه برنامه های در حال اجرا.
درایور کارت گرافیک را به روز کنید. درایور کارت گرافیک نرم افزاری است که کارت گرافیک را کنترل می کند و به آن امکان ارتباط با بازی ها را می دهد. درایورهای منسوخ شده در حال اجرا می توانند تأثیر زیادی در عملکرد شما داشته باشند ، زیرا رانندگان اغلب در نسخه های بعدی برای بازی های خاص دستکاری می شوند. سعی کنید همیشه از آخرین نسخه درایورهای خود استفاده کنید. می توانید جدیدترین درایورها را از سایت Nvidia ، AMD یا Intel دریافت کنید (بستگی به سازنده آداپتور گرافیکی شما دارد). برای دستورالعمل های دقیق ، به Windows Update Driver Card Video در Windows 7 مراجعه کنید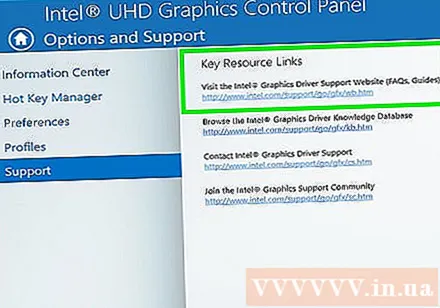
تنظیمات درون بازی را ساده کنید. بهترین راه برای افزایش کارایی از بازی کاهش تنظیمات گرافیکی است. این می تواند بازی را کمی بدتر جلوه دهد ، اما می تواند فریم در ثانیه (FPS) را به شدت افزایش دهد ، که تجربه بسیار نرم تری را ارائه می دهد. در منوی گزینه های گرافیکی بازی به دنبال تنظیمات زیر باشید: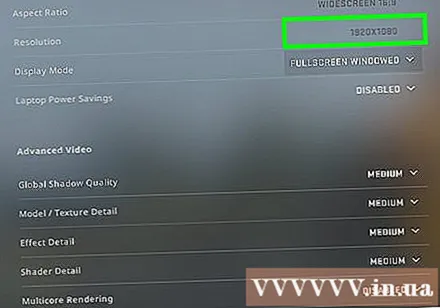
- وضوح - بازی ها وقتی با وضوح تصویر مانیتور شما اجرا می شوند ، به بهترین شکل ممکن ظاهر می شوند ، اما شما می توانید با کاهش وضوح تصویر ، FPS را بسیار بهتر کنید. گیم پلی کم رنگ به نظر می رسد ، اما بلافاصله احساس می کنید نرم و روان است. با تغییر رزولوشن می توانید بهترین عملکرد را داشته باشید. به عنوان مثال ، تبدیل از 1080 × 1920 به 900 16 1600 می تواند نرخ FPS را به 20 درصد FPS برساند.
- Anti-aliasing (AA) Anti-aliasing (AA) - این یک روش برای صاف کردن لبه های دندانه دار روی اشیا است ، و باعث می شود خطوط طبیعی تر به نظر برسند. بسیاری از گزینه های مختلف ضد پیری (MSAA ، FSAA و غیره) وجود دارد ، اما در حال حاضر فقط باید بدانید که اکثر آنها تأثیر زیادی بر عملکرد دارند. سعی کنید AA را کاملاً خاموش کنید و ببینید بازی شما چقدر خوب اجرا می شود. اگر عملکرد بازی بسیار روان است و می خواهید برخی از ویژگی های AA را امتحان کنید ، ابتدا FXAA را امتحان کنید ، زیرا این کمترین راه حل AA است. همچنین ، همیشه باید تنظیمات 2X یا 4X را انتخاب کنید.
- وضوح بافت - اگر رایانه در حین بازی به طور مداوم قطع شود (برخلاف نرخ فریم پایین) ، ممکن است لازم باشد وضوح بافت را کاهش دهید. این امر به ویژه هنگام انجام بازی های ویدیویی جدید با استفاده از کارت های ویدیوی قدیمی بسیار مهم است.
- کیفیت سایه - سایه یک شی می تواند قدرت پردازش زیادی را به خود اختصاص دهد ، بنابراین سعی کنید کیفیت سایه جسم خود را برای عملکرد بیشتر پایین بیاورید.
- V-Sync Vertical Image Sync - این همگام سازی را در امتداد نرخ تازه سازی صفحه قفل می کند ، که ممکن است باعث شود بازی با نرخ فریم پایین تری اجرا شود. شما می توانید این تنظیم را برای افزایش سرعت بالقوه غیرفعال کنید ، اما می تواند باعث دندانه دار شدن تصاویر شود.
نسخه بهینه شده برای سخت افزار یا درایورهای خود را اجرا کنید. یک بازی می تواند با یک نسخه جایگزین بهینه شده برای پردازنده های 32 بیتی یا 64 بیتی ارائه شود ، یا می تواند با یک نسخه بهینه شده برای درایور گرافیک شما مانند DirectX 11 ارائه شود یا بالاتر سایر اجرایی ها را اجرا کنید و توجه داشته باشید که کدام یک عملکرد بهتری دارد.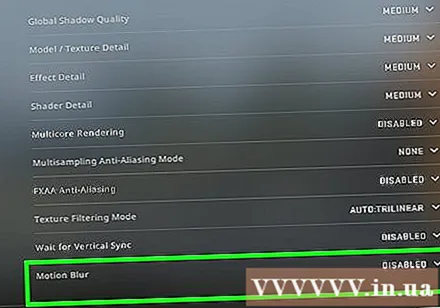
- دو تولید کننده کارت گرافیک بزرگ به نام های Nvidia و AMD در بازار وجود دارد. شاید شما در حال بازی کردن هستید که به طور خاص برای نوع خاصی از کارت گرافیک طراحی شده است. توسعه دهنده می تواند وصله ای ارائه دهد که به مشکلات مربوط به مارک کارت گرافیک بپردازد ، دلیل اصلی مشکلات عملکرد. برای اطلاعات بیشتر به انجمن های گفتگو و وب سایت های برنامه نویسان مراجعه کنید.
تنظیمات کارت گرافیک یکپارچه را خاموش کنید. برخی از پیکربندی های رایانه شخصی مانند لپ تاپ هایی که هم دارای کارت گرافیک یکپارچه و هم کارت گرافیک سطح بالا هستند ، می توانند برنامه را بر روی کارت گرافیک مجتمع با مشخصات پایین تر سوق دهند.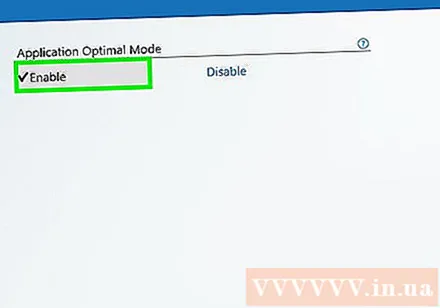
- درایورهای کارت گرافیک انویدیا همراه با نرم افزار Nvidia Control Panel موجود است که به شما امکان می دهد برنامه ها را از کارت گرافیک یکپارچه به کارت گرافیک اختصاصی انویدیا تغییر دهید. برای باز کردن صفحه کنترل ، روی یک قسمت خالی از دسک تاپ کلیک راست کرده و "NVIDIA Control Panel" را کلیک کنید. بعد بر روی "مدیریت تنظیمات 3D" کلیک چپ کنید. در پنجره اصلی ، روی برگه "تنظیمات جهانی" کلیک کنید و منوی کشویی با عنوان "پردازنده گرافیکی ترجیحی" را بر روی "NVIDIA با عملکرد بالا" تنظیم کرده و پنجره را ببندید. با این کار تنظیمات کارت گرافیک برای همه برنامه ها تغییر می کند.
- تنظیمات بازی را بررسی کنید تا ببینید کدام کارت ویدیو به عنوان درایور اصلی صفحه نمایش استفاده می شود. اگر بیش از یک کارت گرافیک نصب کرده باشید ، ممکن است تغییر تنظیم به کارت با کارایی بالا مشکل را برطرف کند.
- می توانید BIOS را تنظیم کنید تا کارت گرافیک یکپارچه غیرفعال شود. برای جزئیات نحوه غیرفعال کردن کارت گرافیک یکپارچه ، به کتابچه راهنمای رایانه یا وب سایت سازنده خود مراجعه کنید.
به صورت آنلاین مد هایی را جستجو کنید که عملکرد را افزایش می دهند. ممکن است شما در حال بازی یک بازی باشید که سخت افزار آن بهینه نشده باشد و عملکرد آن بسیار ضعیف باشد. به صورت آنلاین برای حالت های غیر رسمی یا پیشرفت هایی که عملکرد بیشتری را ارائه می دهند ، جستجو کنید. قبل از بارگیری ، انجمن های بررسی و بحث را بخوانید تا مطمئن شوید که نحوه نصب صحیح مد را می دانید.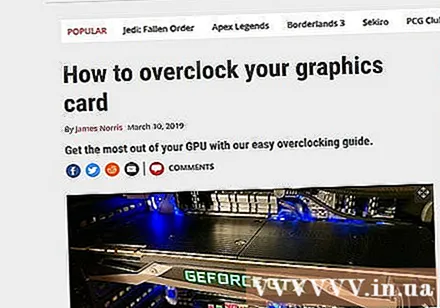
به انجمن های گفتگو مراجعه کنید. درگاه های اجتماعی مانند پورتال بحث توسعه دهنده یا ناشر ، وب سایت بازی و سرویس بارگیری بازی مانند Steam یا GOG راه حل هایی را برای کسانی که با یک بازی خاص مشکل دارند ارائه می دهند که اونا دارن فرار می کنن. درخواست کمک و ارائه مشخصات سیستم می تواند به شما در شناسایی مشکلاتی که ممکن است با آن روبرو شوید کمک کند. همچنین می توانید مباحث بحث دیگری را برای حفظ هنگام مرور انجمن ها پیدا کنید.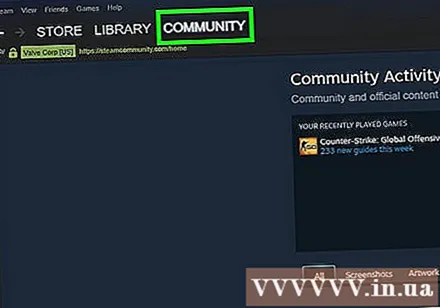
- توسعه دهندگان می توانند مقالاتی را درباره مسائل پاسخ داده شده ، تعمیر و نگهداری سرور ، راه حل ها و مشکلات سازگاری با پیکربندی سخت افزار ، سیستم عامل یا تضاد با برنامه های دیگر ارسال کنند.
- ممکن است بسیاری از کاربران دیگر نیز با مشکل مشابه شما روبرو شده باشند و گاهی اوقات می توان راه حل مشابهی ارائه داد.
ویروس ها و بدافزارها را اسکن کنید. اگر رایانه شما به ویروس آلوده باشد ، ویروس می تواند بسیاری از منابع سیستم شما را اشغال کند. از بین بردن عفونت مخرب علاوه بر افزایش عملکرد بازی ، امنیت رایانه را نیز بهبود می بخشد. با استفاده از برنامه ضد ویروس ، Malwarebytes Anti-Malware و AdwCleaner که هر دو رایگان هستند ، می توان بسیاری از عفونت های ویروسی را از بین برد. برای راهنمایی دقیق به مقالات مربوط به حذف نرم افزار مراجعه کنید. تبلیغات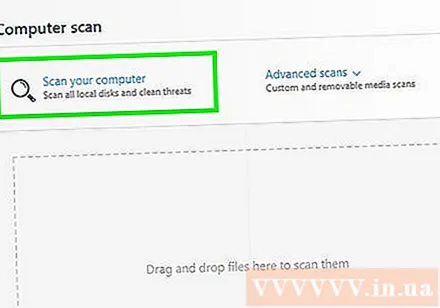
روش 3 از 3: بهینه سازی سخت افزار کامپیوتر
اورکلاک سخت افزاری را در نظر بگیرید. اگر سخت افزار مناسبی داشته باشید ، می توانید با افزایش سرعت و ولتاژ ساعت ، انرژی بیشتری اضافه کنید. این "اورکلاک" نامیده می شود ، و باید توجه داشته باشید که این بدون خطر نیست. ولتاژ بیش از حد زیاد می تواند دستگاه شما را بسوزاند ، اما اگر بتوان با موفقیت سخت افزار را خاموش کرد ، عملکرد به طرز چشمگیری افزایش می یابد. اورکلاک سنگین به بسیاری از تکنیک های پیشرفته خنک کننده نیاز دارد. نمی توان همه سخت افزارها را اورکلاک کرد.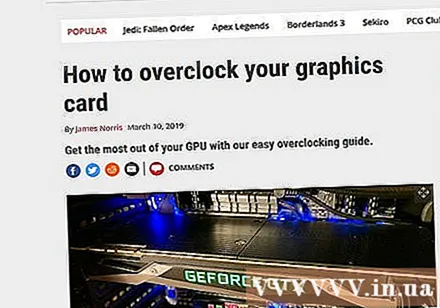
- برای راهنمایی در مورد اورکلاک کردن کارت ویدیوی خود ، به مقاله اورکلاک کارت گرافیک مراجعه کنید.
- برای راهنمایی در مورد اورکلاک پردازنده به مقاله اورکلاک پردازنده مراجعه کنید.
برنامه بهینه سازی رایانه را امتحان کنید. تعدادی برنامه برای افزایش کارایی در هنگام بازی از قبل طراحی شده است. این بهینه سازها به تعلیق فرآیندهای غیرضروری پس زمینه ، بازچینی پوشه های بازی و انجام بهینه سازی های دیگر کمک می کنند. توانایی بهینه سازی رایانه ، راحتی بیشتری به شما می دهد ، خصوصاً اگر زمان زیادی را برای بستن برنامه های پس زمینه و نگهداری منظم هارد دیسک خود صرف می کنید. برنامه های محبوب بهینه سازی عبارتند از: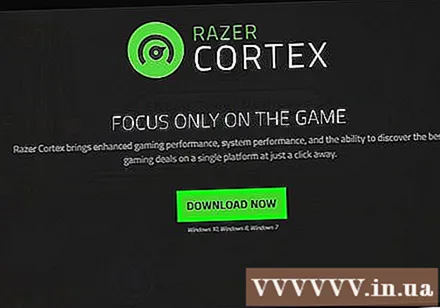
- Razer Cortex
- بازی به دست آوردن
- پاک کننده
- AVG PC TuneUp
- Reimage Repair
به روزرسانی سخت افزار را در نظر بگیرید. اگر مدتی است که رایانه خود را به روزرسانی نکرده اید ، زمان آن رسیده است که برای افزایش عملکرد بازی چند م componentsلفه را ارتقا دهید: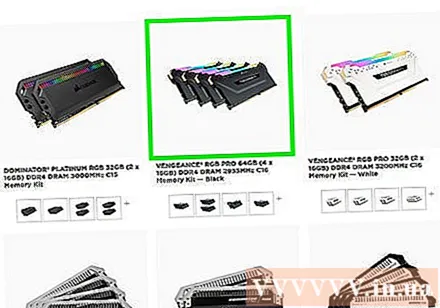
- RAM - بیشتر بازی هایی که امروز منتشر می شوند حداقل به 4 گیگابایت RAM نیاز دارند و در بیشتر موارد 8 GB توصیه می شود. کارت RAM بسیار ارزان است و نصب آن بسیار آسان است. برای راهنمایی به مقاله تنظیمات RAM مراجعه کنید.
- کارت ویدیو - یکی از بهترین راه ها برای بهبود عملکرد بازی ویدیویی خود ، ارتقا کارت ویدیو است. به روزرسانی کارت گرافیک می تواند هزینه زیادی برای شما داشته باشد ، اما اگر مدتی آن را ارتقا نداده باشید ، حتی یک کارت میان رده نیز می تواند عملکرد چشمگیری داشته باشد. برای راهنمایی دقیق به مقاله نصب کارت گرافیک مراجعه کنید.
- CPU - CPU شما نسبت به گذشته از اهمیت بیشتری برای بازی برخوردار نیست ، اما اگر کامپیوتر شما واقعاً خیلی قدیمی است ، ممکن است لازم باشد که به پردازنده چهار هسته ای ارتقا پیدا کنید. . به روزرسانی CPU معمولاً هنگام بروزرسانی رایانه پیچیده ترین است ، زیرا غالباً به مادربرد جدید (و RAM) نیاز دارید ، همچنین باید Windows را دوباره نصب کنید. با نحوه نصب پردازنده جدید برای درک بهتر مشکلات آشنا شوید.