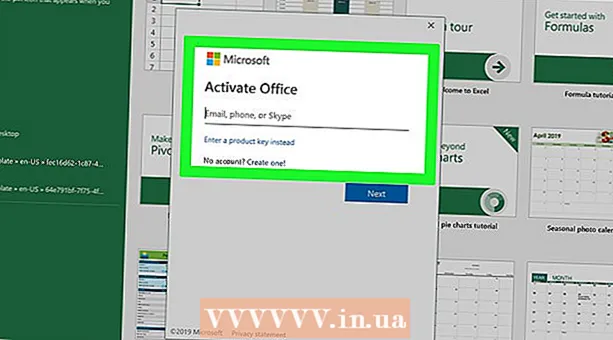نویسنده:
Robert Simon
تاریخ ایجاد:
18 ژوئن 2021
تاریخ به روزرسانی:
1 جولای 2024

محتوا
این مقاله به شما نحوه کاهش اندازه فیلم ، از جمله وضوح و اندازه نهایی پرونده در رایانه های ویندوز و مک و همچنین در iPhone یا iPad را نشان می دهد.
مراحل
روش 1 از 5: ویندوز
دسترسی در مرورگر ترمز دستی یک برنامه رایگان است که به شما امکان می دهد ویدیوی خود را مجددا کد کنید تا وضوح تصویر یا اندازه آن کاهش یابد.

دکمه را فشار دهید دانلود ترمز دستی.
روی نصب کلیک کنید. آن را در گوشه پایین مرورگر مشاهده خواهید کرد. همچنین می توانید در پوشه Downloads جستجو کنید.

دکمه را فشار دهید آره (موافقم) وقتی ویندوز اعلام کرد.
دکمه را فشار دهید بعد (بعدی) برای ادامه نصب.

دکمه را فشار دهید تمام کردن (به پایان رسید) پس از نصب کامل شد.
روی نماد ترمز دستی روی دسک تاپ دوبار کلیک کنید.
دکمه را فشار دهید منبع (منبع) می توانید آن را در گوشه بالا سمت چپ پنجره ترمز دستی پیدا کنید.
دکمه را فشار دهید فایل (فایل).
فایلی را که می خواهید اندازه آن را کاهش دهید ، جستجو کنید.
دکمه را فشار دهید باز کن پس از انتخاب پرونده
دکمه را فشار دهید مرور کردن (دسترسی) در قسمت مقصد.
جایی را که می خواهید فایل خروجی ذخیره شود تنظیم کنید.
اندازه را در برگه پیدا کنید تصویر (تصویر)
پارامتر کوچکتر را در قسمت وارد کنید عرض (عرض) این روشی برای کاهش وضوح فیلم است که به معنای کاهش اندازه پرونده است. به عنوان مثال ، تغییر مقدار از 1920 به 1280 ، وضوح فیلم را از 1080p به 720p تغییر می دهد و در نتیجه یک پرونده بسیار کوچکتر است. تغییر در وضوح تصویر به راحتی قابل مشاهده است در صفحه نمایش بزرگ.
- برای تغییر اندازه می توانید مقادیر 1024 ، 1152 ، 1366 ، 1600 و 1920 را وارد کنید اما نسبت ابعاد را حفظ کنید. توجه داشته باشید که این وضوح رایج برای فیلم ها است صفحه عریض. اگر نسبت فیلم شما از نوع دیگری مانند عمودی موبایل است ، باید از مقادیر مختلف استفاده کنید.
روی برگه کلیک کنید ویدئو
لغزنده را کلیک کنید و بکشید کیفیت ثابت در سمت چپ افزایش مقدار باعث کاهش کیفیت می شود و منجر به کاهش اندازه پرونده می شود.
- کیفیت DVD 20 است. اگر می خواهید یک فیلم را در یک صفحه کوچک تماشا کنید ، می توان آن را روی 30 تنظیم کرد. در یک صفحه بزرگ ، باید روی 25-25 تنظیم شود.
لغزنده را کلیک کنید و بکشید x264 از پیش تعیین شده به سمت راست. هرچه کندتر تنظیم کنید ، پرونده خروجی کوچکتر خواهد بود. کمترین سطحی را که می توانید اداره کنید تنظیم کنید.
دکمه را فشار دهید پیش نمایش. این دکمه را در بالای پنجره مشاهده خواهید کرد.
کادر را علامت بزنید از پخش کننده پیش فرض سیستم استفاده کنید (از نرم افزار پخش کننده فیلم پیش فرض استفاده کنید).
دکمه را فشار دهید بازی (اجرا کن).
برای تصمیم گیری در مورد کیفیت فیلم ، پیش پرده را تماشا کنید.
اگر می خواهید دوباره آن را تنظیم کنید و سپس فیلم دیگری را تماشا کنید.
دکمه را فشار دهید شروع کنید پس از راضی بودن رمزگذاری آغاز می شود. زمان رمزگذاری به اندازه ویدئو ، تنظیمات و عملکرد رایانه بستگی دارد.
پرونده رمزگذاری شده را باز کنید. ویدیوی جدید را در مکانی که قبلاً تنظیم کرده اید مشاهده خواهید کرد. برای بررسی کیفیت و اطمینان از روان بودن رمزگذاری ، فیلم را پخش کنید. تغییر بزرگی در اندازه پرونده مشاهده خواهید کرد. تبلیغات
روش 2 از 5: مک (ترمز دستی)
دسترسی در یک مرورگر وب این وب سایت افزودنی ترمز دستی رایگان است که برای تغییر اندازه فایل ویدیویی خود استفاده می کنید.
دکمه را فشار دهید دانلود ترمز دستی (دانلود ترمز دستی). با این کار نصاب ترمز روی رایانه شما بارگیری می شود.
بعد از بارگیری روی نصب کلیک کنید. آن را در گوشه پایین سمت راست دسک تاپ خواهید دید. همچنین می توانید در پوشه Downloads جستجو کنید.
ترمز دستی را به دسک تاپ یا داخل پوشه Applications بکشید.
روی ترمز دستی دوبار کلیک کنید.
دکمه را فشار دهید باز کن (باز کن).
به ویدیویی که می خواهید تبدیل کنید دسترسی پیدا کنید. به محض شروع ترمز دستی ، پنجره کاوشگر پرونده ظاهر می شود.
پرونده را انتخاب کرده و فشار دهید باز کن.
نام جدیدی برای پرونده تبدیل شده در مورد وارد کنید مقصد (مقصد) اگر نام آن را تغییر ندهید ، Handbrake پرونده اصلی فیلم را بازنویسی می کند.
دکمه را فشار دهید تنظیمات تصویر (تنظیمات تصویر). این دکمه را باید در بالای پنجره برنامه مشاهده کنید).
در قسمت Width وضوح پایین تری وارد کنید. تغییر رزولوشن باعث می شود ویدیو در صفحه کوچکتر به نظر برسد ، در حالی که از اندازه فایل می کاهد. اگر آن را در دستگاه همراه خود مشاهده کنید ، متوجه تغییر وضوح نمی شوید ، بنابراین این یک روش موثر برای کاهش اندازه پرونده است.
- اگر عرض "1920" است ، سعی کنید آن را به "1280" کاهش دهید.تغییر اثر از فیلم 1080p به 720p است. مقادیر عرض مربوط به عرض صفحه ویدیو شامل 1024 ، 1152 ، 1366 ، 1600 و 1920 است.
- فراموش نکنید که کادر تأیید "Keep Aspect Ratio" را علامت بزنید. این برنامه به طور خودکار ارتفاع فیلم را متناسب با عرض تغییر می دهد تا نسبت ها تغییر نکند.
دکمه را فشار دهید ایکس. با این کار پنجره تنظیمات تصویر بسته شده و تغییرات شما ذخیره می شود.
- اگر می خواهید اندازه پرونده را کاهش دهید ، تغییر وضوح فیلم واقعاً لازم نیست ، اما تأثیر زیادی نیز دارد.
لغزنده را کلیک کنید و بکشید کیفیت ثابت (کیفیت ثابت) در سمت چپ. هرچه عدد بزرگتر باشد ، کیفیت فیلم پایین تر و اندازه پرونده کمتر است. می توانید تنظیمات را چند بار انجام دهید تا زمانی که از آنها خوشتان بیاید.
- کیفیت DVD 20 است. می توانید نوار لغزنده را به 30 بکشید و همچنان می توانید فیلم را روی صفحه کوچک تماشا کنید.
- اگر می خواهید فیلم را روی صفحه بزرگ تماشا کنید ، باید فقط نوار لغزنده را روی 22-25 بکشید.
لغزنده را کلیک کنید و بکشید گزینه های رمزگذار از پیش تعیین شده (گزینه تنظیم کدگذاری) برای کند کردن. در صورت امکان سرعت پایین تری نسبت به Slow انتخاب کنید. هرچه تنظیمات فشرده سازی کندتر باشد ، اندازه پرونده خروجی کوچکتر خواهد بود.
دکمه را فشار دهید پنجره پیش نمایش (پنجره پیش نمایش).
دکمه را فشار دهید پیش نمایش زنده (پیش نمایش).
پس از رمزگذاری تریلر را تماشا کنید.
در صورت تمایل تنظیمات را انجام دهید. بسته به کیفیت تریلر ، می توانید برگردید و تنظیمات را در صورت لزوم انجام دهید.
دکمه را فشار دهید شروع کنید (شروع). با این کار فرآیند رمزگذاری ویدیو با تنظیمات انتخابی شما آغاز می شود. زمان تکمیل به طول فیلم و کیفیت تنظیم شده بستگی دارد. تبلیغات
روش 3 از 5: مک (iMovie)
iMovie را باز کنید. iMovie یک نرم افزار ویرایش ویدئو در سیستم عامل Mac است. iMovie را می توانید در پوشه Applications پیدا کنید.
روی دکمه Project کلیک کنید.
دکمه + را فشار دهید.
(فیلم) کلیک کنید.
بدون موضوع را کلیک کنید.
نام پرونده جدیدی وارد کنید.
پوشه حاوی فایل ویدیویی را باز کنید.
فایل ویدئو را به قاب بالا سمت چپ پنجره iMovie بکشید.
فیلم را به قسمت جدول زمانی بکشید.
روی منوی File کلیک کنید.
اشتراک → پرونده را انتخاب کنید (File_.
روی منوی Resolution کلیک کنید و وضوح کوچکتر را انتخاب کنید. این روش به منظور کاهش اندازه واقعی قاب و همچنین کاهش اندازه پرونده است. اگر در صفحه کوچکی مشاهده شوید ، تفاوت وضوح را متوجه نخواهید شد.
روی منوی Quality کلیک کنید ، سپس کیفیت پایین تری را انتخاب کنید. این روشی برای کاهش کیفیت نمایش فیلم است که منجر به کاهش اندازه می شود.
روی منوی Compress کلیک کرده و پرونده کوچکتری را انتخاب کنید.
Next را انتخاب کنید.
نام پرونده را وارد کنید.
ذخیره (ذخیره) را انتخاب کنید.
صبر کنید تا پرونده تبدیل شود. این ممکن است برای فیلم های بزرگ بیشتر طول بکشد. تبلیغات
روش 4 از 5: اندروید
فروشگاه Play را در دستگاه Android خود باز کنید. آن را در لیست برنامه ها یا روی دسک تاپ مشاهده خواهید کرد. نماد برنامه شبیه کیسه خرید با آرم Google Play است.
داخل بار جستجو کردن (جستجو کردن).
تایپ کنید کمپرس فیلم (فشرده سازی فیلم).
انتخاب کنید فشرده سازی فیلم (فشرده سازی فیلم) در لیست نتایج.
انتخاب کنید نصب (تنظیمات).
انتخاب کنید باز کن (باز کن). این دکمه پس از بارگیری و نصب برنامه ظاهر می شود.
دکمه را فشار دهید اجازه (اجازه). این مرحله برای دسترسی به پرونده ویدیویی است.
به فهرست موجود در پرونده دسترسی پیدا کنید. معمولاً در پوشه "Camera" قرار دارد.
ویدیویی را که می خواهید کوچک کنید انتخاب کنید.
دکمه را فشار دهید فشرده سازی فیلم (فشرده سازی فیلم).
اندازه فایلی را که می خواهید صادر کنید وارد کنید. وضوح و اندازه پرونده جدید را روی هر گزینه مشاهده خواهید کرد.
صبر کنید تا پرونده فشرده شود.
فیلم های جدید پیدا کنید فایل فشرده شده در پوشه Super Video Compressor موجود در دستگاه ذخیره می شود. نام فیلم جدید نام فایل اصلی به همراه "فشرده سازی فیلم" در جلو است. تبلیغات
روش 5 از 5: آیفون و آی پد
فروشگاه App را باز کنید.
روی برگه کلیک کنید جستجو کردن (جستجو کردن).
تایپ کنید فشرده سازی فیلم (فشرده سازی فیلم) در قسمت جستجو.
دکمه را فشار دهید گرفتن (بارگیری) در کنار فشرده سازی فیلم (کمپرسور فیلم).
دکمه را فشار دهید نصب (تنظیمات).
دکمه را فشار دهید باز کن (باز کن). می توانید روی Compress روی دسک تاپ ضربه بزنید.
دکمه را فشار دهید خوب برای دسترسی به ویدئو
ویدیویی را که می خواهید فشرده شوید انتخاب کنید.
دکمه را فشار دهید انتخاب کنید (انتخاب کنید).
لغزنده را لمس کرده و بکشید اندازه هدف (ظرفیت نهایی). به طور پیش فرض ، برنامه اجازه می دهد تا آخرین ظرفیت 50 درصد کاهش یابد. وقتی نوار لغزنده را می کشید ، ظرفیت نهایی تخمینی را مشاهده خواهید کرد.
nsut را فشار دهید صرفه جویی (صرفه جویی).
منتظر پردازش ویدیو باشید. می توانید در گوشه بالای صفحه پیشرفت را کنترل کنید.
فیلم فشرده شده را پیدا کنید. فیلم فشرده شده در کتابخانه عکس خواهد بود. تبلیغات