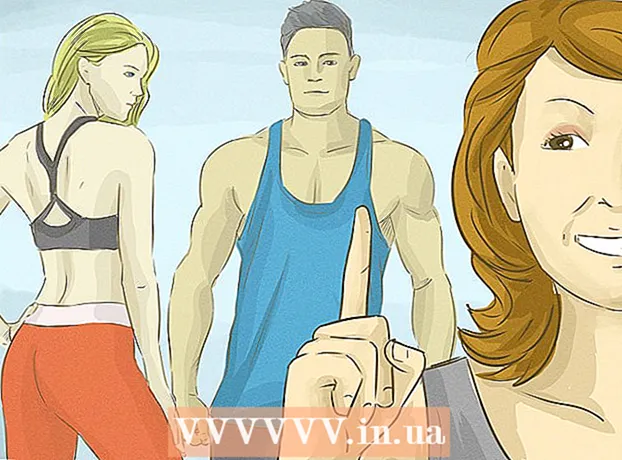نویسنده:
Lewis Jackson
تاریخ ایجاد:
14 ممکن است 2021
تاریخ به روزرسانی:
15 سپتامبر 2024

محتوا
وقتی حافظه کم شد ، تلفن شما به آرامی کار می کند ، باتری به سرعت تخلیه می شود و کارهایی را که می توانید انجام دهید محدود می کند. با حذف داده های غیرضروری در تلفن همراه ، فضای حافظه آزاد بیشتری خواهید داشت و بهره وری را برای دستگاه خود افزایش می دهید.
مراحل
روش 1 از 2: در Android
مشخص کنید کدام برنامه ها بیشترین حافظه را اشغال می کنند. می توانید سلامت تلفن خود را بررسی کنید تا ببینید چه مقدار حافظه (RAM) استفاده می شود و کدام برنامه ها بیشترین فضای را اشغال می کنند. توجه: حافظه RAM از حافظه استفاده شده است ، بنابراین فقط داشتن یک حافظه کوچک RAM بکار رفته هشدار دهنده نیست. اندروید همیشه سعی می کند بیشتر RAM رایگان را استفاده کند زیرا این روش کارآمدترین روش مصرف است.
- برنامه تنظیمات دستگاه خود را باز کنید.
- به پایین بروید و روی "درباره تلفن" ضربه بزنید.
- گزینه "Memory" را کلیک کنید. برخی از جزئیات اساسی در مورد استفاده از حافظه تلفن ظاهر می شود.
- روی دکمه "حافظه مورد استفاده برنامه ها" کلیک کنید. برنامه هایی که بیشترین استفاده از RAM را دارند ظاهر می شوند.

برنامه های قدیمی را حذف کنید. حذف برنامه های بلااستفاده میزان فضای آزاد اندروید را افزایش می دهد ، همچنین اگر برنامه های زیادی در پس زمینه اجرا شوند RAM را آزاد می کند. هم فضای ذخیره سازی رایگان و هم RAM به بهبود عملکرد دستگاه Android کمک می کند. برنامه هایی را که بصورت رایگان خریداری یا دریافت کرده اید می توانید در هر زمان از فروشگاه Google Play بارگیری کنید.- برنامه تنظیمات دستگاه خود را باز کنید.
- "برنامه ها" یا "مدیر برنامه" را انتخاب کنید.
- به پایین لیست بروید تا برنامه هایی را که استفاده نمی کنید پیدا کنید.
- برای حذف برنامه ، روی "حذف نصب" کلیک کنید. برنامه از دستگاه حذف خواهد شد. بدون دکمه "حذف نصب" ، این بدان معناست که برنامه درون دستگاه است و قابل حذف نیست.

برنامه هایی را که استفاده نمی کنید اما نمی توانید حذف کنید غیرفعال کنید. بسیاری از دستگاه های اندرویدی اغلب با ده ها برنامه از پیش نصب شده در پس زمینه اجرا می شوند و منابع سیستم را اشغال می کنند. در صورت عدم دسترسی ریشه ای کاربر به دستگاه ، این برنامه ها نمی توانند نصب شوند ، می توانید در عوض آنها را غیرفعال کنید. اگرچه فضای حافظه آزاد نمی شود ، اما این برنامه ها دیگر راه اندازی نمی شوند.- برنامه تنظیمات دستگاه خود را باز کنید.
- "برنامه ها" یا "مدیر برنامه" را انتخاب کنید.
- برنامه ای را که می خواهید غیرفعال کنید پیدا کنید. معمولاً آنها برنامه های فروشنده یا بسته ای هستند که شما خودتان نصب نمی کنید.
- در صورت وجود بر روی "حذف نصب به روزرسانی ها" کلیک کنید. برای دریافت گزینه غیرفعال کردن برنامه ، لازم است ابتدا این دکمه را فشار دهید.
- روی "غیر فعال کردن" کلیک کنید. برنامه خاموش خواهد شد و دیگر راه اندازی نمی شود.

انتقال تصاویر به رایانه یا ابر. اگر تصویر حافظه زیادی را در Android اشغال می کند ، می توانید داده ها را به رایانه منتقل کنید یا در یک سرویس ذخیره سازی ابری بارگذاری کنید تا فضای دستگاه شما آزاد شود.- تغییر به رایانه - دستگاه Android خود را از طریق کابل USB به رایانه متصل کنید. پانل اعلان را باز کنید ، گزینه USB را کلیک کنید و "انتقال عکس" را انتخاب کنید. پنجره رایانه / این رایانه را باز کنید ، روی دستگاه Android کلیک راست کنید (که ممکن است فقط شماره مدل را نشان دهد) و "وارد کردن تصاویر و فیلم ها" را انتخاب کنید. برای کپی کردن همه عکسهای موجود در دستگاه در پوشه Pictures ، دستورالعمل ها را دنبال کنید. روی پیوند "گزینه های بیشتر" کلیک کنید و کادر "حذف پرونده ها از دستگاه خود پس از وارد کردن" را علامت بزنید.
- انتقال به Mac - دستگاه Android خود را از طریق کابل USB به رایانه Mac خود متصل کنید. پانل اعلان را باز کنید ، گزینه USB را کلیک کنید و "انتقال عکس" را انتخاب کنید. برنامه Image Capture را در Mac خود باز کنید و دستگاه Android خود را از فهرست سمت چپ انتخاب کنید. گزینه های اضافی را در پایین منو باز کنید و "حذف پس از وارد کردن" را انتخاب کنید. برای انتقال همه عکس ها از دستگاه Android به Mac خود ، "وارد کردن همه" را کلیک کنید ، سپس عکس ها را از Android حذف کنید.
- بارگذاری ابر - اگر قبلاً برنامه Google Photos را بارگیری نکرده اید ، بارگیری کنید. Google Photos به شما امکان می دهد با کمی افت کیفیت ، از همه عکسهای خود به صورت رایگان پشتیبان تهیه کنید یا عکسها را با کیفیت اصلی در فضای ذخیره سازی Drive بارگذاری کنید. منوی تنظیمات Google Photos را باز کنید و روی "پشتیبان گیری و همگام سازی" ضربه بزنید. برای انتخاب اینکه آیا می خواهید از فضای ذخیره رایگان یا Drive استفاده کنید ، "Upload Size" را کلیک کنید. تا زمانی که مطمئن شوید گزینه "پشتیبان گیری و همگام سازی" روشن است ، عکس ها به طور خودکار بارگذاری می شوند. سپس ، از منوی تنظیمات "آزاد کردن فضا" را کلیک کنید تا تمام عکس هایی که از آنها پشتیبان تهیه کرده اید حذف شود.
پرونده را در پوشه بارگیری حذف کنید. اگر هنوز هم نیاز دارید فضای بیشتری را آزاد کنید ، می توانید محتوای موجود در پوشه Downloads را حذف کنید. این پوشه معمولاً شامل پرونده های PDF یا قالب های دیگری است که فقط در دستگاه خود بارگیری می کنید و یکبار استفاده می کنید.
- برنامه بارگیری ها را در کشوی برنامه کشوی برنامه خود باز کنید. دکمه کشوی برنامه دارای یک شبکه از نقاط است.
- روی دکمه "حذف" کلیک کنید و تمام پرونده هایی را که می خواهید حذف کنید انتخاب کنید.
- دوباره "حذف" را کلیک کنید تا تمام پرونده های انتخاب شده حذف شود. توجه: سازنده تلفن روند کار کمی متفاوت است.
برنامه های مصرف کننده RAM را جایگزین کنید. اگر چیزی در تلفن شما منابع زیادی را مصرف می کند ، سعی کنید گزینه های دیگری را پیدا کنید. به عنوان مثال ، به جای استفاده از برنامه فیس بوک ، می توانید به وب سایت فیس بوک مراجعه کنید. اگرچه ممکن است برخی از ویژگی ها از دست نرود ، در بسیاری از منابع سیستم صرفه جویی خواهید کرد.
از برنامه هایی که ادعا می کنند حافظه RAM را آزاد می کنند ، دوری کنید. برنامه های زیادی در Google Play Store وجود دارد که تبلیغ می کنند و می توانند عملکرد سیستم را افزایش دهند. بسته به نحوه طراحی اندروید ، این برنامه ها به ندرت م effectiveثر هستند ، حتی گاهی اوقات به جای بهبود ، عملکرد را تحت تأثیر قرار می دهند.
نرم افزار سیستم را به روز کنید. نسخه جدید نرم افزار سیستم می تواند عملکرد دستگاه را بهبود بخشد. این نسخه ها بعضی اوقات از شرکت مخابراتی ارائه می شود و گاهی ممکن است نسخه جدید با دستگاه قدیمی سازگار نباشد.
- برنامه تنظیمات دستگاه خود را باز کنید.
- به پایین منو بروید و "به روزرسانی های سیستم" را انتخاب کنید.
- بر روی "بررسی به روزرسانی" کلیک کنید و به روزرسانی را نصب کنید (در صورت موجود بودن). اگر به روزرسانی جدیدی در دسترس باشد معمولاً حدود 20 دقیقه به روزرسانی طول می کشد.
روش 2 از 2: در iPhone
آیفون را به صورت دوره ای و اغلب راه اندازی مجدد کنید. با راه اندازی مجدد کامل آیفون ، حافظه سیستم مجدداً تنظیم می شود. این فرآیند علاوه بر رفع برنامه هایی که عملکرد درستی ندارند یا منابع زیادی را مصرف نمی کنند ، عملکرد کلی دستگاه را نیز بهبود می بخشد.
- دکمه روشن / خاموش را نگه دارید تا نوار لغزنده Power روی صفحه ظاهر شود.
- برای خاموش شدن آیفون ، از انگشت خود برای کشیدن کشویی لغزنده استفاده کنید.
- بعد از حدود 10 ثانیه ، دکمه روشن / خاموش را دوباره فشار دهید و نگه دارید تا آیفون دوباره روشن شود.
تنظیم مجدد RAM آیفون می توانید این نکته سریع را برای پاک کردن RAM در iPhone اعمال کنید و استفاده از RAM بیشتر را برای برنامه ها آسان کنید:
- دکمه روشن / خاموش را نگه دارید تا نوار لغزنده Power ظاهر شود. اما ابتدا باید اطمینان حاصل کنید که قفل iPhone باز است.
- پس از ظاهر شدن نوار لغزنده ، دکمه Home را به مدت 5 ثانیه نگه دارید. در صورت موفقیت ، به صفحه اصلی باز خواهید گشت. RAM مورد استفاده پاک خواهد شد.
برنامه های استفاده نشده را حذف کنید. اگر تلفن فضای خالی در دسترس داشته باشد ، عملکرد iPhone بهتر خواهد بود. یکی از ساده ترین راه های آزاد سازی حافظه ، حذف برنامه هایی است که دیگر از آنها استفاده نمی کنید. در نتیجه ، حافظه و RAM برنامه هایی که به طور معمول در پس زمینه اجرا می شوند ، آزاد می شوند. می توانید هر برنامه ای را به صورت رایگان یا از فروشگاه App خریداری کنید.
- برنامه ای را که می خواهید حذف کنید در صفحه اصلی پیدا کنید.
- برنامه را پایین نگه دارید تا نماد شروع به تکان خوردن کند.
- برای حذف ، روی "X" در گوشه برنامه کلیک کنید. این کار را با هر برنامه دیگری که می خواهید حذف کنید تکرار کنید. توجه: برنامه های سیستم قادر به حذف آنها نیستند.
عکسهایی را که گرفته اید به رایانه خود منتقل کنید. اگر عکس های زیادی گرفته اید ، ممکن است فضای آیفون پر شود. وقتی حافظه تمام می شود ، سیستم کند می شود. این فرایند انتقال تصویر بسته به رایانه ای که استفاده می کنید متفاوت خواهد بود:
- برای Windows - iPhone خود را از طریق کابل USB به رایانه خود متصل کنید. پنجره Computer / This PC را باز کنید و روی نماد iPhone راست کلیک کنید. برای وارد کردن تصاویر ، "وارد کردن عکس و فیلم" را انتخاب کنید. روی "گزینه های بیشتر" کلیک کنید و کادر "حذف پرونده ها از دستگاه خود پس از وارد کردن" را علامت بزنید. دستورالعمل های روی صفحه را دنبال کنید تا عکس ها را به رایانه وارد کنید و سپس آنها را از iPhone خود حذف کنید.
- برای Mac - iPhone را از طریق کابل USB به Mac وصل کنید. "Image Capture" را باز کنید و iPhone را از لیست دستگاههای موجود در منوی سمت چپ انتخاب کنید. گزینه های اضافی را در پایین منو گسترش دهید و "حذف پس از وارد کردن" را انتخاب کنید. روی دکمه "وارد کردن همه" کلیک کنید تا عکس ها به رایانه وارد شوند و سپس آنها را از iPhone پاک کنید.
برخی جلوه ها را خاموش کنید. برخی از انتقال های منو در iOS می توانند سرعت مدل های قدیمی آیفون را کاهش دهند. برای بهبود عملکرد این افکت ها را خاموش کنید:
- برنامه تنظیمات را باز کنید و "عمومی" را انتخاب کنید.
- بر روی "دسترسی" کلیک کنید.
- روی "کاهش حرکت" کلیک کنید و "کاهش حرکت" را روشن کنید.
- به فهرست "قابلیت دسترسی" برگردید و "افزایش کنتراست" را انتخاب کنید. سپس ، گزینه "کاهش شفافیت" را روشن کنید.
موسیقی هایی را که دیگر گوش نمی دهید حذف کنید. مانند تصاویر ، پرونده های موسیقی ممكن است حافظه زیادی را در دستگاه شما اشغال كنند. اگر حافظه تلفن شما کم است ، حذف آهنگ هایی که دیگر به آنها گوش نمی دهید ممکن است عملکرد دستگاه را بهبود بخشد. با موسیقی خریداری شده در iTunes ، در هر زمان می توانید دوباره آن را بارگیری کنید. با موسیقی همگام سازی شده از رایانه ، می توانید با تجدید هماهنگی ، موسیقی را بازیابی کنید.
- برنامه تنظیمات را باز کنید و "عمومی" را انتخاب کنید.
- روی "Storage & iCloud Usage" ضربه بزنید ، سپس "Manage Storage" را در بخش ذخیره سازی انتخاب کنید.
- از لیست برنامه ها روی Music ضربه بزنید.
- هر هنرمند یا آهنگ خاصی را از راست به چپ بکشید و سپس "حذف" را فشار دهید. همچنین می توانید روی "همه آهنگها" کلیک کنید تا همه موسیقی به یک باره حذف شود.
از برنامه بررسی استفاده از RAM استفاده کنید. آیفون هیچ برنامه داخلی برای بررسی میزان استفاده از RAM ندارد. این به این دلیل است که سیستم به طور ضمنی توزیع RAM را کنترل می کند و برای کاربر قابل مشاهده نیست. اگر می خواهید میزان مصرف RAM خود را کنترل کنید ، باید برنامه های پشتیبانی اضافی را نصب کنید.
- یکی از محبوب ترین برنامه ها System Status است ، اما شما نمی توانید میزان مصرف RAM هر برنامه را مشاهده کنید.
مشاوره
- برای Android و iPhone ، لازم نیست همه برنامه های موجود در لیست استفاده های اخیر را ببندید. هنگامی که از سیستم استفاده نمی کنید ، این برنامه ها را موقتاً متوقف می کند ، در نتیجه مصرف منابع سیستم را محدود می کند.