نویسنده:
Monica Porter
تاریخ ایجاد:
16 مارس 2021
تاریخ به روزرسانی:
26 ژوئن 2024

محتوا
روش های مختلفی برای انتقال تصاویر به تلفن همراه وجود دارد. انتخاب های شما به ماهیت فرآیند بستگی دارد: آیا شما تصاویر را برای خود ارسال می کنید یا برای شخص دیگری؟ آیا گیرنده از تلفن هوشمند (iPhone ، Android ، Windows) استفاده می کند؟ تصویر روی رایانه شماست یا روی تلفن شما؟ پاسخ این س questionsالات به شما کمک می کند تا روش صحیحی برای ارسال تصاویر انتخاب کنید.
مراحل
روش 1 از 4: ایمیلی حاوی عکس از رایانه به تلفن ارسال کنید
برنامه ایمیل یا وب سایت را در رایانه باز کنید. اگر تلفنی که عکس را به آن ارسال می کنید از ایمیل پشتیبانی می کند ، دستگاه باید بتواند تصویر را به عنوان پیوست بارگیری کند. همچنین می توانید پیام های MMS (سرویس پیام رسان چندرسانه ای) را به دستگاه خود ارسال کنید.

پیام جدیدی بسازید این روزها بیشتر تلفن های هوشمند به ما امکان می دهند ایمیل را از طریق دستگاه بررسی کنیم.
عکس را ضمیمه کنید. برای مرور تصاویر در رایانه خود ، روی دکمه "پیوست ها" در پنجره نوشتن کلیک کنید. اکثر سرویس های ایمیل از ارسال پیوست حداکثر 20 مگابایت پشتیبانی می کنند ، که در هر ایمیل 5 عکس است.
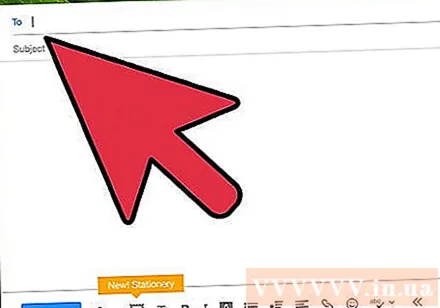
نام گیرنده را وارد کنید. بسته به اینکه تصویر را به چه کسی ارسال می کنید ، روش های مختلفی برای ادامه کار وجود دارد:- با ایمیل سنتی - اگر در حال انتقال تصاویر به تلفن خود هستید ، آدرس ایمیل خود را وارد کنید. اگر در حال انتقال تصاویر به شخص دیگری هستید و تلفن وی قادر به دریافت ایمیل است ، آدرسهای ایمیل شخص دیگری را که مرتباً استفاده می شود وارد کنید.
- با MMS - اگر می خواهید پیام به صورت MMS به دستگاه شما ارسال شود ، از آدرس MMS گیرنده استفاده کنید. همچنین برای یادگیری نحوه یافتن آدرس MMS کسی به اینترنت مراجعه کنید.هنگام مشاهده نقشه ، مطمئن شوید که آدرس صحیح MMS را انتخاب کرده اید و نه آدرس پیام کوتاه.

ایمیل بفرست. باید منتظر بمانید تا عکس در سرویس ایمیل / پیام بارگذاری شود و آن را برای گیرنده ارسال کنید.
ایمیل یا پیام MMS حاوی تصویر ارسالی در تلفن خود را باز کنید. اگر عکس را برای خود بفرستید ، محتوا بلافاصله در تلفن شما نشان داده می شود. مطمئن شوید تلفن شما روشن است و به شبکه متصل است.
- برای دریافت پیام های MMS ، دستگاه شما به اتصال داده تلفن همراه نیاز دارد.
ذخیره عکس. روند کار با تلفن متفاوت است ، اما به طور کلی می توانید یک تصویر باز را روی صفحه فشار دهید یا دکمه منو را فشار دهید و ذخیره فایل را در تلفن خود انتخاب کنید. این روند را برای هر تصویر در ایمیل / پیام تکرار کنید. تبلیغات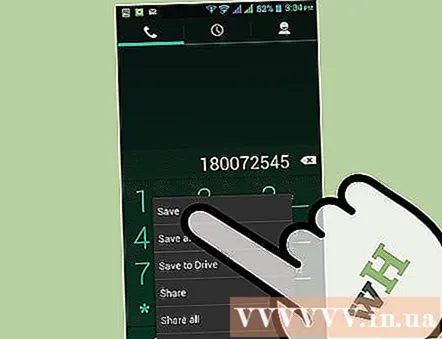
روش 2 از 4: ارسال عکس از یک تلفن به تلفن دیگر
عکس را روی تلفنی که می خواهید ارسال کنید باز کنید. عکسی را که می خواهید ارسال کنید با استفاده از برنامه Photos باز کنید.
روی دکمه "اشتراک" کلیک کنید. نماد این دکمه بسته به تلفن و نسخه ای که استفاده می کنید متفاوت خواهد بود.
روش اشتراک عکس را انتخاب کنید. بسته به برنامه های مختلفی که روی تلفن خود نصب کرده اید ، گزینه های زیادی در دسترس شما قرار دارد.
- ایمیل - عکس به عنوان پیوست ایمیل ارسال می شود.
- پیام رسانی - عکس به صورت پیوست پیام متنی (MMS) یا از طریق iMessage ارسال می شود (اگر شما و گیرنده هر دو از iPhone iPhone استفاده کنید).
- گزینه های خاص برنامه - لیستی از گزینه های مختلف از جمله Facebook ، Hangouts ، WhatsApp و غیره بسته به برنامه هایی که نصب کرده اید ظاهر می شود. گزینه ای را که متناسب با نیاز شما و گیرنده باشد انتخاب کنید.
ارسال پیام را کامل کنید. این روند بسته به روش ارسال تصاویر انتخابی شما متفاوت خواهد بود. اگر چندین تصویر ارسال کنید ممکن است مدتی طول بکشد. تبلیغات
روش 3 از 4: انتقال عکس از رایانه به آیفون
تمام تصاویری را که می خواهید منتقل کنید در یک پوشه ادغام کنید. می توانید چندین پوشه فرعی در این پوشه ایجاد کنید ، تا زمانی که همه عکسها در یک مکان قرار داشته باشند ، افزودن عکس به iPhone آسان تر است.
آیفون را از طریق کابل USB به کامپیوتر وصل کنید.
iTunes را باز کنید. در مورد نحوه بارگیری و نصب iTunes بیشتر به صورت آنلاین مشاهده کنید.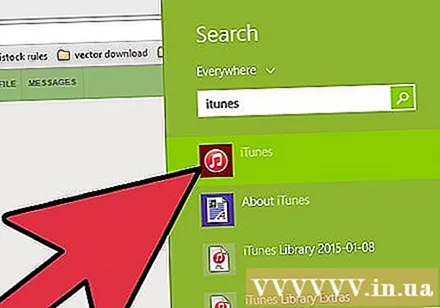
آیفون خود را انتخاب کنید. اگر قبلاً آیفون خود را به رایانه وصل نکرده اید ، به رایانه اجازه استفاده از Apple ID خود را بدهید. iTunes شما را در روند کار راهنمایی کرده و از شما می خواهد که با Apple ID و رمز ورود خود به سیستم وارد شوید.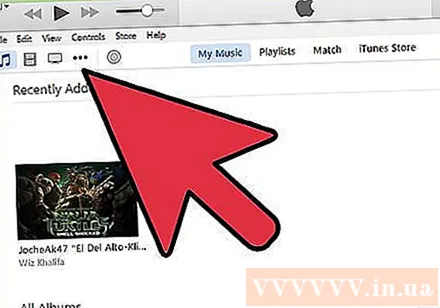
- همچنین از شما خواسته می شود که به این رایانه در صفحه آیفون اعتماد کنید.
بعد از انتخاب آیفون ، روی گزینه Photos در منوی سمت چپ کلیک کنید.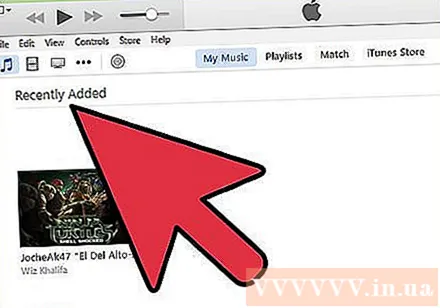
کادر "همگام سازی عکس ها" را علامت بزنید.
پوشه حاوی تصاویر مورد نظر برای انتقال را انتخاب کنید.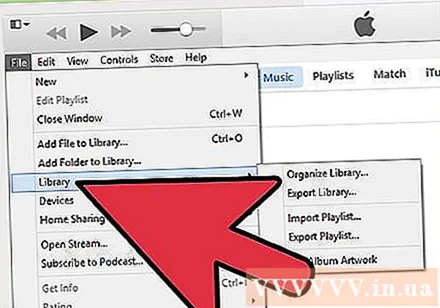
روی دکمه کلیک کنید.درخواست دادن (درخواست دادن). عکس های شما با iPhone شما همگام سازی می شوند و می توانید آنها را در برنامه Photos پیدا کنید. تبلیغات
روش 4 از 4: انتقال عکس از رایانه به تلفن Android
کامپیوتر را آماده کنید. بسته به سیستم عامل رایانه شما ، مواردی وجود دارد که باید ابتدا مورد توجه قرار گیرد: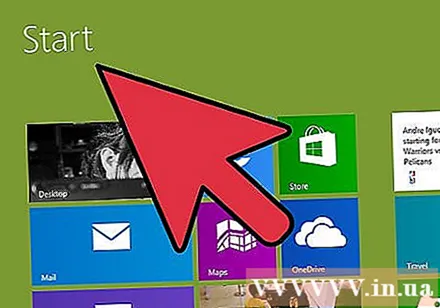
- Windows - رایانه باید دارای Windows Media Player 10 یا بالاتر باشد. با کلیک روی منوی "راهنما" و انتخاب "بررسی برای به روزرسانی ها" می توانید به روزرسانی ها را بررسی کنید.
- Mac OS X - باید ابزار Android File Transfer را از Google بارگیری کنید. این ابزار به شما امکان می دهد دستگاه Android خود را به رایانه Mac خود متصل کنید. می توانید آن را به صورت رایگان در.
دستگاه Android خود را از طریق کابل USB به رایانه متصل کنید. در ویندوز ، پنجره Autoplay ظاهر می شود. اگر از Mac استفاده می کنید ، دستگاه Android در دسک تاپ ظاهر می شود.
برای مرور فایلها ، دستگاه Android خود را در رایانه باز کنید. یک سری از پوشه ها حاوی تمام فایل ها در دستگاه Android شما ظاهر می شود.
پوشه Pictures را باز کنید. این بهترین مکان برای انتقال عکس است زیرا برنامه Gallery یا Photos در Android به طور خودکار عکسها را از این پوشه بارگیری می کند.
عکس های مورد نظر خود را در پوشه Pictures در دستگاه Android خود کپی کنید. می توانید تصاویر را کپی و پیست کرده یا بکشید و در پوشه Pictures رها کنید. اگر تصاویر زیادی را کپی کنید ممکن است مدتی طول بکشد.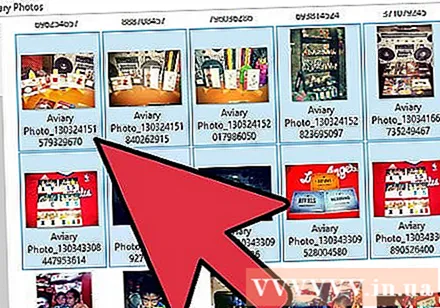
- تلفن Android را قطع نکنید تا انتقال پرونده به پایان برسد.



