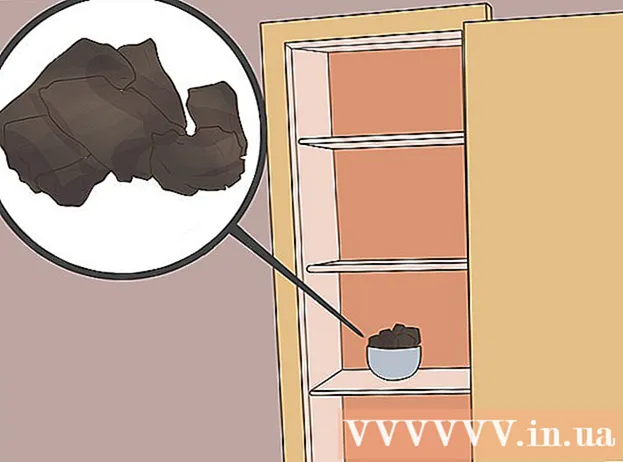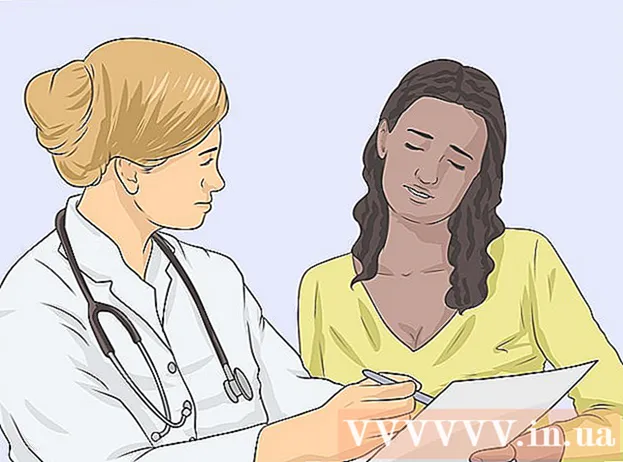نویسنده:
Ellen Moore
تاریخ ایجاد:
19 ژانویه 2021
تاریخ به روزرسانی:
1 جولای 2024

محتوا
Adobe Photoshop CS3 یک نرم افزار قدرتمند ویرایش محتوای گرافیکی است که می تواند برای ایجاد و آماده سازی تصاویر برای چاپ یا طراحی وب ، و برای بازیابی یا بهبود تصاویر استفاده شود. این برنامه توسط متخصصان و آماتورها استفاده می شود و مناسب رایانه های PC و Mac است.
مراحل
 1 خرید Adobe Photoshop CS3. این برنامه بر روی دیسک یا برای بارگیری در دسترس است.
1 خرید Adobe Photoshop CS3. این برنامه بر روی دیسک یا برای بارگیری در دسترس است.  2 Adobe Photoshop CS3 را نصب کنید.
2 Adobe Photoshop CS3 را نصب کنید. 3 به منابع موجود برای کاربران Adobe Photoshop CS3 نگاهی بیندازید. این شامل راهنماها ، فیلم ها ، انجمن ها و فیدهای RSS است.
3 به منابع موجود برای کاربران Adobe Photoshop CS3 نگاهی بیندازید. این شامل راهنماها ، فیلم ها ، انجمن ها و فیدهای RSS است.  4 Adobe Photoshop CS3 را باز کنید.
4 Adobe Photoshop CS3 را باز کنید.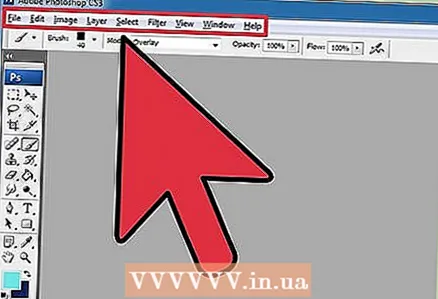 5 فضای کاری Photoshop را بررسی کنید.
5 فضای کاری Photoshop را بررسی کنید.- منو در بالای ناحیه کار قرار دارد و دستورات را به دسته بندی می کند.
- منوی ابزارها در سمت چپ فضای کار قرار دارد و شامل نمادهای ابزار برای افزودن متن و ایجاد / ویرایش تصاویر ، تصاویر و عناصر گرافیکی است.
- بسیاری از ابزارها چندین گزینه دارند. کنترل پنل (گزینه ها) گزینه هایی (در صورت وجود) ابزارهایی را که با آنها کار می کنید نمایش می دهد.
- پنجره Document بخش اصلی صفحه نمایش کار شما است.
- پانل ها (همچنین به عنوان پالت شناخته می شوند) روش هایی برای پیگیری تغییرات ایجاد شده در طول کار شما هستند. پانل لایه ها (Layers palette) یک پانل متداول است. می توانید یک پانل را از منوی Window واقع در منوی اصلی اضافه یا حذف کنید. با تغییر موقعیت پنل های خود می توانید منطقه کاری خود را سفارشی کنید.
 6 یک تصویر را برای ویرایش باز کنید یا یک تصویر جدید ایجاد کنید.
6 یک تصویر را برای ویرایش باز کنید یا یک تصویر جدید ایجاد کنید.- هنگام ایجاد یک تصویر جدید ، اندازه ، وضوح و پس زمینه آن را مشخص کنید.
 7 اگر با تصویر موجود کار می کنید ، "اندازه تصویر" را از منوی Image انتخاب کنید. منوی Image در منوی اصلی قرار دارد.
7 اگر با تصویر موجود کار می کنید ، "اندازه تصویر" را از منوی Image انتخاب کنید. منوی Image در منوی اصلی قرار دارد. - علامت "Resample Image" را بردارید. نمونه گیری مجدد میزان داده های تصویر را تغییر می دهد و می تواند بر کیفیت آن تأثیر منفی بگذارد.
- با تنظیم ارتفاع یا عرض بر حسب پیکسل یا اینچ ، اندازه تصویر خود را تغییر دهید. برای تغییر اندازه تصویر خود ، "محدود کردن نسبت ها" را انتخاب کنید.
- اگر دوست دارید وضوح تصویر را تنظیم کنید.
 8 در صورت لزوم با انتخاب "Mode" از منوی Image ، حالت رنگی تصویر را تنظیم کنید.
8 در صورت لزوم با انتخاب "Mode" از منوی Image ، حالت رنگی تصویر را تنظیم کنید. 9 با تنظیم لایه ها ، منحنی ها ، رنگ یا اشباع یا ترکیب این پارامترها ، رنگ درون تصویر خود را تغییر دهید. می توانید این پارامترها را در زیر منوی "Adjustments" ، در منوی Image باز کنید.
9 با تنظیم لایه ها ، منحنی ها ، رنگ یا اشباع یا ترکیب این پارامترها ، رنگ درون تصویر خود را تغییر دهید. می توانید این پارامترها را در زیر منوی "Adjustments" ، در منوی Image باز کنید.  10 با انتخاب ابزار مورد نظر از پنل Tools ، تصاویر خود را زیبا کنید.
10 با انتخاب ابزار مورد نظر از پنل Tools ، تصاویر خود را زیبا کنید. 11 با استفاده از نام فایل جدید و انتخاب "ذخیره به عنوان" از منوی File ، تصویر را ذخیره کنید. سعی کنید فایل اصلی را بازنویسی نکنید.
11 با استفاده از نام فایل جدید و انتخاب "ذخیره به عنوان" از منوی File ، تصویر را ذخیره کنید. سعی کنید فایل اصلی را بازنویسی نکنید. - Adobe Photoshop CS3 گزینه هایی برای ذخیره در فرمت های مختلف ارائه می دهد. برای چاپ ، .tif بهترین فرمت است ، در حالی که .webp بهترین برای طراحی وب است.
نکات
- Adobe Photoshop CS3 دارای ویژگی های زیادی برای تغییر و تغییر تصویر است ، از جمله ابزارهایی برای افزودن یا حذف جزئیات ، وضوح یا تار شدن تصاویر ، افزودن متن و اصلاح نواقص.
- حالت های رنگی می توانند RGB (قرمز ، سبز ، آبی) یا CMYK (فیروزه ای ، سرخابی ، زرد ، سیاه) باشند. این حالتها مسئول نمایش رنگها در تصاویر چاپی یا دیجیتالی هستند.
- رزولوشن تعداد پیکسل در اینچ است. هر چه وضوح تصویر بالاتر باشد ، کیفیت تصویر چاپ شده نیز بالاتر می رود. اگر از تصویر برای طراحی وب یا سایر قالب های دیجیتال استفاده می کنید ، وضوح تصویر پایین تری قابل قبول است. وضوح 72 پیکسل بر اینچ برای وب سایت ها معمولی است ، در حالی که 300 پیکسل بر اینچ برای چاپ تصاویر است.