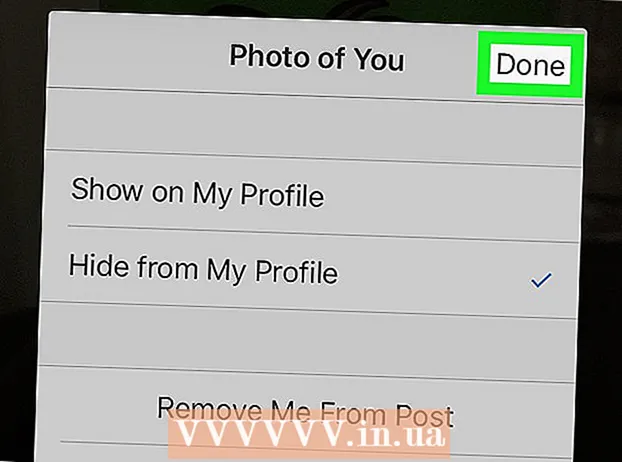نویسنده:
Randy Alexander
تاریخ ایجاد:
27 ماه آوریل 2021
تاریخ به روزرسانی:
1 جولای 2024

محتوا
دستگاه رسانه دیجیتال اپل - اپل تی وی به کاربران اجازه می دهد هنگام استفاده از اتصال اینترنت پرسرعت ، فیلم ، تلویزیون تماشا کرده و به موسیقی بصورت آنلاین گوش دهند. Apple TV با سایر محصولات اپل و تلویزیون اینترنتی بسیار سازگار است. برای راه اندازی Apple TV باید از اتصال HDMI ، اترنت یا Wi-Fi استفاده کنید.
مراحل
قسمت 1 از 4: اتصال سخت افزار
آماده سازی سازها مجموعه محصولات Apple TV شامل تلویزیون ، سیم برق و کنترل می شود. فقط می توانید Apple TV را به تلویزیون HD متصل کنید و کابل HDMI نیز باید تهیه شود. کابل HDMI در مجموعه محصولات اپل گنجانده نشده است ، می توانید آن را از فروشگاه های لوازم الکترونیکی یا بصورت آنلاین خریداری کنید. برای کابل های HDMI ، سطح ورودی و گران قیمت تفاوت چندانی ندارند. همچنین لازم است Apple TV خود را از طریق Wi-Fi یا استفاده از کابل اترنت به اتصال شبکه متصل کنید.
- نسل اول اپل تی وی می تواند با استفاده از کابل م componentلفه (5 میلیون) متصل شود ، اما در نسخه جدیدتر نمی توان از آن استفاده کرد.
- اگر می خواهید Apple TV خود را به سیستم سینمای خانگی وصل کنید ، به یک کابل صوتی نوری (S / PDIF) نیاز خواهید داشت.

Apple TV را نزدیک تلویزیون و پریز برق قرار دهید. هنگام اتصال دستگاه ها اجازه ندهید کابل ها خالی شوند. شما باید به اپل تی وی اجازه دهید فضای باز داشته باشد زیرا هنگام کار دستگاه گرما تولید می کند.- اگر از اتصال قوی به روتر استفاده می کنید ، به یاد داشته باشید که از کابل اترنت استفاده کنید.
Apple TV را از طریق HDMI به HDTV یا دستگاه سینمای خانگی متصل کنید. می توانید پورت HDMI را در پشت یا کنار تلویزیون HDT یا پشت تجهیزات سینمای خانگی خود پیدا کنید. یک تلویزیون HDT می تواند یک یا چند پورت HDMI داشته باشد. برخی از تلویزیون های HD قدیمی پورت HDMI ندارند.
- نام درگاه HDMI متصل به Apple TV را یادداشت کنید. در اینجا نوک انتخاب درگاه ورودی صحیح هنگام روشن کردن تلویزیون است.

یک سر کابل برق را به Apple TV وصل کنید و سر دیگر آن را به منبع تغذیه وصل کنید. با احتیاط بیشتری ، می توانید منبع تغذیه با محافظت در برابر صاعقه را به برق متصل کنید.
کابل اترنت را وصل کنید (در صورت امکان). در صورت اتصال به شبکه از طریق اترنت ، کابل را به قسمت پشت تلویزیون Apple و روتر یا سوئیچ شبکه وصل کنید. اگر از طریق Wi-Fi در حال اتصال هستید ، نیازی به زحمت برای این مرحله نیست.

Apple TV را به سینمای خانگی خود متصل کنید (اختیاری). معمولاً تلویزیون اپل صدا را از طریق کابل HDMI به تلویزیون منتقل می کند. با این حال ، اگر از بلندگو استفاده می کنید ، می توانید با استفاده از کابل صوتی نوری (S / PDIF) آن را به Apple TV متصل کنید. کابل را به درگاه عقب Apple TV و درگاه مربوط به گیرنده یا تلویزیون وصل کنید. تبلیغات
قسمت 2 از 4: نصب Apple TV
تلویزیون را روشن کنید تا درگاه ورودی انتخاب شود. دکمه های "Input" یا "Source" را از راه دور تلویزیون فشار دهید تا درگاه HDMI مورد استفاده برای اتصال به Apple TV خود را انتخاب کنید. به طور معمول ، Apple TV به طور خودکار روشن می شود ، منوی انتخاب زبان را مشاهده خواهید کرد. اگر منو را مشاهده نمی کنید ، دوباره اتصال را بررسی کرده و کلید مرکز را فشار دهید تا Apple TV خود را کنترل کنید.
زبان را انتخاب کنید. برای انتخاب زبان نمایش از کنترل ها استفاده کنید. برای انتخاب آن از دکمه مرکزی روی ریموت استفاده کنید.
اتصالات شبکه. اگر از طریق کابل اترنت به شبکه متصل شوید ، Apple TV به طور خودکار شبکه را شناسایی کرده و متصل می شود. اگر از طریق Wi-Fi متصل شوید ، لیستی از شبکه های بی سیم را مشاهده خواهید کرد. شبکه ای را که می خواهید به آن متصل شوید انتخاب کنید. در صورت محافظت از شبکه رمز ورود را وارد کنید.
منتظر بمانید تا Apple TV فعال شود. شاید لازم باشد چند دقیقه صبر کنید تا Apple TV با تنظیمات اولیه ادامه یابد. پس از انجام تنظیمات ، از شما س askedال می شود که آیا می خواهید به برنامه جمع آوری داده های اپل بپیوندید.
به روزرسانی ها را بررسی کنید. Apple TV هنگام بروزرسانی به جدیدترین نرم افزار ، بهترین عملکرد را دارد. می توانید از طریق منوی تنظیمات ، به روزرسانی کنید.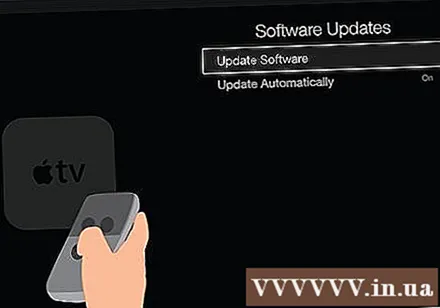
- برنامه تنظیمات را در صفحه اصلی Apple TV باز کنید.
- گزینه "General" را باز کرده و "Update Software" را انتخاب کنید. Apple TV هرگونه به روزرسانی موجود را بررسی و نصب می کند.
قسمت 3 از 4: اتصال به iTunes
برنامه تنظیمات را در Apple TV باز کنید. این برنامه را می توانید در صفحه اصلی Apple TV پیدا کنید.
"فروشگاه iTunes" را از فهرست تنظیمات انتخاب کنید. با Apple ID و رمز ورود خود وارد سیستم شوید. در حال حاضر ، می توانید به محتوای iTunes خریداری شده در Apple TV دسترسی پیدا کنید. همزمان می توانید کامپیوتر خانگی خود را با استفاده از Home Sharing به Apple TV متصل کنید.
iTunes را به نسخه 10.5 یا بالاتر در رایانه به روز کنید. بیشتر افراد نسخه جدیدتر iTunes را اجرا می کنند زیرا نسخه 10.5 کاملاً قدیمی است. اما حداقل باید نسخه 10.5 را اجرا کنید تا کتابخانه iTunes خود را با Apple TV به اشتراک بگذارید.
- اگر می خواهید iTunes را در Mac به روز کنید ، برای انجام به روزرسانی ، از گزینه "Software Update" در فهرست Apple استفاده کنید. برای رایانه های Windows ، روی منوی "راهنما" کلیک کنید و "بررسی برای به روزرسانی ها" را انتخاب کنید.
روی منوی File در iTunes کلیک کرده و "Home Sharing" → "Turn On Home Sharing" را انتخاب کنید. Apple ID و رمز ورود خود را وارد کنید ، سپس روی Turn On Home Sharing کلیک کنید.این عملکرد Home Sharing را در iTunes فعال می کند و به شما امکان می دهد کتابخانه iTunes خود را با رایانه ها و دستگاه های دیگر (از جمله Apple TV) به اشتراک بگذارید.
- فرایند بالا را برای همه رایانه هایی که می خواهید به آنها متصل شوید تکرار کنید.
برنامه تنظیمات را در Apple TV باز کنید. با فشار دادن دکمه "منو" از راه دور می توانید به صفحه بازگردید.
"کامپیوترها" را از فهرست تنظیمات انتخاب کنید. "Turn On Home Sharing Option" را انتخاب کنید ، سپس انتخاب کنید که از Apple ID وارد سیستم iTunes شوید. اگر Home Sharing را با حساب دیگری تنظیم کنید ، می توانید از Apple ID دیگری استفاده کنید. تبلیغات
قسمت 4 از 4: تماشای Apple TV
به محتوای خریداری شده در iTunes دسترسی پیدا کنید. پس از اتصال Apple TV با حساب iTunes خود می توانید فیلم ها یا نمایش های تلویزیونی خریداری شده را تماشا کنید. محتوای خریداری شده اخیر در بالای صفحه اصلی نمایش داده می شود. برای مشاهده فروشگاه iTunes و تمام محتوای خریداری شده می توانید کتابخانه "فیلم ها" ، "نمایش های تلویزیونی" و "موسیقی" را انتخاب کنید.
از یک برنامه مشاهده آنلاین استفاده کنید. Apple TV دارای برنامه های متنوعی است که می توانید برای تماشای فیلم های آنلاین از آنها استفاده کنید. بسیاری از برنامه ها از جمله Netflix و Hulu + برای تماشای فیلم ها به عضویت نیاز دارند.
مشاهده کتابخانه مشترک iTunes. اگر اشتراک گذاری خانگی را در همه دستگاه های خود فعال کرده باشید ، می توانید از طریق گزینه "رایانه ها" در صفحه اصلی به کتابخانه های مختلف دسترسی پیدا کنید. بنابراین ، تمام رایانه هایی که Home Sharing در شبکه فعال است ، در iTunes نمایش داده می شوند. رایانه ای را که می خواهید پخش جریانی کنید انتخاب کرده و برای انتخاب فیلم و موسیقی به کتابخانه دسترسی پیدا کنید. تبلیغات