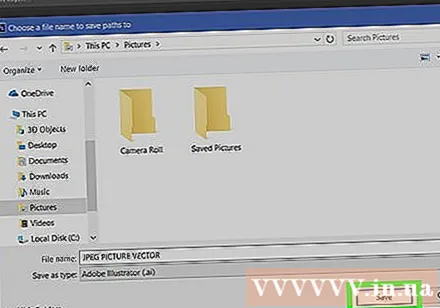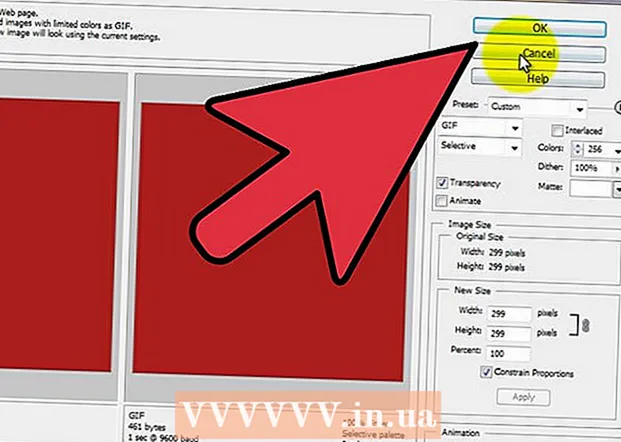نویسنده:
Monica Porter
تاریخ ایجاد:
15 مارس 2021
تاریخ به روزرسانی:
1 جولای 2024

محتوا
این wikiHow به شما می آموزد که چگونه از Adobe Photoshop برای تبدیل تصاویر JPEG به نقاشی های خط برداری استفاده کنید.
مراحل
Adobe Photoshop را در رایانه باز کنید. برنامه در بخش است همه برنامه ها منوی شروع Windows (یا پوشه) برنامه های کاربردی در macOS)
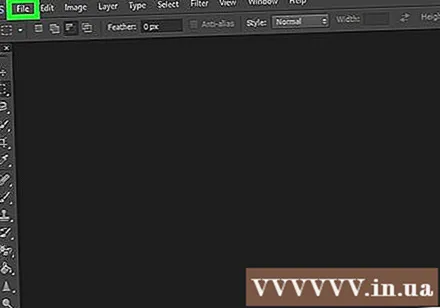
روی منو کلیک کنید فایل (فایل). این گزینه نزدیک گوشه بالا سمت چپ صفحه است.
کلیک باز کن ... (باز کن). مرورگر پرونده در رایانه شما ظاهر می شود.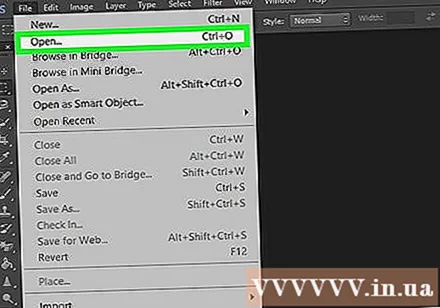
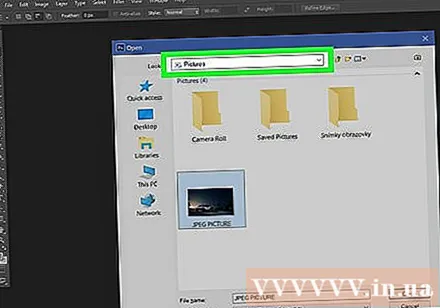
به پوشه حاوی پرونده JPEG بروید.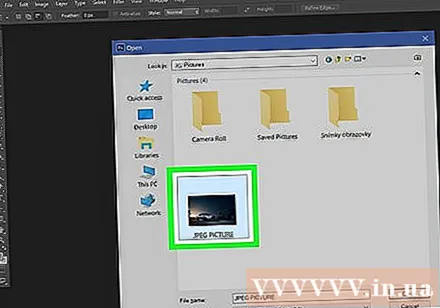
پرونده JPEG را انتخاب کنید. برای انتخاب یک نام ، روی آن کلیک کنید.
کلیک باز کن. پرونده JPEG برای ویرایش در فتوشاپ برای شما باز می شود.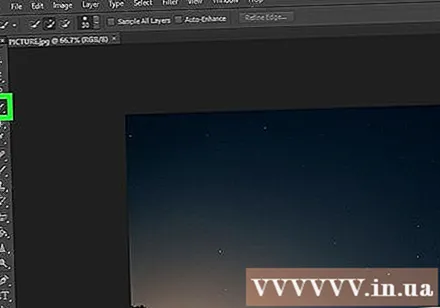
روی ابزار Quick Selection کلیک کنید. این گزینه دارای یک نماد دایره نقطه چین در زیر قلم مو است. اگر فتوشاپ شما یک نسخه قدیمی است ، این یک خط نقطه ای با یک نماد مداد خواهد بود.
دکمه افزودن به انتخاب را کلیک کنید. این گزینه در نوار نماد در بالای صفحه قرار دارد و به نظر می رسد شبیه نماد ابزار Quick Selection باشد ، از این نظر که یک علامت مثبت (+) بالای آن اضافه می کند متفاوت است.
- نشانگر ماوس را روی هر نماد قرار دهید تا ویژگی های آن ابزار نشان داده شود.
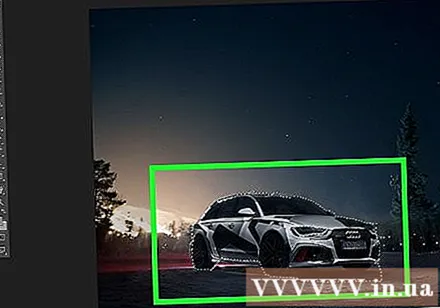
روی قسمتهایی از تصویر که می خواهید به بردار تبدیل شوند کلیک کنید. هر منطقه ای را که کلیک می کنید با یک خط تیره محاصره می شود.
روی منو کلیک کنید پنجره در بالای صفحه
کلیک راه ها (مسیر). پنجره Paths در گوشه پایین سمت راست فتوشاپ باز می شود.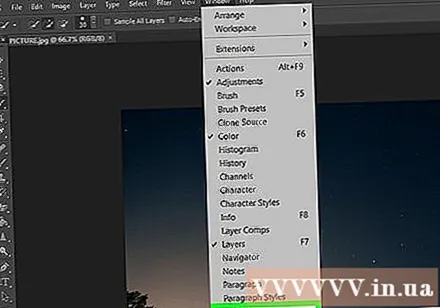
روی دکمه "Make work from path" واقع در پایین پنجره Paths کلیک کنید. این گزینه دارای یک نماد مربع نقطه چین با چهار مربع کوچکتر ، چهارم از چپ است. مناطق انتخاب شده به بردار تبدیل می شوند.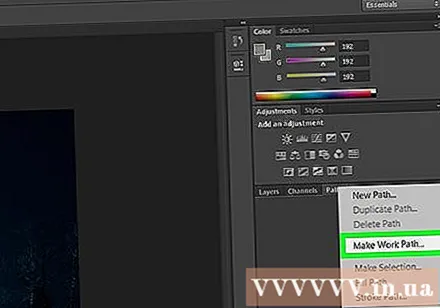
روی منو کلیک کنید فایل در گوشه بالا سمت چپ صفحه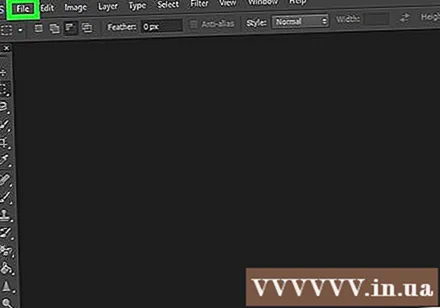
کلیک صادرات (صادرات)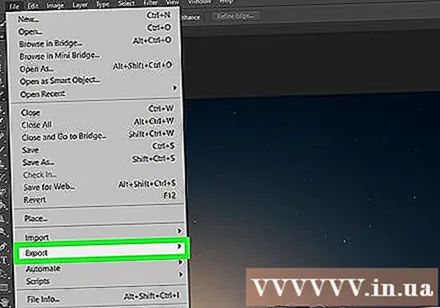
کلیک مسیرها به Illustrator. این گزینه نزدیک به پایین منو است.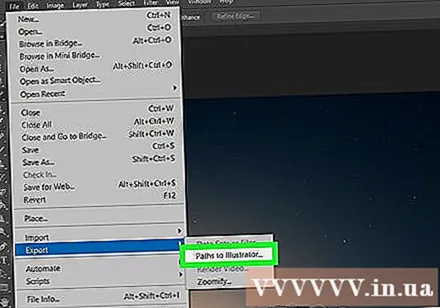
برای مسیرها نامی وارد کنید و کلیک کنید خوب. مرورگر پرونده رایانه شما ظاهر می شود.
به پوشه ای بروید که می خواهید بردار را ذخیره کنید.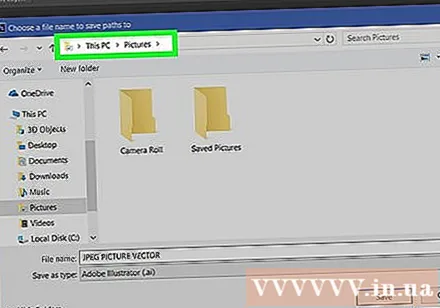
نامی برای پرونده وارد کنید.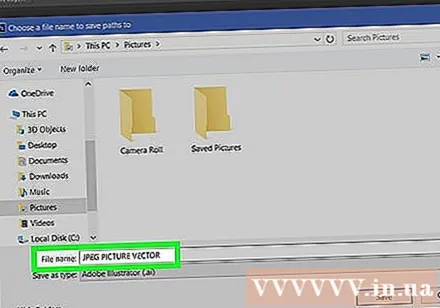
کلیک صرفه جویی (صرفه جویی). تصویر برداری ذخیره می شود. اکنون می توانید در Illustrator یا هر برنامه ویرایش برداری دیگری ویرایش کنید. تبلیغات