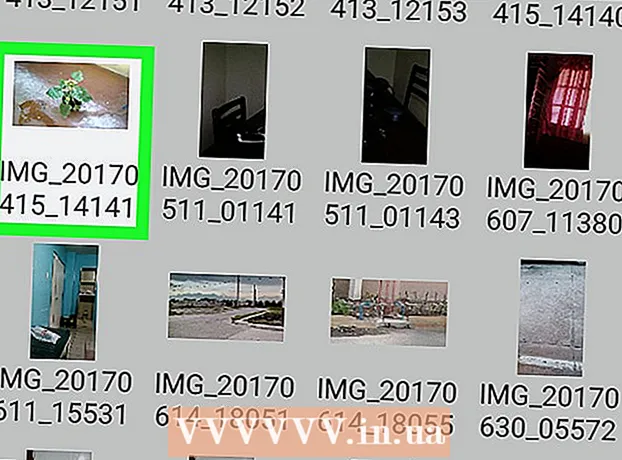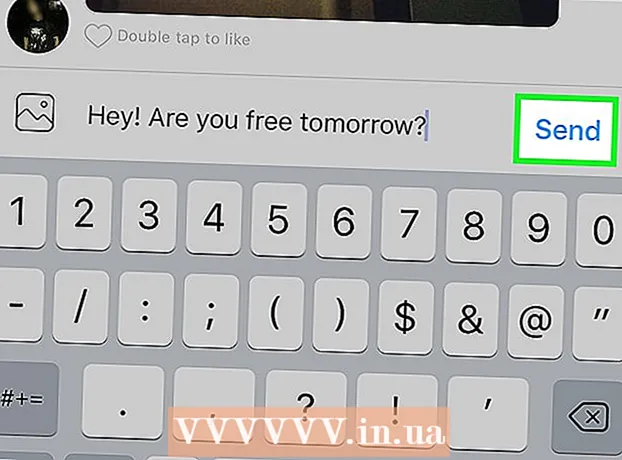نویسنده:
Monica Porter
تاریخ ایجاد:
17 مارس 2021
تاریخ به روزرسانی:
1 جولای 2024

محتوا
در حالی که QuickTime 7 Pro دیگر در بازار موجود نیست ، شما هنوز هم می توانید از بسیاری جهات فایل های MOV را به MP4 تبدیل کنید. آسانترین راه برای تبدیل اکثر پرونده های MOV تغییر نام ساده پسوند به MP4 است. اگر QuickTime 7 Pro دارید ، می توانید از ویژگی Export استفاده کنید. در غیر این صورت ، برنامه های رایگان دیگری نیز وجود دارند که می توانند سریع پرونده ها را تبدیل کنند.
مراحل
روش 1 از 3: نام فایل را تغییر دهید
پوشه حاوی پرونده های MOV را باز کنید. سریعترین راه برای تبدیل فایلهای MOV به MP4 تغییر نام پسوند است. MP4 فرمت فرعی MOV است ، بنابراین نیازی نیست که تبدیل کنید.
- این روی همه سیستم عامل ها کار می کند و نیازی به نرم افزار اضافی ندارد. از آنجا که QuickTime 7 Pro دیگر عرضه نمی شود ، این روش رایگان برای شما بسیار مناسب است.

شما باید مطمئن شوید که پسوند قابل مشاهده است (فقط ویندوز). ویندوز ممکن است پسوندهای پرونده را پنهان کند. برای ایجاد تغییرات لازم است برنامه افزودنی قابل مشاهده باشد.- ویندوز 8 و 10 - روی تب "View" در بالای پنجره های Explorer کلیک کنید و کادر "File name extensions" را علامت بزنید.
- ویندوز 7 و بالاتر - کنترل پنل را باز کنید و "گزینه های پوشه" را انتخاب کنید. روی برگه "مشاهده" کلیک کنید و علامت کادر "پنهان کردن برنامه های افزودنی برای انواع پرونده شناخته شده" را بردارید.

بر روی پرونده MOV کلیک راست کرده و انتخاب کنید "تغییر نام". این گزینه به شما امکان می دهد نام و پسوند پرونده را تغییر نام دهید.
دم را عوض کنید .mov در انتهای نام پرونده به .mp4. وقتی فشار می دهید وارد شوید یا بازگشت، کامپیوتر از شما می پرسد که آیا می خواهید پسوند را تغییر دهید.
تأیید کنید که می خواهید برنامه افزودنی را تغییر دهید. سیستم هشدار می دهد که تغییر نام پرونده می تواند پرونده را غیرقابل خواندن کند. می توانید این هشدار را نادیده بگیرید و ادامه دهید.
- در macOS ، روی "Use.mp4" در پنجره ظاهر شده کلیک کنید.
- در ویندوز ، روی "Yes" در پنجره ظاهر شده کلیک کنید.
پرونده را بررسی کنید. برای بررسی اینکه پرونده در media player باز می شود ، دوبار کلیک کنید. پرونده فعلی MP4 است و می توان آن را در هر دستگاه پخش رسانه یا دستگاه پشتیبانی کرد.
- در هر زمان می توانید پسوند را مجدداً به .ov تغییر دهید تا پرونده را به قالب اصلی خود برگردانید.
- این روش با 99٪ از پرونده های MOV که روبرو می شوید کار می کند. در غیر این صورت ، به یکی از موارد زیر ادامه دهید.
روش 2 از 3: از QuickTime 7 Pro استفاده کنید
QuickTime 7 Pro را نصب کنید. QuickTime Pro دیگر نمی تواند از برنامه QuickTime Player داخلی MacOS فعال شود. شما باید نسخه قبلی QuickTime 7 را بارگیری کنید ، سپس کلید اشتراک Pro را وارد کنید تا ویژگی های Pro (premium) فعال شود.
- QuickTime 7 را از اپل بارگیری کرده و آن را نصب کنید. می توانید آن را از اینجا بارگیری کنید.
- پوشه Utilities را باز کرده و QuickTime Player 7 را راه اندازی کنید.
- روی منوی "QuickTime Player 7" کلیک کنید و "ثبت نام" را انتخاب کنید.
- برای باز کردن قفل ویژگی های Pro ، کلید اشتراک Pro را وارد کنید.
پرونده MOV را در QuickTime 7 Pro باز کنید. برای باز شدن فایل پیش فرض MOV در QuickTime Player X ، باید روی پرونده کلیک راست کنید ، "Open With" را کلیک کنید و QuickTime 7 Pro را انتخاب کنید.
روی منوی "File" کلیک کنید و انتخاب کنید "صادرات.’ این ویژگی به نسخه ثبت شده QuickTime Pro نیاز دارد.
روی منوی "صادرات" کلیک کنید و انتخاب کنید "فیلم به MPEG-4.’ با این کار می توانید فیلم را در قالب MP4 ذخیره کنید.
برای ایجاد یک کپی MP4 از پرونده ، روی "ذخیره" کلیک کنید. فایل به فرمت MP4 صادر می شود که به دلیل بزرگتر بودن اندازه فیلم MP4 ممکن است چند دقیقه طول بکشد. تبلیغات
روش 3 از 3: از آداپتور استفاده کنید
Adapter را از Macroplant بارگیری و نصب کنید. این یک برنامه رایگان و بدون تبلیغات است که فایلهای ویدئویی را به قالب دیگری تبدیل می کند. می توانید نسخه موجود برای Windows و Mac را در اینجا بارگیری کنید.
- پس از بارگیری برنامه نصب ، برای نصب Adapter راه اندازی کنید. می توانید تنظیمات پیش فرض برنامه را حفظ کنید. فقط مطمئن شوید که تنظیمات "FFmpeg" فعال باشد زیرا این امر برای تبدیل فیلم ضروری است.
بعد از نصب Adapter را راه اندازی کنید. این برنامه در منوی Start (در ویندوز) یا در پوشه Applications (در Mac) قرار خواهد گرفت. شاید بعد از اتمام نصب ، آداپتور به خودی خود اجرا شود.
فایل MOV را به پنجره Adapter بکشید. پرونده به صف تبدیل اضافه خواهد شد. همچنین می توانید بر روی دکمه "Browse" در Adapter کلیک کرده و به پرونده بروید.
- گاهی اوقات ممکن است آداپتور هنگام اضافه کردن پرونده ، خطای "خطا" ایجاد کند. پس از ورود ، کافیست روی پرونده کلیک راست کرده و "حذف" را انتخاب کنید ، سپس دوباره اضافه کنید. اغلب اوقات مشکل برطرف خواهد شد.
روی منوی کشویی پایین پنجره Adapter کلیک کنید. شما می توانید قالب دیگری را برای تبدیل انتخاب کنید.
"ویدئو" → "عمومی" را انتخاب کنید "MP4 سفارشی". یا اگر در حال تبدیل فایل ها برای دستگاه خاصی هستید ، می توانید از فهرست فیلم انتخاب کنید.
تنظیم کیفیت (سفارشی) را انتخاب کنید. پس از انتخاب Custom MP4 ، تعدادی گزینه مختلف در پنجره سمت راست پنجره ظاهر می شود. برای حفظ کیفیت اصلی فیلم ، می توانید منوی کشویی "کیفیت" را در بخش "وضوح" به "بسیار بالا (بدون ضرر)" تغییر دهید.
برای تبدیل پرونده های MOV به MP4 روی "تبدیل" کلیک کنید. زمان انجام مراحل به اندازه پرونده فیلم اصلی بستگی دارد. به طور پیش فرض ، پرونده جدید فقط با پسوند MP4 در همان پوشه با همان نام پرونده اصلی خواهد بود. پرونده اصلی بدون تغییر باقی مانده است. تبلیغات