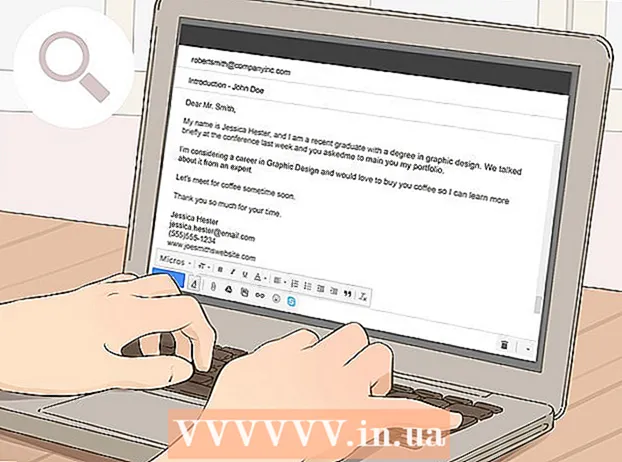نویسنده:
Laura McKinney
تاریخ ایجاد:
10 ماه آوریل 2021
تاریخ به روزرسانی:
1 جولای 2024

محتوا
این مقاله به شما نشان می دهد که چگونه آنچه در مانیتور رایانه HP است را ضبط کنید. به طور پیش فرض ، تمام رایانه های HP ویندوز را اجرا می کنند ، بنابراین برای این کار از روش Windows استفاده می کنید.
مراحل
روش 1 از 3: از صفحه کلید در ویندوز 8 و 10 استفاده کنید
.
- روی پوشه کلیک کنید تصاویر در سمت چپ پنجره.
- بر روی پوشه "Screenshots" در پنجره "Pictures" دوبار کلیک کنید.
- روی تصویر دوبار کلیک کنید. تبلیغات
روش 2 از 3: از صفحه کلید در هر نسخه از ویندوز استفاده کنید

. روی آرم ویندوز در گوشه پایین سمت راست صفحه کلیک کنید.
. روی آرم ویندوز در گوشه پایین سمت راست صفحه کلیک کنید.
ابزار Snipping را باز کنید. تایپ کنید ابزار برش نوار جستجو ، سپس کلیک کنید ابزار برش در بالای منوی شروع.

حالت را روی "Rectangular Snip" تنظیم کنید. کلیک حالت در بالای پنجره Snipping Tool ، سپس کلیک کنید اسنپ مستطیلی در منوی کشویی ظاهر می شود. در اینجا نحوه راه اندازی ابزار Snipping Tool برای استفاده از ویژگی "Rectangular Snip" وجود دارد ، در حالی که به حالت تصویر می روید.- در نسخه جدید ، از آنجا که "Rectangular Snip" حالت پیش فرض است ، فقط می توانید کلیک کنید جدید در سمت چپ پنجره Snipping Tool برای ایجاد تصویر صفحه جدید.

ماوس را در قسمت دلخواه صفحه کلیک کرده و رها کنید. در اطراف قسمت کشنده یک مرز قرمز خواهید دید.- اگر می خواهید کل صفحه را بگیرید ، باید کلیک کنید و از گوشه سمت چپ بالای صفحه به گوشه پایین سمت راست کلیک کنید.
ماوس را رها کنید پس از رها کردن دکمه سمت چپ ماوس ، قسمت انتخابی صفحه ضبط می شود. باید ببینید تصویر صفحه در Snipping Tool ظاهر می شود.
عکس صفحه را ذخیره کنید. با دنبال کردن این مراحل می توانید عکس صفحه را به عنوان یک فایل تصویری در رایانه خود ذخیره کنید:
- روی نماد "ذخیره" با یک تصویر فلاپی در بالای پنجره Snipping Tool کلیک کنید.
- نام پرونده را در کادر متن "File name" وارد کنید.
- پوشه ای را که عکس صفحه را در سمت چپ پنجره ذخیره می کند ، انتخاب کنید.
- کلیک صرفه جویی.
سعی کنید از تصاویر صفحه نمایش متنوعی استفاده کنید. وقتی کلیک شد حالت در بالای پنجره Snipping Tool ، یک منوی کشویی مشاهده خواهید کرد که شامل بسیاری از گزینه های زیر است که هر یک از آنها برای نوع دیگری از ضبط صفحه قابل استفاده است:
- ضربه محکم و ناگهانی فرم آزاد - به شما امکان می دهد با کلیک و آزادانه کشیدن ، بخشی از صفحه را که می خواهید ضبط کنید انتخاب کنید. پس از پایان دور صفحه ای که می خواهید ضبط کنید ، دکمه ماوس را رها کنید.
- تیرک پنجره به شما امکان می دهد بدون مخلوط کردن موارد دیگر ، یک پنجره باز (مانند پنجره مرورگر) را بگیرید. روی پنجره ای که می خواهید از آن اسکرین شات بگیرید ، کلیک کنید.