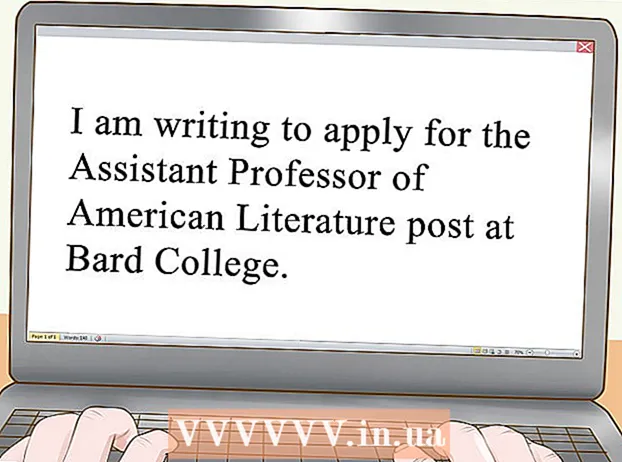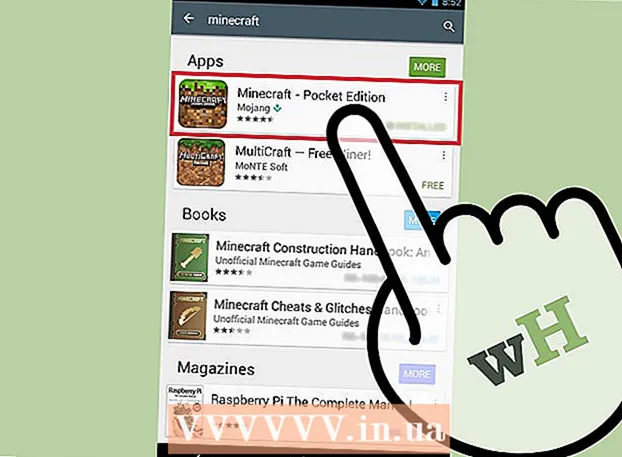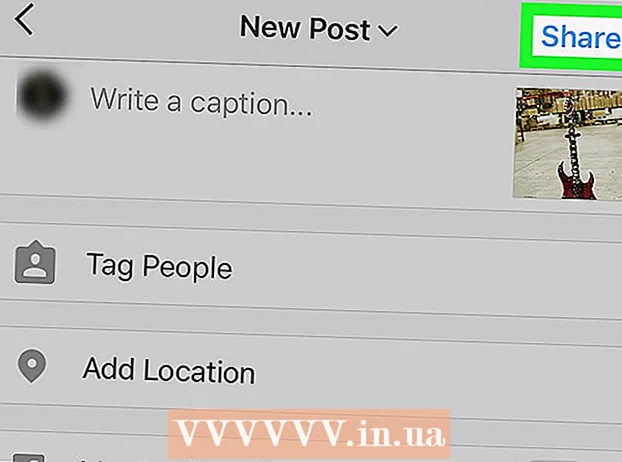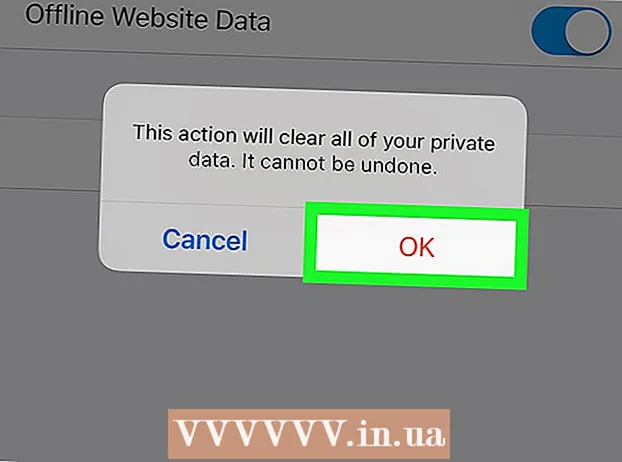نویسنده:
John Stephens
تاریخ ایجاد:
25 ژانویه 2021
تاریخ به روزرسانی:
29 ژوئن 2024

محتوا
این مقاله به شما نحوه تغییر اندازه صفحه هنری خود را در Adobe Illustrator نشان می دهد.
مراحل
روش 1 از 3: یک صفحه هنری را تغییر اندازه دهید
متن خود را در Illustrator باز کنید. برای باز کردن پروژه Illustrator دوبار کلیک کنید. برای تغییر اندازه تخته هنر ، باید پروژه را در Illustrator باز کنید.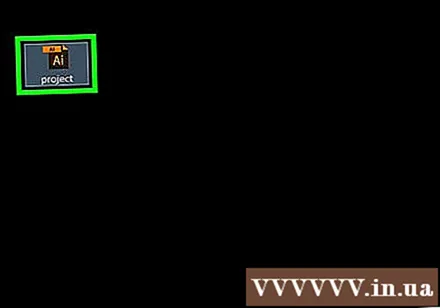

صفحه هنری مورد نظر برای تغییر اندازه را جستجو کنید. در صفحه Artboards در سمت راست صفحه ، نام artboard خود را جستجو کنید.- اگر این پنل را نمی بینید ، روی منو کلیک کنید پنجره در بالای پنجره (یا اگر در Mac هستید صفحه نمایش) ، سپس کلیک کنید تخته های هنری در منوی کشویی ظاهر می شود.
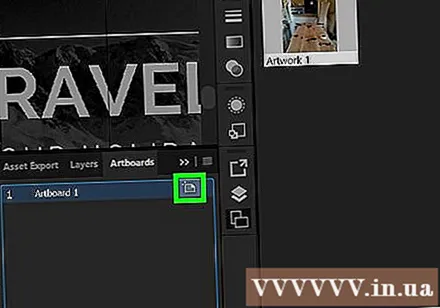
روی نماد "Artboard" دوبار کلیک کنید. این نماد جعبه شکل دارای علامت بعلاوه (+) در سمت راست نام صفحه هنری است. این مرحله پنجره ای را باز می کند.
عرض صفحه هنری را تغییر دهید. برای انجام این کار ، شماره را در جعبه متن "عرض" ویرایش کنید.
ارتفاع صفحه تخته را تغییر دهید. برای انجام این کار ، تعداد جعبه متن "Height" را کم یا زیاد کنید.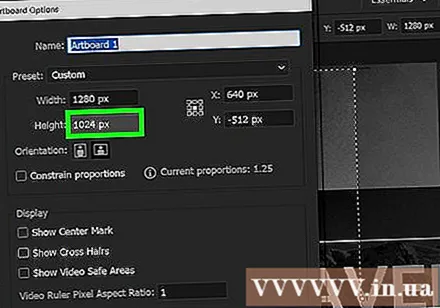
کلیک خوب. این دکمه در پایین پنجره است. این مرحله باعث کاهش تغییرات شما و تغییر اندازه صفحه هنری شما می شود.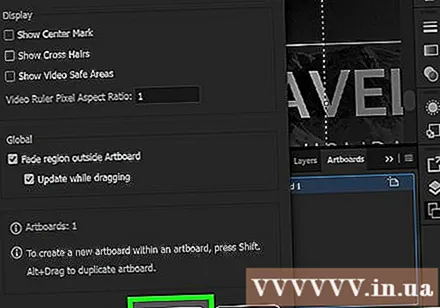
- اگر می خواهید موقعیت نقاشی روی صفحه هنری خود را تغییر دهید ، آن را انتخاب کنید ، سپس روی خط نقطه چین ظاهر شده کلیک کرده و رها کنید.
روش 2 از 3: چند صفحه هنری را تغییر اندازه دهید
متن خود را در Illustrator باز کنید. پروژه Illustrator را با دو بار کلیک باز کنید. برای ویرایش اندازه صفحه هنری ، باید پروژه را در Illustrator باز کنید.
صفحه هنری مورد نظر برای تغییر اندازه را انتخاب کنید. در صفحه "Artboards" در سمت راست صفحه ، لیست تابلوهای هنری خود را مشاهده خواهید کرد. کلید را نگه دارید Ctrl (در ویندوز) یا ⌘ فرمان (در Mac) در حالی که روی هر صفحه هنری که می خواهید اندازه آن را تغییر دهید کلیک کنید.
- اگر این Artboards را نمی بینید ، باید روی منو کلیک کنید پنجره در بالای پنجره (یا اگر در Mac هستید صفحه نمایش) ، سپس کلیک کنید تخته های هنری در منوی کشویی ظاهر می شود.
مطبوعات ⇧ شیفت+ای. این تابلوهای هنری ویژه شما را انتخاب می کند و مقادیر ابعاد آنها را در بالای پنجره Illustrator باز می کند.
اندازه صفحه هنری را ویرایش کنید. می توانید اندازه دلخواه خود را در جعبه متن "W" (عرض) یا "H" (ارتفاع) در بالای صفحه تایپ کنید تا صفحه هنری را تغییر اندازه دهید.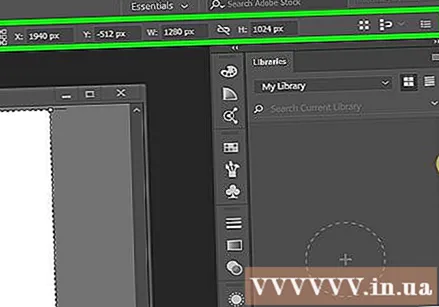
- اگر می خواهید موقعیت طراحی را روی هر صفحه هنری تغییر دهید ، آن را انتخاب کنید و سپس روی خط نقطه چین کلیک کرده و رها کنید.
روش 3 از 3: صفحه هنری را متناسب با نقاشی قرار دهید
متن خود را در Illustrator باز کنید. برای باز کردن پروژه Illustrator دوبار کلیک کنید. برای تغییر اندازه تخته هنر ، باید پروژه را در Illustrator باز کنید.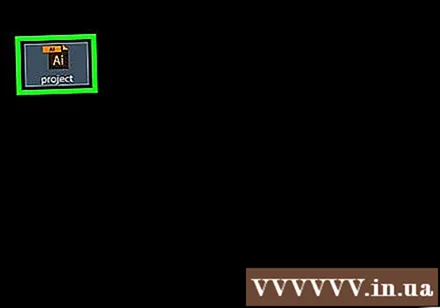
کلیک هدف - شی. این منو در بالای پنجره Illustrator (برای ویندوز) یا در بالای صفحه (برای Mac) قرار دارد. پس از کلیک ، یک منوی کشویی نمایش داده می شود.
انتخاب تخته های هنری. این گزینه در پایین منوی کشویی قرار دارد. منوی دیگری نمایش داده می شود.
کلیک متناسب با محدودیت های آثار هنری. این دکمه در منویی است که ظاهر می شود. این مرحله کمک می کند تا صفحه هنری شما متناسب با نقاشی تغییر یابد.
- اگر چندین تابلوی هنری دارید ، اندازه هرکدام تغییر می کند.
مشاوره
- نیاز به تشخیص مفهوم "صفحه هنری" از "فضای کار" است. فضای کاری (که بعضا "بوم" نیز نامیده می شود) فضایی است که شامل کل صفحه هنری شما است.
هشدار
- برخلاف تابلوهای هنری ، فضاهای کاری Illustrator روی 227x227 تنظیم شده اند و قابل تغییر نیستند.