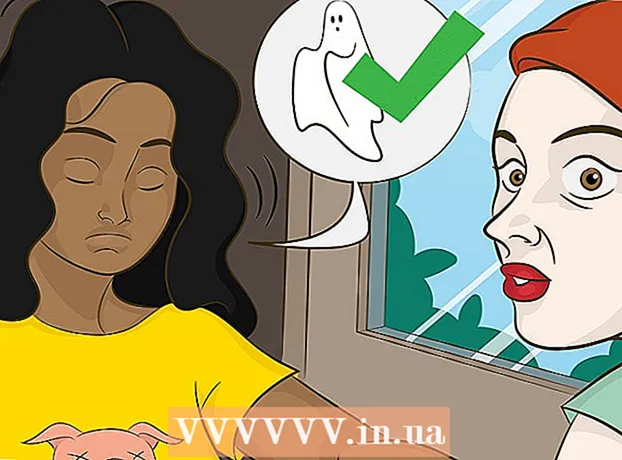نویسنده:
Randy Alexander
تاریخ ایجاد:
23 ماه آوریل 2021
تاریخ به روزرسانی:
1 جولای 2024

محتوا
شخصیت های خاص Mac برای مترجمان ، ریاضیدانان یا کسانی که از شکلک استفاده نمی کنند یک امتیاز مثبت است. میانبر و ویرایش menu منوی Special Character ها ، شخصیت های محبوب را پیدا می کنید. برای استفاده از نمادهای منحصر به فرد ، باید منوی ورودی صفحه کلید را تنظیم کنید.
مراحل
روش 1 از 3: میانبرهای سریع
برای دیدن نمادهای مرتبط ، هر کلید حرفی را نگه دارید. در یک متن آنلاین یا قسمت متن ، نگه داشتن هر کلید لیستی از حروف معادل آن را در حروف الفبا باز می کند. در حالی که کلید را نگه دارید ، روی نماد مورد نظر خود کلیک کنید یا کلید شماره مربوط به نماد را فشار دهید. در اینجا چند نمونه هستند:
- کلید را نگه دارید آ برای تایپ کردن à á â ä æ ã ā ā. مصوت های دیگر نیز همین طور است.
- کلید را نگه دارید ج تایپ کردن ç ć č.
- کلید را نگه دارید n تایپ کردن ñ ń.
- توجه داشته باشید که بسیاری از حروف جعبه گفتگوی باز ندارند.
- اگر Key Repeat را در System Preferences → Keyboard خاموش کنید ، این کادر گفتگو ظاهر نخواهد شد.

کلید را نگه دارید ⌥ گزینه. در حالی که کلید را پایین نگه داشته اید ⌥ گزینه (یا Alt در برخی از صفحه کلیدها) ، در حالی که با فشار دادن کلید دیگر ، یک نماد خاص ، معمولاً یک نماد ریاضی یا ارز ، می نویسد. مثلا:- ⌥ گزینه + پ = π
- ⌥ گزینه + 3 = £
- ⌥ گزینه + g = ©
- لیست کامل میانبرهای صفحه کلید را در انتهای مقاله مشاهده کنید. متناوباً ، برای باز کردن صفحه کلید روی صفحه که این نمادها را نشان می دهد ، می توانید دستورالعمل های ورودی صفحه کلید را در زیر دنبال کنید.

کلید را نگه دارید ⌥ گزینه و ⇧ شیفت. برای افزودن نمادهای بیشتر ، 2 کلید را همزمان نگه دارید و کلید دیگری را فشار دهید. می توانید لیست نمادها را در انتهای پست بررسی کنید یا با این کار شروع کنید:- ⌥ گزینه + ⇧ شیفت + 2 = €
- ⌥ گزینه + ⇧ شیفت + / = ¿
روش 2 از 3: شکلک ها و نمادهای دیگر

روی "ویرایش" در نوار ابزار کلیک کنید. در قسمت متنی که می خواهید شکلک را وارد کنید ، کلیک کنید. این برای بیشتر قسمتهای متنی مانند پیام های ایمیل یا اسناد متنی کار می کند. اگر می خواهید مطمئن شوید ، می توانید از آن در TextEdit استفاده کنید.- اگر می خواهید هنگام تایپ کردن یک پنجره نویسه خاص باز کنید ، روی هر قسمت از دسک تاپ کلیک کنید.
منوی نویسه های خاص را باز کنید. برای یافتن این مورد به زیر منوی ویرایش نگاه کنید. بسته به نسخه OS X مورد استفاده شما ، این مورد Emoji & Symbols یا Special Character ... (نویسه های خاص ...) نامگذاری می شود.
- می توانید منو را با میانبرهای صفحه کلید باز کنید ⌘ فرمان + کنترل + فضا.
گزینه های دسترسی پنجره نویسه های ویژه تعدادی مورد دارد ، برای تبدیل روی مورد زیر کلیک کنید. برای دیدن دسته های بیشتر بر روی فلش کلیک کنید.
- اگر دسته مورد نظر خود را پیدا نکردید ، به بالای صفحه نویسه های خاص بکشید تا نوار جستجو را ببینید.
- با استفاده از دکمه گوشه سمت راست بالای صفحه می توانید نمایشگر را از کوچک به بزرگ تغییر دهید. برای دیدن این دکمه باید به بالا اسکرول کنید.
نماد مورد نظر خود را انتخاب کنید. روی نمادی که می خواهید در قسمت متن قرار دهید دو بار کلیک کنید. می توانید آیکون را در قسمت متن سمت راست بکشید و رها کنید ، یا کلیک راست کنید ، گزینه Copy Character Info را انتخاب کنید و سپس آن را در قسمت متن جایگذاری کنید.
- در نسخه های قدیمی OS X می توانید از دکمه "درج" استفاده کنید.
- دفعه بعدی که از این منو استفاده می کنید ، می بینید که برای دسترسی آسان ابتدا آیکون های اخیراً استفاده شده نشان داده می شوند.
روش 3 از 3: با استفاده از گزینه های ورودی صفحه کلید
تنظیمات برگزیده سیستم را باز کنید. با استفاده از آرم Apple می توانید به این قسمت در بالای منو دسترسی پیدا کنید یا به پوشه Applications بروید. یا می توانید در نوار ابزار جستجو کنید.
مورد ورودی را پیدا کنید. "ورودی" را در قسمت جستجو در گوشه سمت راست بالای پنجره System Preferences تایپ کنید. یک یا چند گزینه را برجسته خواهید دید. موارد زیر را برای برجسته سازی انتخاب کنید:
- صفحه کلید (اگر OS X به روز شده است را انتخاب کنید)
- بین المللی (بین المللی) (در برخی از نسخه های قدیمی OS X)
- زبان و متن (نسخه قدیمی OS X)
روی منابع ورودی کلیک کنید. پس از باز کردن زیر منو ، منابع ورودی را انتخاب کنید. بسته به اینکه از کدام نسخه OS X استفاده می کنید ، لیستی از پرچم ها و نام کشورها و / یا تصویر صفحه کلید را مشاهده خواهید کرد.
کادر "نمایش منوی ورودی در نوار منو" را علامت بزنید.’ (نمایش منوی ورودی در نوار ابزار). این گزینه در پایین پنجره است. بعد از بررسی جعبه گفتگو ، می بینید که یک نماد جدید در سمت راست نوار ابزار ، در بالای صفحه ظاهر می شود ، شاید یک نماد پرچم یا یک صفحه کلید سیاه و سفید.
Character Viewer را در منوی جدید نمایش دهید. روی نمادی که در نوار ابزار ظاهر می شود کلیک کنید ، Show Character Viewer را انتخاب کنید. با این کار یک پنجره باز می شود که شامل چندین آیکون است (شبیه شکلک ها در روش بالا). می توانید این مراحل را دنبال کنید:
- روی یک نام دسته در پانل سمت چپ کلیک کنید.
- به پایین بروید تا نماد مورد نظر خود را پیدا کنید. برای دیدن تغییر یک نماد ، روی یک نماد روی صفحه راست کلیک کرده و بکشید.
- بر روی نماد دوبار کلیک کنید تا "تایپ" شود ، آن را در قسمت متن بکشید و رها کنید ، یا کلیک راست کنید و گزینه Copy Character Info را انتخاب کنید. در نسخه های قدیمی OS X ، کافیست دکمه Insert را فشار دهید.
نمایش صفحهکلید گزینه دیگر در منو "نمایش صفحه کلید مشاهده" است. اگر این گزینه را انتخاب کنید ، می توانید تصویری از صفحه کلید را که در صفحه کامپیوتر نمایش داده می شود ، مشاهده کنید. این یک روش موثر برای یافتن نمادهایی است که روی صفحه کلید فیزیکی چاپ نشده اند. به عنوان مثال ، کلید را نگه دارید ⌥ گزینه و یا ⇧ شیفت برای دیدن تغییر صفحه کلید مجازی
- می توانید موقعیت صفحه کلید مجازی را روی صفحه حرکت دهید. با کلیک کردن ، اندازه را تغییر دهید و در گوشه ها بکشید.
صفحه کلید دیگری را فعال کنید (اختیاری). اگر بیش از یک زبان تایپ کرده اید ، به فهرست در System Preferences (بازگشت به سیستم) بازگردید. برای دسترسی به زبانهای موجود ، کلید + را فشار دهید ، سپس روی دکمه Add کلیک کنید تا زبان مورد نظر خود را انتخاب کنید. حتی اگر به زبان دیگری نباشید ، چند طرح زیر به شما کمک می کند:
- به عنوان مثال ، در بخش انگلیسی صفحه کلید "U.S. Extended" وجود دارد. این صفحه کلید می تواند از نمادهای بیشتر از ترفند پایین نگه داشتن کلید استفاده کند ⌥ گزینه در بالا.
- بعضی از زبانها می توانند از طرح صفحه کلید کامپیوتر تقلید کنند. این فقط فقط جای برخی از کلیدهای نماد را تغییر می دهد.
- اگر از صفحه کلید انگلیسی استفاده نمی کنید ، می توانید به طور موقت به صفحه کلید استاندارد انگلیسی ایالات متحده بروید تا از لیست کامل میانبرهای زیر استفاده کنید.
تغییر صفحه کلید می توانید همزمان چند صفحه کلید را فعال کنید. برای تغییر صفحه کلید ، به منو بروید تا نمایشگر نویسه و صفحه کلید را زودتر فعال کنید. صفحه کلید مورد نظر برای استفاده را از لیست موجود انتخاب کنید.
- برای پیمایش در صفحه کلید می توانید کلید میانبر ایجاد کنید. مورد "میانبرها" را در نوار جستجو System Preferences پیدا کنید و روی مورد برجسته کلیک کنید. پس از دسترسی به منوی میانبرها ، ورودی های ورودی را در سمت چپ انتخاب کرده و کادر به نام "انتخاب منبع ورودی قبلی" را علامت بزنید.
لیست کامل کلیدهای میانبر
در سمت چپ نمادی است که با پایین نگه داشتن کلید تایپ می کنید ⌥ گزینه به طور همزمان با هر کلید. در سمت راست ترکیب کلید وجود دارد ⌥ گزینه, ⇧ شیفت و کلید 3
مشاوره
- میانبرهای صفحه کلید خاص در این مقاله فقط با صفحه کلید استاندارد ایالات متحده کار می کنند. اگر نماد مورد نظر خود را روی صفحه کلید فعلی به درستی تایپ نکنید ، می توانید به طور موقت به این صفحه کلید بروید.
- اگر یکی از نمادهای این مقاله به صورت مستطیل نمایش داده شود ، مرورگر وب شما نمی تواند آن شخصیت را نمایش دهد. این آیکون ها در تمام مرورگرهای اصلی Mac نمایش داده می شوند.