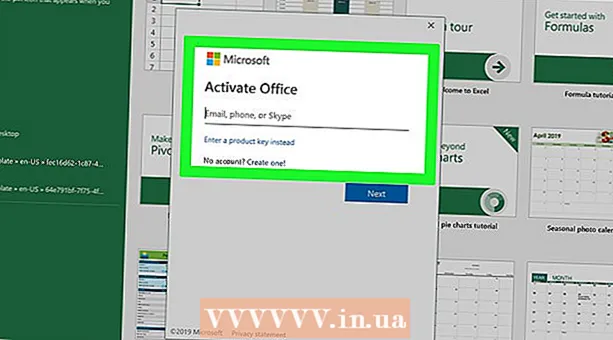نویسنده:
Peter Berry
تاریخ ایجاد:
12 جولای 2021
تاریخ به روزرسانی:
1 جولای 2024

محتوا
در یک شبکه خانگی با چندین رایانه متصل ، می توانید با ایجاد پوشه ، عملکرد را بهبود بخشید و داده ها را به راحتی بین همه دستگاه ها به اشتراک بگذارید. این پوشه ها توسط هر رایانه مجاز در شبکه قابل دسترسی هستند ، که یک روش عالی برای استفاده از داده های مورد نیاز شما از هر نقطه از شبکه است. برای یادگیری نحوه به اشتراک گذاری پوشه ها در هر سیستم عامل ، به مرحله 1 زیر مراجعه کنید.
مراحل
روش 1 از 3: در ویندوز
پوشه های خاص را به اشتراک بگذارید
اطمینان حاصل کنید که ویژگی File and Printer Sharing روشن باشد. برای به اشتراک گذاشتن پوشه های خاص ، این ویژگی باید فعال شود. نحوه فعال سازی این ویژگی بسته به نسخه ویندوزی که استفاده می کنید کمی متفاوت خواهد بود. اکیداً توصیه می کنیم وقتی در یک شبکه عمومی هستید ، مثلاً در مدرسه یا کافه ها ، اشتراک پوشه را روشن نکنید.
- در ویندوز 10 صفحه کنترل را باز کنید> شبکه و اینترنت (اینترنت و شبکه ها)> شبکه و مرکز اشتراک گذاری. روی "تغییر تنظیمات اشتراک گذاری پیشرفته" در سمت چپ نام شبکه کلیک کنید.
- در ویندوز 8 روی نماد شبکه در سینی سیستم در نمای دسک تاپ کلیک راست کرده و "Network and Sharing Center" را انتخاب کنید. روی پیوند "تغییر تنظیمات اشتراک گذاری پیشرفته" کلیک کنید ، نمایه ای را که می خواهید اشتراک گذاری برای آن (خصوصی یا عمومی) فعال شود گسترش دهید. گزینه های "کشف شبکه" و "اشتراک فایل و چاپگر" را فعال کنید. روی دکمه "ذخیره تغییرات" کلیک کنید و در صورت لزوم رمزعبور مدیر را وارد کنید.
- در ویندوز 7 روی دکمه Start کلیک کنید ، "کنترل پنل" را وارد کنید و کلیک کنید وارد شوید. روی نماد "Network and Sharing Center" دوبار کلیک کنید ، سپس روی پیوند "Change Advanced sharing settings" کلیک کنید. نمایه ای را که می خواهید برای آن اشتراک گذاری (خانه / محل کار یا عمومی) فعال کنید ، گسترش دهید. دو گزینه "کشف شبکه" و "اشتراک فایل و چاپگر" را فعال کنید. روی دکمه "ذخیره تغییرات" کلیک کنید و در صورت لزوم رمزعبور مدیر را وارد کنید.
- در ویندوز ویستا روی منوی Start کلیک کرده و Control Panel را انتخاب کنید. بر روی Network and Internet کلیک کنید و سپس Network and Sharing Center را انتخاب کنید. خطوط "کشف شبکه" و "اشتراک فایل و چاپگر" را که در بخش "اشتراک و کشف" قرار دارند ، گسترش دهید. مطمئن شوید همه روشن است ، سپس روی دکمه "ذخیره" در هر مورد کلیک کنید.
- در ویندوز XP روی دکمه Start کلیک کرده و Control Panel را انتخاب کنید. Network Connections را باز کنید ، روی شبکه کلیک راست کرده و Properties را انتخاب کنید. کادر "اشتراک پرونده و چاپگر برای شبکه های مایکروسافت" را علامت بزنید.

پوشه ای را که می خواهید به اشتراک بگذارید پیدا کنید. پس از فعال کردن اشتراک فایل و چاپگر ، می توانید هر پوشه موجود در هارد دیسک خود را با افراد دیگر در همان شبکه به اشتراک بگذارید. با استفاده از Explorer به پوشه ای که می خواهید به اشتراک بگذارید بروید ، سپس روی پوشه کلیک راست کنید.
گزینه "اشتراک گذاری با" را کلیک کنید. زیر منوی Sharing باز می شود. می توانید انتخاب کنید که با همه افراد در Homegroup یا با مخاطبان خاص به اشتراک بگذارید.
- هنگام انتخاب Homegroup ، می توانید به اعضای Homegroup اجازه دهید دایرکتوری را بخوانند و ویرایش کنند ، یا اینکه آنها را محدود کنند تا فقط محتوای آن را مشاهده کنند.

برای انتخاب کاربرانی که می خواهید با آنها به اشتراک بگذارید ، روی گزینه "افراد خاص" کلیک کنید. یک پنجره جدید با لیستی از همه کاربرانی که در حال حاضر دارای مجوز فهرست هستند ظاهر می شود. می توانید کاربران را به این لیست اضافه کنید و به آنها مجوزهای خاصی را به فهرست بدهید.- برای به اشتراک گذاشتن یک پوشه با همه ، روی منوی کشویی در بالا کلیک کنید و "همه" را انتخاب کنید. سپس روی دکمه Add کلیک کنید.
- برای اشتراک گذاری با کاربران خاص ، روی منوی کشویی کلیک کرده و نام کاربری را انتخاب یا وارد کنید و سپس روی Add کلیک کنید.

اجازه دادن به کاربر در لیست. کاربری را که می خواهید برای آن مجوزها را تغییر دهید در لیست پیدا کنید. به ستون سطح مجوزها نگاه کنید و روی پیکان کنار مجوز فعلی کلیک کنید. اجازه جدیدی از لیست انتخاب کنید.- خواندن - کاربران می توانند پرونده ها را در پوشه مشاهده ، کپی و باز کنند ، اما نمی توانند پرونده های جدید را تغییر دهند یا اضافه کنند.
- خواندن / نوشتن - علاوه بر اجازه خواندن ، کاربران همچنین می توانند در داده ها تغییراتی ایجاد کرده و پرونده های جدیدی را به پوشه مشترک اضافه کنند. کاربران با مجوز خواندن / نوشتن می توانند داده های موجود در فهرست را حذف کنند.
- حذف - مجوز این کاربر را بردارید و آنها را از لیست حذف کنید.
روی دکمه اشتراک کلیک کنید. تنظیمات مجوزهای شما ذخیره خواهد شد و پوشه در دسترس همه کاربران مجاز در شبکه خواهد بود. تبلیغات
از ویژگی پوشه های عمومی استفاده کنید
ویژگی پوشه های عمومی را روشن کنید. پوشه های عمومی پوشه هایی هستند که همیشه با کسی که به شبکه دسترسی دارد به اشتراک گذاشته می شود. افراد می توانند پوشه های عمومی را بدون مجوزهای خاص مشاهده و ویرایش کنند. به طور پیش فرض ، ویژگی پوشه های عمومی خاموش است ، مگر اینکه در یک گروه Homegroup باشید.
- در ویندوز 8 روی نماد شبکه در سینی سیستم در نمای دسک تاپ کلیک راست کرده و "Network and Sharing Center" را انتخاب کنید. روی پیوند "تغییر تنظیمات اشتراک گذاری پیشرفته" کلیک کنید. بخش "همه شبکه ها" را گسترش دهید ، گزینه "اشتراک عمومی پوشه" را پیدا کرده و فعال کنید. روی دکمه "ذخیره تغییرات" کلیک کنید.
- در ویندوز 7 روی دکمه Start کلیک کنید ، "کنترل پنل" را وارد کنید و کلیک کنید وارد شوید. روی نماد "Network and Sharing Center" دوبار کلیک کنید ، سپس روی پیوند "Change Advanced sharing settings" کلیک کنید. نمایه ای را که می خواهید ویژگی پوشه های عمومی (خانه / محل کار یا عمومی) را فعال کنید ، گسترش دهید. گزینه "اشتراک عمومی پوشه" را پیدا کرده و فعال کنید ، روی دکمه "ذخیره تغییرات" کلیک کنید و رمزعبور مدیر را وارد کنید (در صورت وجود).
- در ویندوز ویستا روی منوی Start کلیک کرده و Control Panel را انتخاب کنید. بر روی Network and Internet کلیک کنید و سپس Network and Sharing Center را انتخاب کنید. خط "پوشه عمومی" را در بخش "اشتراک و کشف" گسترش دهید. برای روشن شدن سوئیچ کلیک کنید و "ذخیره" را کلیک کنید.
اشتراک محافظت شده با گذرواژه را فعال یا غیرفعال کنید. در همان مکان کنترل پوشه Public ، گزینه هایی برای اشتراک گذرواژه محافظت شده پیدا خواهید کرد. وقتی این ویژگی فعال باشد ، فقط افرادی که یک حساب کاربری و رمزعبور در یک رایانه دارند ، به پوشه های عمومی دسترسی دارند. در این مرحله ، سایر کاربران رایانه نمی توانند به پوشه Public دسترسی پیدا کنند.
فهرستهای عمومی را پیدا کنید. پس از فعال شدن پوشه ، می توانید داده هایی را که می خواهید با همه افراد در شبکه به اشتراک بگذارید اضافه کنید. پوشه Public بخشی از نمای کتابخانه ها است و نحوه دسترسی به آن بسته به نسخه ویندوز کمی متفاوت است. در داخل هر کتابخانه کتابخانه ها (اسناد ، موسیقی ، تصاویر و فیلم ها) یک پوشه عمومی وجود دارد.
- در ویندوز 8 به طور پیش فرض ، نمای کتابخانه ها در ویندوز 8 قابل مشاهده نیست. برای مشاهده آن ، با کلیک روی این رایانه ، Explorer را باز کنید. پانل View را انتخاب کنید و روی دکمه "پنجره پیمایش" در سمت چپ کلیک کنید. گزینه "نمایش کتابخانه ها" را کلیک کنید تا پوشه کتابخانه ها در نوار کناری ظاهر شود. لطفاً کتابخانه مورد نظر جهت افزودن پرونده ها را گسترش دهید تا پوشه عمومی مربوطه را مشاهده کنید.
- در ویندوز 7 شروع را کلیک کرده و Documents را انتخاب کنید. در پنجره سمت چپ ، پوشه های کتابخانه ها و اسناد را گسترش دهید ، سپس اسناد عمومی را انتخاب کنید. همچنین می توانید پوشه Public را در کتابخانه های دیگر انتخاب کنید.
- در ویندوز ویستا Start را کلیک کرده و Documents را انتخاب کنید. در پنجره سمت چپ ، روی پیوند عمومی در بخش "پیوندهای دلخواه" کلیک کنید. اگر گزینه را نمی بینید ، بیشتر را کلیک کنید و Public را انتخاب کنید. سپس ، پوشه Public را که می خواهید پرونده را به آن اضافه کنید ، انتخاب کنید.
پرونده اضافه کنید. می توانید پرونده ها را مانند حالت عادی در پوشه Public اضافه ، جابجا کنید ، کپی کنید و جایگذاری کنید ، یا آنها را به پوشه Public بکشید و رها کنید. تبلیغات
روش 2 از 3: در Mac OS X
تنظیمات برگزیده سیستم را باز کنید. روی منوی Apple کلیک کرده و System Preferences را انتخاب کنید. مطمئن شوید که به عنوان مدیر وارد سیستم شده اید.
روی دکمه Sharing کلیک کنید. این گزینه در بخش Internet & Wireless System Preferences قرار دارد. پنجره Sharing باز می شود.
اشتراک گذاری پرونده را فعال کنید. کادر با عنوان "File Sharing" را در قسمت سمت چپ علامت بزنید. گزینه های اشتراک فایل در Mac فعال خواهد شد ، به شما امکان می دهد فایل ها و پوشه ها را با سایر کاربران یا رایانه های شبکه به اشتراک بگذارید.
پوشه ای را که می خواهید به اشتراک بگذارید اضافه کنید. روی دکمه "+" کلیک کنید تا پنجره Finder باز شود. پوشه ای را که می خواهید به اشتراک بگذارید مرور کنید. اگر می خواهید یک فایل خاص را به اشتراک بگذارید ، باید یک پوشه جداگانه برای آن فایل ایجاد کنید. پس از انتخاب پوشه ، روی Add کلیک کنید.
پوشه را با رایانه Windows به اشتراک بگذارید. به طور پیش فرض ، پوشه مشترک فقط برای سایر رایانه های Mac در دسترس خواهد بود. اگر می خواهید با کاربران ویندوز به اشتراک بگذارید ، باید پوشه موجود در لیست Shared Folders را انتخاب کرده و گزینه ها را کلیک کنید. کادر "اشتراک پرونده ها و پوشه ها با استفاده از SMB (ویندوز)" را علامت بزنید و "تمام" را کلیک کنید.
- همچنین می توانید مجوزهای فهرست را از این طریق تنظیم کنید.
مجوزهای پوشه را تنظیم کنید. پوشه ای را از لیست Shared Folders انتخاب کنید. لیست کاربران در سمت راست ، کاربرانی را نشان می دهد که در حال حاضر مجاز به دسترسی به فهرست هستند. برای افزودن یا حذف مخاطبان از لیست مجاز کاربران ، روی دکمه "+" "" یا "-" کلیک کنید.
روش 3 از 3: در Linux
به پوشه مشترک Windows دسترسی پیدا کنید
برای نصب پوشه مشترک ، نرم افزار را نصب کنید. برای دسترسی به پوشه های مشترک در ویندوز ، باید پروتکل SMB را روی Mac خود نصب کنید. ترمینال باز (Ctrl+Alt+تی) و دستور را وارد کنید sudo apt-get نصب cifs-utils.
فهرست را ایجاد کنید تا به عنوان نقطه نصب فهرست مشترک عمل کند. شما باید این فهرست را در مکانی ایجاد کنید که دسترسی به آن آسان باشد. لطفاً روی دسک تاپ UI ادامه دهید یا از دستور استفاده کنید mkdir روی ترمینال به عنوان مثال ، برای ایجاد پوشه "sharedfolder" در دسک تاپ خود ، دستور را وارد کنید mkdir ~ / دسک تاپ / پوشه مشترک.
پوشه را سوار کنید. پس از ایجاد نقطه نصب ، می توانید فهرست مشترک را برای ارتباط با رایانه لینوکس خود نصب کنید. دوباره ترمینال را باز کرده و دستور زیر را وارد کنید (با ایجاد مثال قبلی در پوشه "sharedfolder" ادامه دهید):
- sudo mount.cifs //WindowsComputerName/پوشه به اشتراک گذاشته شده / خانه /نام کاربری/ دسک تاپ / پوشه مشترک -o کاربر =نام کاربری Windows
- از شما خواسته می شود رمزعبور اصلی (یا گذرواژه اصلی) را برای نصب Linux و همچنین گذرواژه کاربر Windows را وارد کنید.
دسترسی به فهرست پس از باز شدن نقطه نصب ، می توانید به داده ها دسترسی پیدا کنید. همچنین می توانید مانند هر پوشه دیگری داده را اضافه یا حذف کنید یا از ترمینال برای دسترسی به پرونده های موجود در پوشه مشترک استفاده کنید. تبلیغات
پوشه های مشترک ایجاد کنید
سامبا را نصب کنید. Samba یک نرم افزار منبع باز است که به شما امکان می دهد پوشه ها را با کاربران ویندوز به اشتراک بگذارید. با وارد کردن دستور می توانید Samba را از داخل ترمینال نصب کنید sudo apt-get نصب سامبا.
- پس از نصب سامبا ، با تایپ کردن نام کاربری (نام کاربری) را ایجاد کنید smbpasswd -a نام کاربری. همچنین از شما خواسته می شود رمز عبور ایجاد کنید.

پوشه های مشترک ایجاد کنید. از هر پوشه موجود می توان استفاده کرد ، اما تشخیص پوشه مشترک از رایانه دیگر هنگام ایجاد یک پوشه جدید آسان تر است. از دستور استفاده کنید mkdir برای ایجاد پوشه ها.
فایل پیکربندی Samba را باز کنید. یک سفارش وارد کنید sudo en /etc/samba/smb.conf. می توانید از هر ویرایشگر پرونده استفاده کنید ، "vi" فقط یک مثال است. فایل پیکربندی Samba در یک ویرایشگر متن باز می شود.
- به پایین پرونده بروید و خط زیر را اضافه کنید:
- می توانید تنظیمات را در صورت لزوم تغییر دهید ، مانند ایجاد فهرست فقط به صورت خواندنی یا خصوصی.
- برای چندین پوشه مشترک می توانید چندین خط به یک پرونده اضافه کنید.

پرونده را ذخیره کنید. فایل پیکربندی را ذخیره کرده و ویرایشگر را ببندید. با تایپ کردن سرویس SMB را دوباره راه اندازی کنید سرویس سودو smbd راه اندازی مجدد. پرونده پیکربندی بارگیری می شود و تنظیمات جدید روی پوشه ای که به اشتراک گذاشته اید اعمال می شود.
آدرس IP را دریافت کنید. برای پیوند دادن فهرستها در ویندوز ، به آدرس IP رایانه لینوکس خود نیاز دارید. لطفا وارد شوید ifconfig به ترمینال بروید و آدرس را بنویسید.
دسترسی به دایرکتوری در ویندوز. با کلیک راست و انتخاب میانبر جدید a میانبر جدیدی را در هر نقطه از رایانه شخصی Windows خود ایجاد کنید. آدرس IP محل دایرکتوری را که در Linux ایجاد کرده اید وارد کنید: \آدرس آی پینام پوشه. Next را کلیک کنید ، به میانبر یک نام دهید و سپس Finish را انتخاب کنید. با باز شدن میانبر جدید ، می توانید محتوای پوشه به اشتراک گذاشته شده را مشاهده کنید. تبلیغات
هشدار
- به سختی افرادی را که با آنها پوشه ها به اشتراک می گذارید مدیریت کنید. اگر محتوایی دارید که نمی خواهید توسط دیگران دیده شود ، تغییر کند یا حذف شود ، باید مجوزهای اشتراک را غیرفعال کنید.
- اگر Wi-Fi رمز عبور ندارد ، غریبه های اطراف می توانند به پوشه مشترک دسترسی پیدا کنند.