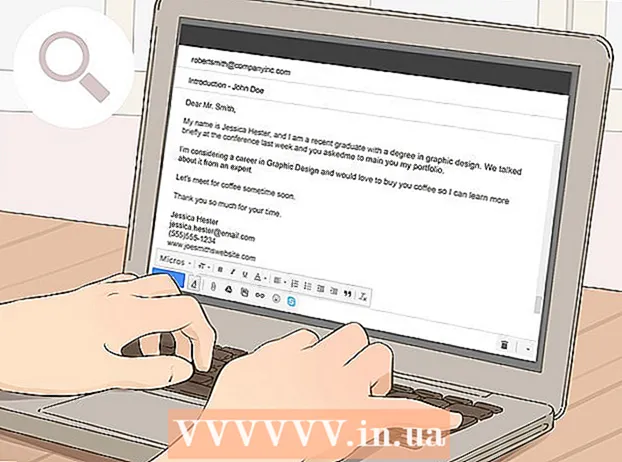نویسنده:
Christy White
تاریخ ایجاد:
3 ممکن است 2021
تاریخ به روزرسانی:
1 جولای 2024

محتوا
- گام برداشتن
- روش 1 از 2: ویندوز 7 را جایگزین کنید
- روش 2 از 2: ویندوز 7 را از یک محیط چند بوت حذف کنید
رایانه شما برای عملکرد به یک سیستم عامل نیاز دارد. اگر می خواهید به استفاده از دستگاه ادامه دهید ، اما با ویندوز 7 کار نمی کنید ، باید سیستم عامل دیگری نصب کنید. اگر چندین سیستم عامل در رایانه خود دارید ، باید مدیر راه اندازی مجدد را پیکربندی کنید تا رایانه شما به درستی راه اندازی شود.
گام برداشتن
روش 1 از 2: ویندوز 7 را جایگزین کنید
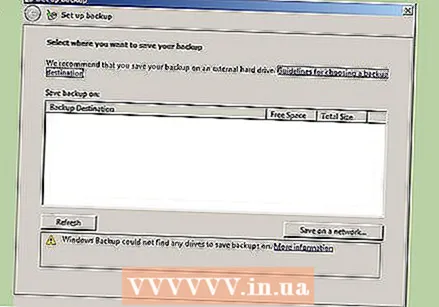 از اطلاعاتی که می خواهید نگه دارید پشتیبان بگیرید. هنگام حذف ویندوز 7 ، تمام داده های خود را در همان درایو از دست خواهید داد. حتماً از پرونده های مهم پشتیبان تهیه کنید تا پس از نصب سیستم عامل جدید بتوانید آنها را بازیابی کنید.
از اطلاعاتی که می خواهید نگه دارید پشتیبان بگیرید. هنگام حذف ویندوز 7 ، تمام داده های خود را در همان درایو از دست خواهید داد. حتماً از پرونده های مهم پشتیبان تهیه کنید تا پس از نصب سیستم عامل جدید بتوانید آنها را بازیابی کنید. - دیسک نصب سیستم عامل جایگزین را وارد کنید. کلید محصول را در دسترس داشته باشید زیرا هنگام نصب به آن نیاز دارید.
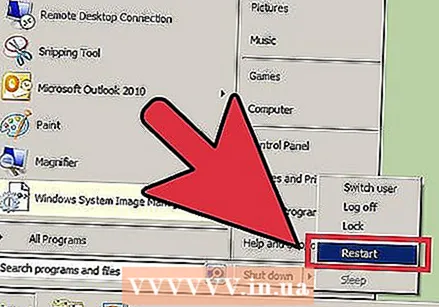 رایانه خود را دوباره راه اندازی کنید.
رایانه خود را دوباره راه اندازی کنید. کلید تنظیم BIOS را سریعاً پشت سر هم فشار دهید. اینکه کدام کلید است به سیستم بستگی دارد ، اما معمولاً F2 ، F10 یا حذف است.
کلید تنظیم BIOS را سریعاً پشت سر هم فشار دهید. اینکه کدام کلید است به سیستم بستگی دارد ، اما معمولاً F2 ، F10 یا حذف است. 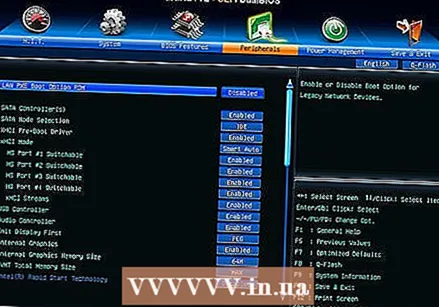 منوی بوت را باز کنید. این منو به شما امکان می دهد ترتیب راه اندازی دستگاه های نصب شده خود را تغییر دهید. ترتیب را تغییر دهید تا ابتدا درایو نوری شما بوت شود. به این ترتیب می توانید از دیسک نصب بوت شوید.
منوی بوت را باز کنید. این منو به شما امکان می دهد ترتیب راه اندازی دستگاه های نصب شده خود را تغییر دهید. ترتیب را تغییر دهید تا ابتدا درایو نوری شما بوت شود. به این ترتیب می توانید از دیسک نصب بوت شوید.  پس از بازنشانی سفارش راه اندازی مجدد ، رایانه خود را مجدداً راه اندازی کنید. از شما خواسته می شود که از دیسک نصب درج شده بوت شوید.
پس از بازنشانی سفارش راه اندازی مجدد ، رایانه خود را مجدداً راه اندازی کنید. از شما خواسته می شود که از دیسک نصب درج شده بوت شوید.  دستورالعمل های نصب سیستم عامل را روی نصب ویندوز 7 موجود خود دنبال کنید. این روش در هر سیستم عاملی که نصب می کنید متفاوت است:
دستورالعمل های نصب سیستم عامل را روی نصب ویندوز 7 موجود خود دنبال کنید. این روش در هر سیستم عاملی که نصب می کنید متفاوت است: - ویندوز 8
- لینوکس اوبونتو
- ویندوز 7
- Linux Mint
روش 2 از 2: ویندوز 7 را از یک محیط چند بوت حذف کنید
 وارد سیستم عاملی شوید که می خواهید آن را حفظ کنید. اگر می خواهید ویندوز 7 را از یک محیط چند بوت حذف کنید ، باید مطمئن شوید که مدیر بوت برای راه اندازی از سیستم عامل باقیمانده کپی و پیکربندی شده است. این معمولاً تنها در صورتی لازم است که ویندوز 7 اولین سیستم عامل نصب شده روی رایانه باشد.
وارد سیستم عاملی شوید که می خواهید آن را حفظ کنید. اگر می خواهید ویندوز 7 را از یک محیط چند بوت حذف کنید ، باید مطمئن شوید که مدیر بوت برای راه اندازی از سیستم عامل باقیمانده کپی و پیکربندی شده است. این معمولاً تنها در صورتی لازم است که ویندوز 7 اولین سیستم عامل نصب شده روی رایانه باشد. 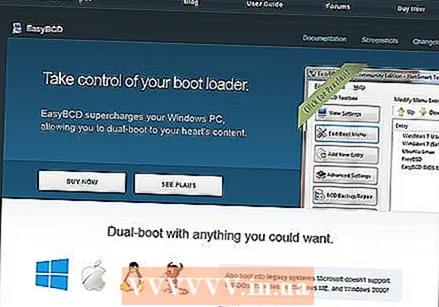 EasyBCD را بارگیری کنید. این یک دستیار پیکربندی برای مدیر بوت است ، که به شما امکان می دهد هنگام حذف نصب ویندوز 7 ، مدیر بوت را سفارشی کنید. نسخه رایگان را می توان از neosmart.net/EasyBCD/# مقایسه.
EasyBCD را بارگیری کنید. این یک دستیار پیکربندی برای مدیر بوت است ، که به شما امکان می دهد هنگام حذف نصب ویندوز 7 ، مدیر بوت را سفارشی کنید. نسخه رایگان را می توان از neosmart.net/EasyBCD/# مقایسه.  روی منوی Start کلیک کنید و "Run" را انتخاب کنید. همچنین می توانید کلید Windows + R را فشار دهید.
روی منوی Start کلیک کنید و "Run" را انتخاب کنید. همچنین می توانید کلید Windows + R را فشار دهید.  تایپ کنید "diskmgmt.msc" را فشار داده و فشار دهید وارد. با این کار پنجره Disk Management باز می شود.
تایپ کنید "diskmgmt.msc" را فشار داده و فشار دهید وارد. با این کار پنجره Disk Management باز می شود. 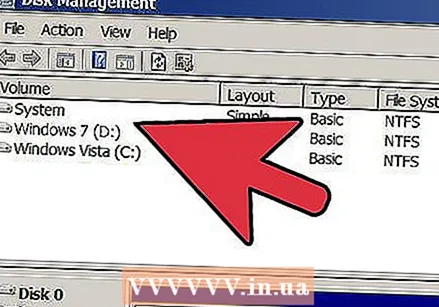 با وضعیت "System" به دنبال میزان صدا بگردید. در صورت عدم نمایش کافی می توانید ستون وضعیت را گسترش دهید. میزان صدا با وضعیت "System" میزان صدا با مدیر بوت است. اگر حجم ویندوز 7 "سیستم" علامت گذاری شده است ، مرحله بعدی را بخوانید. اگر میزان صدای سیستم عامل دیگر به عنوان "System" علامت گذاری شده است ، از این مرحله صرف نظر کرده و به مرحله بعدی بروید (مرحله 10).
با وضعیت "System" به دنبال میزان صدا بگردید. در صورت عدم نمایش کافی می توانید ستون وضعیت را گسترش دهید. میزان صدا با وضعیت "System" میزان صدا با مدیر بوت است. اگر حجم ویندوز 7 "سیستم" علامت گذاری شده است ، مرحله بعدی را بخوانید. اگر میزان صدای سیستم عامل دیگر به عنوان "System" علامت گذاری شده است ، از این مرحله صرف نظر کرده و به مرحله بعدی بروید (مرحله 10).  EasyBCD را شروع کنید.
EasyBCD را شروع کنید.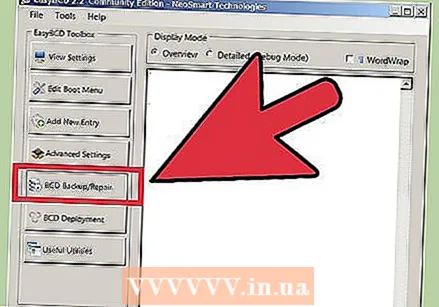 روی "BCD Backup / Repair" کلیک کنید.
روی "BCD Backup / Repair" کلیک کنید. گزینه "Change boot drive" را انتخاب کرده و بر روی "Perform Action" کلیک کنید.
گزینه "Change boot drive" را انتخاب کرده و بر روی "Perform Action" کلیک کنید.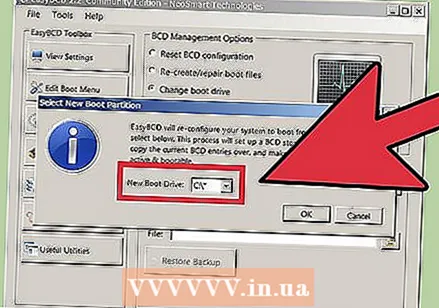 مطمئن شوید که از منوی کشویی "C: "و" تأیید "را کلیک کنید.
مطمئن شوید که از منوی کشویی "C: "و" تأیید "را کلیک کنید. 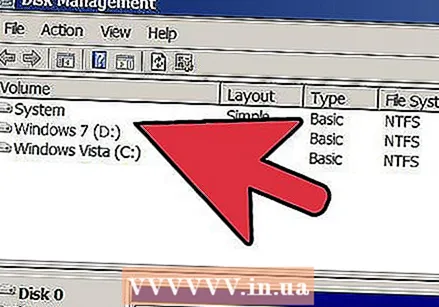 به پنجره Disk Management برگردید. اکنون که مدیر بوت کپی شد ، می توانید با خیال راحت روند حذف را شروع کنید.
به پنجره Disk Management برگردید. اکنون که مدیر بوت کپی شد ، می توانید با خیال راحت روند حذف را شروع کنید.  بر روی میزان صدا با ویندوز 7 کلیک راست کرده و "Delete Volume" را انتخاب کنید. از شما خواسته می شود که تأیید کنید که می خواهید میزان صدا را حذف کنید.
بر روی میزان صدا با ویندوز 7 کلیک راست کرده و "Delete Volume" را انتخاب کنید. از شما خواسته می شود که تأیید کنید که می خواهید میزان صدا را حذف کنید. 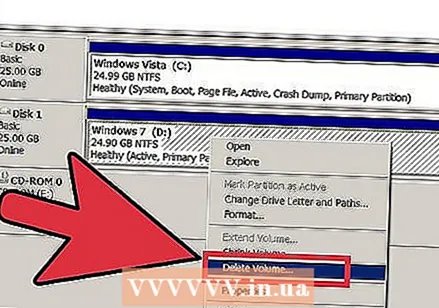 روی حجم حذف شده کلیک راست کرده و "Delete Partition" را انتخاب کنید.
روی حجم حذف شده کلیک راست کرده و "Delete Partition" را انتخاب کنید. روی حجم سمت چپ فضای آزاد و جدید راست کلیک کنید. "Extend Volume" را انتخاب کرده و فضای خالی تازه ایجاد شده را به آن اضافه کنید.
روی حجم سمت چپ فضای آزاد و جدید راست کلیک کنید. "Extend Volume" را انتخاب کرده و فضای خالی تازه ایجاد شده را به آن اضافه کنید.  اگر هنوز باز نیست ، EasyBCD را باز کنید. شما باید مدیر بوت را دوباره پیکربندی کنید تا در سیستم عامل باقیمانده به درستی راه اندازی شود.
اگر هنوز باز نیست ، EasyBCD را باز کنید. شما باید مدیر بوت را دوباره پیکربندی کنید تا در سیستم عامل باقیمانده به درستی راه اندازی شود.  بر روی دکمه "ویرایش منوی بوت" کلیک کنید.
بر روی دکمه "ویرایش منوی بوت" کلیک کنید.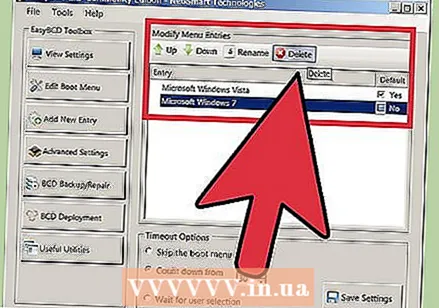 ویندوز 7 را از لیست انتخاب کنید و "حذف" را کلیک کنید.
ویندوز 7 را از لیست انتخاب کنید و "حذف" را کلیک کنید.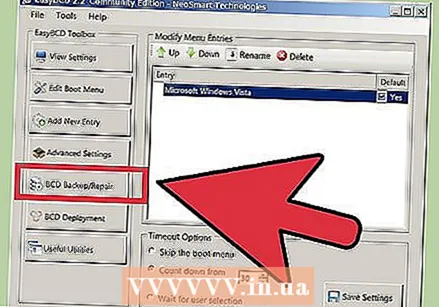 روی "BCD Backup / Repair" کلیک کنید.
روی "BCD Backup / Repair" کلیک کنید. "Reset BCD Configuration" را انتخاب کرده و "Perform Action" را کلیک کنید.
"Reset BCD Configuration" را انتخاب کرده و "Perform Action" را کلیک کنید.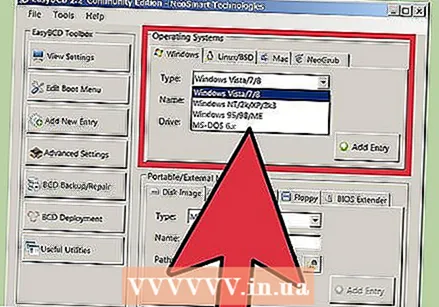 بر روی "Add New Entry" کلیک کرده و سیستم عامل فعلی خود را از فهرست Type انتخاب کنید.
بر روی "Add New Entry" کلیک کرده و سیستم عامل فعلی خود را از فهرست Type انتخاب کنید. مطمئن شوید که منوی کشویی Drive بر روی تنظیم شده باشد C: و "افزودن ورودی" را کلیک کنید. اکنون سیستم شما به درستی در سیستم عامل فعلی راه اندازی می شود.
مطمئن شوید که منوی کشویی Drive بر روی تنظیم شده باشد C: و "افزودن ورودی" را کلیک کنید. اکنون سیستم شما به درستی در سیستم عامل فعلی راه اندازی می شود. - این کار را برای هر سیستم عامل دیگری که نصب کرده اید تکرار کنید.