نویسنده:
John Pratt
تاریخ ایجاد:
15 فوریه 2021
تاریخ به روزرسانی:
1 جولای 2024

محتوا
در این مقاله نحوه استفاده از شماره تلفن جعلی برای ورود به واتس اپ به شما آموزش داده شده است. می توانید شماره تلفن جعلی را از طریق Google Voice ، یک سرویس تماس تلفنی و پیام کوتاه رایگان و ناشناس دریافت کنید. متأسفانه ، برای ثبت نام در Google Voice لازم است از یک شماره تلفن واقعی - خود یا شخص دیگری - استفاده کنید. بنابراین برای ایجاد حساب Google Voice خود حداقل به دسترسی موقت به یک شماره تلفن واقعی نیاز خواهید داشت ، بنابراین می توانید بدون شماره به WhatsApp وارد شوید.
گام برداشتن
قسمت 1 از 2: به سیستم Google Voice وارد شوید
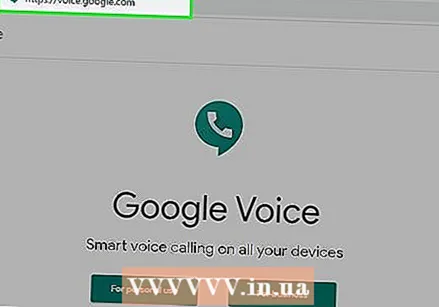 Google Voice را باز کنید. در مرورگر وب رایانه خود به https://voice.google.com/ بروید. اگر به سیستم یک حساب Google وارد شده باشید ، اکنون صفحه پیکربندی Google Voice را مشاهده خواهید کرد.
Google Voice را باز کنید. در مرورگر وب رایانه خود به https://voice.google.com/ بروید. اگر به سیستم یک حساب Google وارد شده باشید ، اکنون صفحه پیکربندی Google Voice را مشاهده خواهید کرد. - اگر هنوز وارد سیستم نشده اید ، لطفاً ابتدا آدرس ایمیل و رمز ورود خود را وارد کنید.
- اگر از قبل حساب Google Voice دارید از این مرحله رد شوید.
 مکانی را جستجو کنید. روی جعبه متن در وسط صفحه کلیک کنید و وارد یک شهر یا منطقه شوید. هنگام تایپ ، چندین گزینه در زیر کادر متن ظاهر می شوند.
مکانی را جستجو کنید. روی جعبه متن در وسط صفحه کلیک کنید و وارد یک شهر یا منطقه شوید. هنگام تایپ ، چندین گزینه در زیر کادر متن ظاهر می شوند.  مکانی را انتخاب کنید. در منوی کشویی روی شهری کلیک کنید تا آن را به عنوان مکان شماره Google Voice خود تنظیم کنید.
مکانی را انتخاب کنید. در منوی کشویی روی شهری کلیک کنید تا آن را به عنوان مکان شماره Google Voice خود تنظیم کنید.  شماره دلخواه خود را یادداشت کنید. اکنون شماره های مختلف تلفن را مشاهده خواهید کرد. مواردی را که می خواهید استفاده کنید یادداشت کنید. بعداً برای ورود به واتس اپ از این شماره استفاده خواهید کرد.
شماره دلخواه خود را یادداشت کنید. اکنون شماره های مختلف تلفن را مشاهده خواهید کرد. مواردی را که می خواهید استفاده کنید یادداشت کنید. بعداً برای ورود به واتس اپ از این شماره استفاده خواهید کرد. 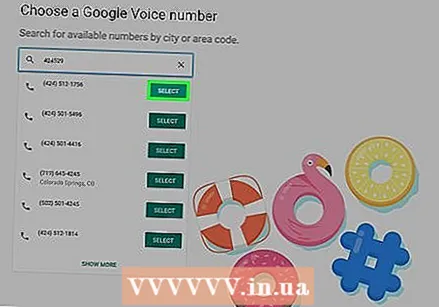 کلیک کنید انتخاب کردن. این یک دکمه آبی در سمت راست شماره تلفنی است که می خواهید استفاده کنید.
کلیک کنید انتخاب کردن. این یک دکمه آبی در سمت راست شماره تلفنی است که می خواهید استفاده کنید.  کلیک کنید بعدی در کادر محاوره ای اکنون به صفحه ای منتقل می شوید که می توانید شماره تلفن خود را در آن وارد کنید.
کلیک کنید بعدی در کادر محاوره ای اکنون به صفحه ای منتقل می شوید که می توانید شماره تلفن خود را در آن وارد کنید. 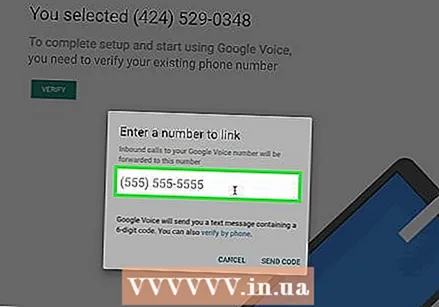 شماره تلفن واقعی خود را وارد کنید. در قسمت متن ، شماره تلفنی را که به آن دسترسی دارید وارد کنید.
شماره تلفن واقعی خود را وارد کنید. در قسمت متن ، شماره تلفنی را که به آن دسترسی دارید وارد کنید.  کلیک کنید ارسال کد. این دکمه در گوشه پایین سمت راست پنجره شماره تلفن قرار دارد. Google Voice اکنون یک پیامک تأیید به تلفن شما ارسال می کند.
کلیک کنید ارسال کد. این دکمه در گوشه پایین سمت راست پنجره شماره تلفن قرار دارد. Google Voice اکنون یک پیامک تأیید به تلفن شما ارسال می کند. 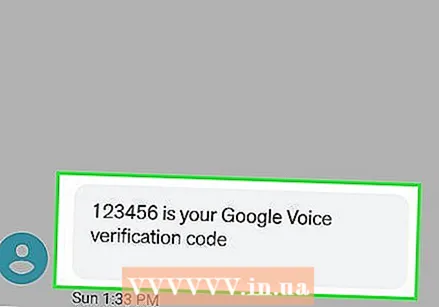 کد خود را پیدا کنید برنامه پیام متنی تلفن خود را باز کنید ، پیام را از Google پیدا کنید (معمولاً از یک شماره تلفن پنج رقمی است) و کد شش رقمی موجود در پیام را مشاهده کنید.
کد خود را پیدا کنید برنامه پیام متنی تلفن خود را باز کنید ، پیام را از Google پیدا کنید (معمولاً از یک شماره تلفن پنج رقمی است) و کد شش رقمی موجود در پیام را مشاهده کنید. - این پیام چیزی مانند "123456 کد تأیید شما برای Google Voice است" خواهد بود.
 کد را وارد کن. شش نویسه کد را در قسمت متن در مرکز صفحه Google Voice وارد کنید.
کد را وارد کن. شش نویسه کد را در قسمت متن در مرکز صفحه Google Voice وارد کنید.  کلیک کنید تأیید کنید. در گوشه پایین سمت راست پنجره تأیید است.
کلیک کنید تأیید کنید. در گوشه پایین سمت راست پنجره تأیید است.  کلیک کنید ادعاها در کادر محاوره ای شما اکنون تأیید می کنید که می خواهید از این شماره تلفن با حساب Google Voice خود استفاده کنید.
کلیک کنید ادعاها در کادر محاوره ای شما اکنون تأیید می کنید که می خواهید از این شماره تلفن با حساب Google Voice خود استفاده کنید. - بسته به شماره تلفن خود ، ممکن است این گزینه را مشاهده نکنید. در این صورت ، فقط می توانید به مرحله بعدی بروید.
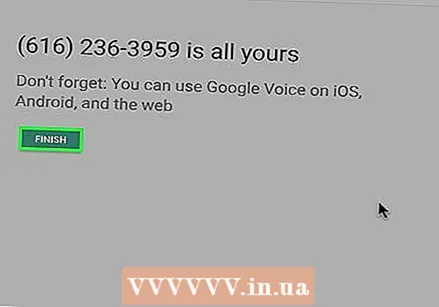 کلیک کنید کامل در کادر محاوره ای
کلیک کنید کامل در کادر محاوره ای صفحه Google Voice را باز کنید. اگر به طور خودکار به داشبورد هدایت نمی شوید ، کلیک کنید صدای گوگل در گوشه بالا سمت چپ صفحه کلیک کنید.
صفحه Google Voice را باز کنید. اگر به طور خودکار به داشبورد هدایت نمی شوید ، کلیک کنید صدای گوگل در گوشه بالا سمت چپ صفحه کلیک کنید.  روی نماد Messages کلیک کنید. این یک آرم حباب سخنرانی در گوشه بالا سمت چپ داشبورد است. اکنون سابقه پیام خود را باز خواهید کرد ، جایی که بعداً کد تأیید WhatsApp را دریافت خواهید کرد.
روی نماد Messages کلیک کنید. این یک آرم حباب سخنرانی در گوشه بالا سمت چپ داشبورد است. اکنون سابقه پیام خود را باز خواهید کرد ، جایی که بعداً کد تأیید WhatsApp را دریافت خواهید کرد. - این پنجره را فعلاً باز بگذارید.
قسمت 2 از 2: تنظیم WhatsApp
 حذف نصب کنید WhatsApp و سپس دوباره نصب کنید. اگر از قبل WhatsApp روی تلفن خود دارید ، باید برنامه را حذف و سپس دوباره نصب کنید تا تمام داده های کاربر پاک شود.
حذف نصب کنید WhatsApp و سپس دوباره نصب کنید. اگر از قبل WhatsApp روی تلفن خود دارید ، باید برنامه را حذف و سپس دوباره نصب کنید تا تمام داده های کاربر پاک شود. - اگر هنوز WhatsApp را بارگیری نکرده اید ، اکنون این کار را در iPhone یا Android انجام دهید.
 WhatsApp را باز کنید. روی نماد WhatsApp ضربه بزنید. به نظر می رسد این یک حباب گفتاری سفید و قلاب تلفن روی پس زمینه سبز است.
WhatsApp را باز کنید. روی نماد WhatsApp ضربه بزنید. به نظر می رسد این یک حباب گفتاری سفید و قلاب تلفن روی پس زمینه سبز است.  روی ضربه بزنید موافق و ادامه دهید. این در پایین صفحه است.
روی ضربه بزنید موافق و ادامه دهید. این در پایین صفحه است.  شماره تلفن Google Voice خود را وارد کنید. روی کادر نوشتاری در مرکز صفحه ضربه بزنید و شماره تلفنی را که انتخاب کرده اید در Google Voice وارد کنید.
شماره تلفن Google Voice خود را وارد کنید. روی کادر نوشتاری در مرکز صفحه ضربه بزنید و شماره تلفنی را که انتخاب کرده اید در Google Voice وارد کنید. - اگر شماره Voice خود را یادداشت نکرده اید ، می توانید با باز کردن داشبورد Google Voice خود ، روی آن کلیک کنید ☰ در گوشه بالا سمت چپ پنجره ، کلیک کنید تنظیمات و سرانجام روی برگه شماره تلفن ها.
 روی ضربه بزنید آماده. در گوشه سمت راست بالای صفحه است.
روی ضربه بزنید آماده. در گوشه سمت راست بالای صفحه است. - روی این مورد روی Android ضربه بزنید بعدی.
 روی ضربه بزنید آره در کادر محاوره ای اکنون شماره تلفن خود را تأیید کرده و به WhatsApp اجازه می دهید یک پیام نوشتاری تأییدی برای این شماره ارسال کند.
روی ضربه بزنید آره در کادر محاوره ای اکنون شماره تلفن خود را تأیید کرده و به WhatsApp اجازه می دهید یک پیام نوشتاری تأییدی برای این شماره ارسال کند. - روی این مورد روی Android ضربه بزنید خوب.
 منتظر پیام تأیید باشید. منتظر یک پیام متنی در داشبورد صوتی خود باشید. وقتی پیامک شما ظاهر می شود ، آن را در سمت چپ صفحه مشاهده خواهید کرد.
منتظر پیام تأیید باشید. منتظر یک پیام متنی در داشبورد صوتی خود باشید. وقتی پیامک شما ظاهر می شود ، آن را در سمت چپ صفحه مشاهده خواهید کرد.  کد خود را پیدا کنید روی پیام سمت چپ صفحه کلیک کنید و کد شش کاراکتر را در پیام سمت راست صفحه پیدا کنید.
کد خود را پیدا کنید روی پیام سمت چپ صفحه کلیک کنید و کد شش کاراکتر را در پیام سمت راست صفحه پیدا کنید. 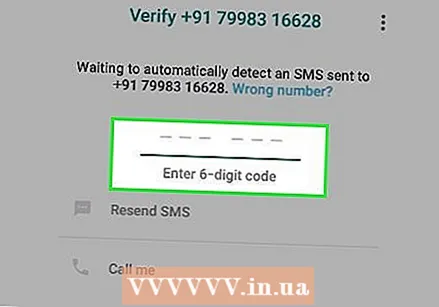 کد خود را وارد کنید. کد تأیید خود را در کادر متن وارد کنید. WhatsApp پس از پایان تایپ کردن ، شماره را پردازش می کند.
کد خود را وارد کنید. کد تأیید خود را در کادر متن وارد کنید. WhatsApp پس از پایان تایپ کردن ، شماره را پردازش می کند.  روی ضربه بزنید بازگرداندن را رد کنید. این یک دکمه قرمز در مرکز صفحه است.
روی ضربه بزنید بازگرداندن را رد کنید. این یک دکمه قرمز در مرکز صفحه است. - روی این مورد روی Android ضربه بزنید رد شدن.
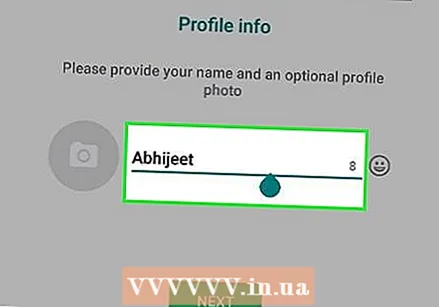 اطلاعات نمایه خود را وارد کنید. روی قسمت متن "نام شما" ضربه بزنید و نامی را اینجا وارد کنید. با ضربه زدن روی حلقه ، می توانید عکس اضافه کنید عکس اضافه کنید، در گوشه بالا سمت چپ صفحه کلیک کنید. سپس می توانید یک عکس را انتخاب کنید.
اطلاعات نمایه خود را وارد کنید. روی قسمت متن "نام شما" ضربه بزنید و نامی را اینجا وارد کنید. با ضربه زدن روی حلقه ، می توانید عکس اضافه کنید عکس اضافه کنید، در گوشه بالا سمت چپ صفحه کلیک کنید. سپس می توانید یک عکس را انتخاب کنید.  روی ضربه بزنید آماده. در گوشه سمت راست بالای صفحه است. شما از این طریق حساب WhatsApp خود را ایجاد می کنید.
روی ضربه بزنید آماده. در گوشه سمت راست بالای صفحه است. شما از این طریق حساب WhatsApp خود را ایجاد می کنید. - روی این مورد روی Android ضربه بزنید بعدی.
نکات
- می توانید برنامه Google Voice را روی تلفن خود بارگیری کنید تا به عنوان برنامه پیام کوتاه دوم استفاده شود.
هشدارها
- اگر دیگر به تلفنی که حساب Google Voice خود را با آن ایجاد کرده اید دسترسی ندارید و باید حساب Voice خود را تأیید کنید ، این از طریق تلفن امکان پذیر نخواهد بود.



