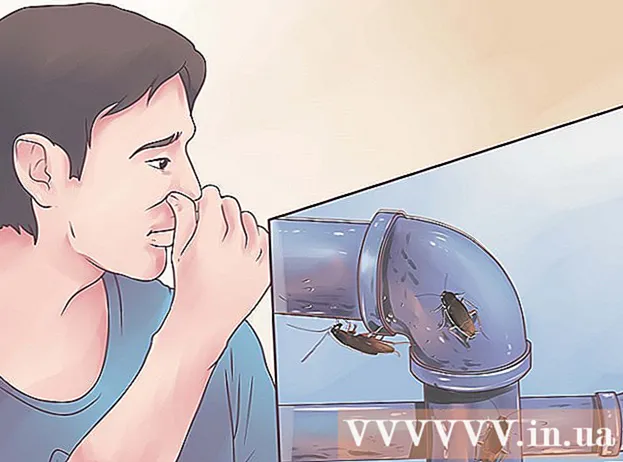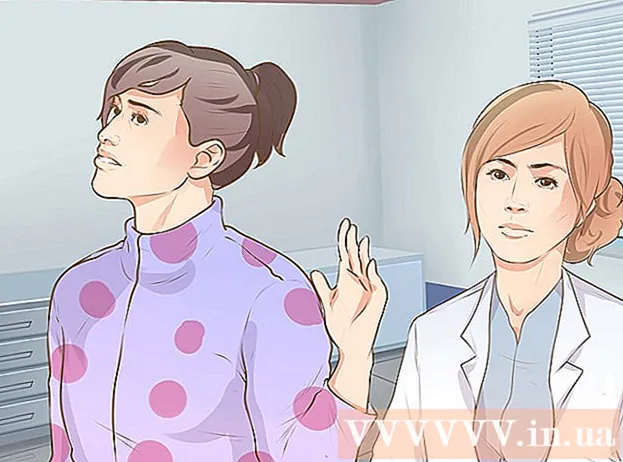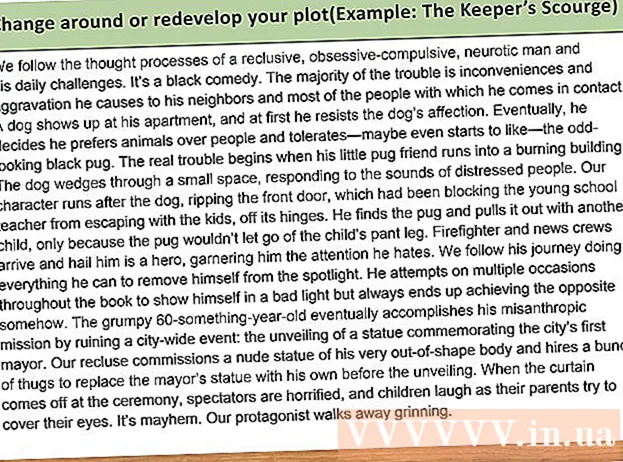نویسنده:
Roger Morrison
تاریخ ایجاد:
24 سپتامبر 2021
تاریخ به روزرسانی:
1 جولای 2024

محتوا
- گام برداشتن
- روش 1 از 3: با زباله با خیال راحت خالی کنید
- روش 2 از 3: مجوزهای پرونده را تغییر دهید
- روش 3 از 3: با ترمینال
قفل کردن پرونده ها برای کنترل افرادی که می توانند پرونده ای را باز یا ویرایش کنند مفید است. اگرچه این به دلایل امنیتی خوب است ، اما هنگامی که می خواهید پرونده قفل شده را در Mac پاک کنید می تواند مشکلاتی ایجاد کند. خوشبختانه برخی از روش ها برای پاک کردن سخت فایل ها وجود دارد و این از داخل سیستم عامل کاملاً امکان پذیر است.
گام برداشتن
روش 1 از 3: با زباله با خیال راحت خالی کنید
 تفاوت بین سطل زباله خالی و سطل زباله خالی را "با خیال راحت" بدانید. سطل زباله با خیال راحت از ویژگی های ایمنی اپل است تا اطمینان حاصل کند که پرونده های حساس به فهرست از دیسک سخت حذف می شوند و فضای اشغال شده را رونویسی می کنند. با توجه به نحوه ذخیره اطلاعات درایوهای حالت جامد ، این روش در درایوهای حالت جامد از قابلیت اطمینان کمتری برخوردار است و بنابراین توسط اپل کنار گذاشته می شود.
تفاوت بین سطل زباله خالی و سطل زباله خالی را "با خیال راحت" بدانید. سطل زباله با خیال راحت از ویژگی های ایمنی اپل است تا اطمینان حاصل کند که پرونده های حساس به فهرست از دیسک سخت حذف می شوند و فضای اشغال شده را رونویسی می کنند. با توجه به نحوه ذخیره اطلاعات درایوهای حالت جامد ، این روش در درایوهای حالت جامد از قابلیت اطمینان کمتری برخوردار است و بنابراین توسط اپل کنار گذاشته می شود. - گزینه Safely Empty Recycle Bin در OSX 10.11+ حذف شده است.
 پرونده را به سطل زباله منتقل کنید. فایل قفل شده را به سطل زباله بکشید.
پرونده را به سطل زباله منتقل کنید. فایل قفل شده را به سطل زباله بکشید.  سطل زباله را با خیال راحت خالی کنید. سطل زباله را در یاب باز کرده و "File> Safely Empty Trash" را انتخاب کنید. همچنین می توانید این را با "Ctrl + کلیک کنید> سطل زباله را با خیال راحت خالی کنید ". پرونده باید بدون هیچ مشکلی حذف شود.
سطل زباله را با خیال راحت خالی کنید. سطل زباله را در یاب باز کرده و "File> Safely Empty Trash" را انتخاب کنید. همچنین می توانید این را با "Ctrl + کلیک کنید> سطل زباله را با خیال راحت خالی کنید ". پرونده باید بدون هیچ مشکلی حذف شود.
روش 2 از 3: مجوزهای پرونده را تغییر دهید
 وضعیت قفل پرونده را بررسی کنید. پرونده را انتخاب کنید و به "File> Get Info" بروید. یک کادر انتخاب شده با علامت "قفل شده" وضعیت فعلی پرونده را نمایش می دهد. اگر کادر خاکستری نیست ، می توانید آن را بررسی کرده و دوباره سعی کنید پرونده را حذف کنید. اگر کادر خاکستری باشد ، به این معنی است که مجوزهای لازم را برای پرونده ندارید.
وضعیت قفل پرونده را بررسی کنید. پرونده را انتخاب کنید و به "File> Get Info" بروید. یک کادر انتخاب شده با علامت "قفل شده" وضعیت فعلی پرونده را نمایش می دهد. اگر کادر خاکستری نیست ، می توانید آن را بررسی کرده و دوباره سعی کنید پرونده را حذف کنید. اگر کادر خاکستری باشد ، به این معنی است که مجوزهای لازم را برای پرونده ندارید.  بازرس را باز کنید. مطبوعات گزینهرا نگه دارید و به "File> Show Inspector" بروید (با پایین نگه داشتن کلید گزینه "Get Info" در منو به "Show Inspector" تغییر می کند). در این فهرست ، مثلث کنار «مالکیت و مجوزها» را فشار دهید تا گسترش یابد.
بازرس را باز کنید. مطبوعات گزینهرا نگه دارید و به "File> Show Inspector" بروید (با پایین نگه داشتن کلید گزینه "Get Info" در منو به "Show Inspector" تغییر می کند). در این فهرست ، مثلث کنار «مالکیت و مجوزها» را فشار دهید تا گسترش یابد.  گزینه ها را باز کنید. از اینجا می توانید مجوزهای پرونده را مشاهده کنید ، اما برای تغییر آنها ابتدا باید نماد قفل را فشار دهید. اکنون از شما خواسته می شود گذرواژه سرپرست خود را وارد کنید.
گزینه ها را باز کنید. از اینجا می توانید مجوزهای پرونده را مشاهده کنید ، اما برای تغییر آنها ابتدا باید نماد قفل را فشار دهید. اکنون از شما خواسته می شود گذرواژه سرپرست خود را وارد کنید.  مجوزها را برای باز کردن قفل تغییر دهید. "شما می توانید" را فشار دهید و گزینه "خواندن و نوشتن" را انتخاب کنید. با این تغییر ، کادر کنار "قفل شده" دیگر نباید پاک شود. کادر انتخاب را پاک کرده و پرونده را به طور معمول حذف کنید.
مجوزها را برای باز کردن قفل تغییر دهید. "شما می توانید" را فشار دهید و گزینه "خواندن و نوشتن" را انتخاب کنید. با این تغییر ، کادر کنار "قفل شده" دیگر نباید پاک شود. کادر انتخاب را پاک کرده و پرونده را به طور معمول حذف کنید.
روش 3 از 3: با ترمینال
 ترمینال را باز کنید. برای باز کردن به "Applications> Applications> Terminal" بروید. ترمینال امکان اجرای دستورات با کد را در سیستم عامل فراهم می کند. برای دسترسی به پوشه ریشه از برچسب "sudo" استفاده کنید. پس از وارد کردن دستور ، ممکن است از شما خواسته شود قبل از اجرای دستور ، رمزعبور سرپرست خود را وارد کنید.
ترمینال را باز کنید. برای باز کردن به "Applications> Applications> Terminal" بروید. ترمینال امکان اجرای دستورات با کد را در سیستم عامل فراهم می کند. برای دسترسی به پوشه ریشه از برچسب "sudo" استفاده کنید. پس از وارد کردن دستور ، ممکن است از شما خواسته شود قبل از اجرای دستور ، رمزعبور سرپرست خود را وارد کنید.  وضعیت قفل را تغییر دهید. "sudo chflags nouchg [مسیر پرونده]" را وارد کنید. این باید حالت قفل شده پرونده را تغییر دهد.
وضعیت قفل را تغییر دهید. "sudo chflags nouchg [مسیر پرونده]" را وارد کنید. این باید حالت قفل شده پرونده را تغییر دهد. - به عنوان مثال: "sudo chflags nouchg ~ / Applications / Microsoft Word / test.doc".
- همچنین می توانید پرونده مورد نظر را در پنجره ترمینال بکشید تا به طور خودکار وارد مسیر پرونده شود.
 مجبور کردن پرونده اگر هیچ چیزی کار نمی کند ، یک دستور ترمینال دیگر وجود دارد که پرونده را مجبور به حذف می کند. "sudo rm -r [مسیر پرونده]" را وارد کنید. در بیشتر موارد ، پس از اینکه رمز عبور توسط سرپرست داده شد ، این دستور پرونده را حذف خواهد کرد.
مجبور کردن پرونده اگر هیچ چیزی کار نمی کند ، یک دستور ترمینال دیگر وجود دارد که پرونده را مجبور به حذف می کند. "sudo rm -r [مسیر پرونده]" را وارد کنید. در بیشتر موارد ، پس از اینکه رمز عبور توسط سرپرست داده شد ، این دستور پرونده را حذف خواهد کرد.