نویسنده:
Tamara Smith
تاریخ ایجاد:
19 ژانویه 2021
تاریخ به روزرسانی:
1 جولای 2024

محتوا
- گام برداشتن
- روش 1 از 3: استفاده از PhotoJoiner
- روش 2 از 3: استفاده از Picisto
- روش 3 از 3: استفاده از HTML
- نکات
قرار دادن دو عکس در کنار هم یک روش ایده آل برای نمایش قبل و بعد از عکس ، مقایسه یا کلاژ در وبلاگ یا وب سایت شما است. شما می توانید از برنامه های ویرایش عکس بصورت آنلاین مانند PhotoJoiner یا Picisto استفاده کنید ، یا از HTML برای نشان دادن عکسها در کنار هم در سایتهایی مانند WordPress یا Blogger استفاده کنید.
گام برداشتن
روش 1 از 3: استفاده از PhotoJoiner
 به سایت PhotoJoiner در مراجعه کنید http://www.photojoiner.net/.
به سایت PhotoJoiner در مراجعه کنید http://www.photojoiner.net/. بر روی "انتخاب عکس" کلیک کنید ، سپس اولین عکسی را که می خواهید استفاده کنید انتخاب کنید. عکس در صفحه PhotoJoiner نمایش داده می شود.
بر روی "انتخاب عکس" کلیک کنید ، سپس اولین عکسی را که می خواهید استفاده کنید انتخاب کنید. عکس در صفحه PhotoJoiner نمایش داده می شود.  دوباره روی "انتخاب عکس" کلیک کنید ، سپس عکس دوم را که می خواهید استفاده کنید انتخاب کنید. این عکس در سمت راست عکس اول نشان داده خواهد شد.
دوباره روی "انتخاب عکس" کلیک کنید ، سپس عکس دوم را که می خواهید استفاده کنید انتخاب کنید. این عکس در سمت راست عکس اول نشان داده خواهد شد.  در صورت تمایل ، در کنار "حاشیه بین عکسها" علامت بزنید. این ویژگی حاشیه ای را برای جداسازی دو عکس اضافه می کند.
در صورت تمایل ، در کنار "حاشیه بین عکسها" علامت بزنید. این ویژگی حاشیه ای را برای جداسازی دو عکس اضافه می کند.  روی "Merge Photos" کلیک کنید. هر دو عکس در یک عکس واحد ادغام می شوند.
روی "Merge Photos" کلیک کنید. هر دو عکس در یک عکس واحد ادغام می شوند.  بر روی عکس کلیک راست کرده و گزینه "save as" را انتخاب کنید...’
بر روی عکس کلیک راست کرده و گزینه "save as" را انتخاب کنید...’  نامی برای عکس خود وارد کنید ، سپس روی "ذخیره" کلیک کنید. عکس ادغام شده شما اکنون ذخیره خواهد شد.
نامی برای عکس خود وارد کنید ، سپس روی "ذخیره" کلیک کنید. عکس ادغام شده شما اکنون ذخیره خواهد شد.
روش 2 از 3: استفاده از Picisto
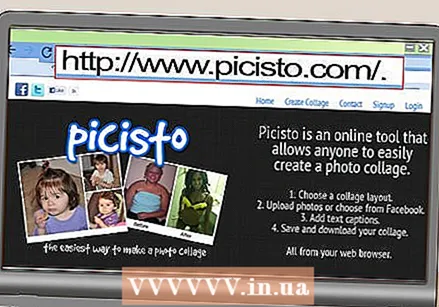 به وب سایت پیکیستو در مراجعه کنید http://www.picisto.com/.
به وب سایت پیکیستو در مراجعه کنید http://www.picisto.com/. روی "ثبت نام" در بالا سمت راست کلیک کنید ، سپس دستورالعمل های روی صفحه را دنبال کنید تا یک حساب رایگان ایجاد کنید. قبل از استفاده از این سرویس برای ترکیب عکس ها باید در Picisto ثبت نام کنید.
روی "ثبت نام" در بالا سمت راست کلیک کنید ، سپس دستورالعمل های روی صفحه را دنبال کنید تا یک حساب رایگان ایجاد کنید. قبل از استفاده از این سرویس برای ترکیب عکس ها باید در Picisto ثبت نام کنید.  پس از ورود به Picisto بر روی "کنار هم" کلیک کنید.
پس از ورود به Picisto بر روی "کنار هم" کلیک کنید. بر روی "بارگذاری / انتخاب عکس" کلیک کنید ، و سپس بر روی "مرور" کلیک کنید تا اولین عکسی را که می خواهید استفاده کنید انتخاب کنید. عکس بارگذاری می شود و در صفحه وب سایت پیکیستو نمایش داده می شود.
بر روی "بارگذاری / انتخاب عکس" کلیک کنید ، و سپس بر روی "مرور" کلیک کنید تا اولین عکسی را که می خواهید استفاده کنید انتخاب کنید. عکس بارگذاری می شود و در صفحه وب سایت پیکیستو نمایش داده می شود. - متناوباً ، می توانید عکسی را از فیس بوک ، اینستاگرام ، یک URL خاص یا وب کم خود بارگذاری کنید.
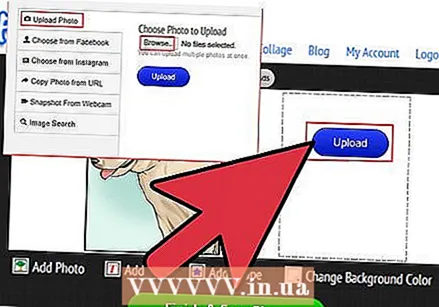 دوباره روی "بارگذاری / انتخاب عکس" کلیک کنید ، سپس روی "مرور" کلیک کنید تا عکس دوم را انتخاب کنید. این عکس در سمت راست اولین عکس شما نمایش داده می شود.
دوباره روی "بارگذاری / انتخاب عکس" کلیک کنید ، سپس روی "مرور" کلیک کنید تا عکس دوم را انتخاب کنید. این عکس در سمت راست اولین عکس شما نمایش داده می شود.  به پایین عکس خود بروید و روی "پایان و ذخیره" کلیک کنید. Picisto پیامی را به شما نشان می دهد که عکس شما ذخیره شده است.
به پایین عکس خود بروید و روی "پایان و ذخیره" کلیک کنید. Picisto پیامی را به شما نشان می دهد که عکس شما ذخیره شده است.  به پایین عکس خود بروید و روی "بارگیری" کلیک کنید.
به پایین عکس خود بروید و روی "بارگیری" کلیک کنید. گزینه "ذخیره" را انتخاب کنید تا عکس در دسک تاپ شما ذخیره شود. عکس های شما اکنون به عنوان یک عکس واحد ترکیب و ذخیره می شوند.
گزینه "ذخیره" را انتخاب کنید تا عکس در دسک تاپ شما ذخیره شود. عکس های شما اکنون به عنوان یک عکس واحد ترکیب و ذخیره می شوند.
روش 3 از 3: استفاده از HTML
 پست وبلاگ یا صفحه ای را که می خواهید دو عکس را در کنار هم نشان دهید ویرایش کنید.
پست وبلاگ یا صفحه ای را که می خواهید دو عکس را در کنار هم نشان دهید ویرایش کنید. هر دو عکس را جداگانه به پست وبلاگ خود اضافه کنید. بعداً ، باید روی عکسها کلیک کنید تا آنها را به قسمت دیگری از پست وبلاگ خود بکشید تا در کنار هم قرار بگیرند.
هر دو عکس را جداگانه به پست وبلاگ خود اضافه کنید. بعداً ، باید روی عکسها کلیک کنید تا آنها را به قسمت دیگری از پست وبلاگ خود بکشید تا در کنار هم قرار بگیرند. 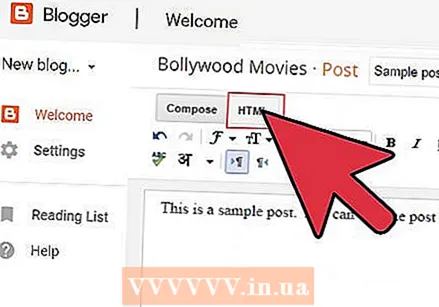 روی برگه "HTML" پست خود کلیک کنید. این جایی است که کدی را که به شما امکان می دهد دو عکس را در کنار هم نمایش دهید ، جای گذاری می کنید.
روی برگه "HTML" پست خود کلیک کنید. این جایی است که کدی را که به شما امکان می دهد دو عکس را در کنار هم نمایش دهید ، جای گذاری می کنید.  نشانگر خود را در جایی که می خواهید دو عکس کنار هم قرار داشته باشند قرار دهید و کد زیر را در آنجا جای گذاری کنید: جدول> tbody> tr> td> عکس 1-1 / td> td> عکس 1-2 / td> / tr> / tbody> / جدول>
نشانگر خود را در جایی که می خواهید دو عکس کنار هم قرار داشته باشند قرار دهید و کد زیر را در آنجا جای گذاری کنید: جدول> tbody> tr> td> عکس 1-1 / td> td> عکس 1-2 / td> / tr> / tbody> / جدول> 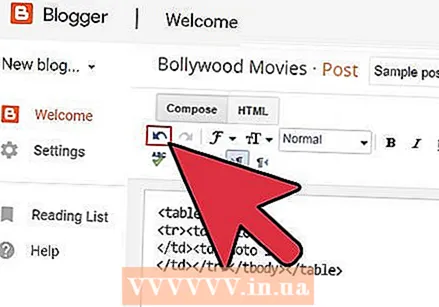 دوباره روی برگه "متن" پست خود کلیک کنید. اکنون دو جعبه خاکستری در کنار یکدیگر با برچسب "عکس 1-1" و "عکس 1-2" مشاهده خواهید کرد.
دوباره روی برگه "متن" پست خود کلیک کنید. اکنون دو جعبه خاکستری در کنار یکدیگر با برچسب "عکس 1-1" و "عکس 1-2" مشاهده خواهید کرد.  اولین عکس را کلیک کنید و به جعبه خاکستری با عنوان "عکس 1-1" بکشید.
اولین عکس را کلیک کنید و به جعبه خاکستری با عنوان "عکس 1-1" بکشید. عکس دوم را کلیک کنید و به جعبه خاکستری با عنوان "عکس 1-2" بکشید.
عکس دوم را کلیک کنید و به جعبه خاکستری با عنوان "عکس 1-2" بکشید.- اگر در کلیک کردن و کشیدن عکس های خود به جعبه های خاکستری مشکلی دارید ، دوباره روی برگه HTML کلیک کنید و "عکس 1-1" و "عکس 1-2" را با کد زیر جایگزین کنید: img border = '0 ″ Src =' INSERT آدرس تصویر شما 'width =' 300 '/>. مقدار عرض را می توان به دلخواه تنظیم کرد.
 متن "عکس 1-1" و "عکس 1-2" را از زیر عکس ها حذف کنید. عکس های شما اکنون کنار هم در پست شما قرار می گیرد.
متن "عکس 1-1" و "عکس 1-2" را از زیر عکس ها حذف کنید. عکس های شما اکنون کنار هم در پست شما قرار می گیرد.
نکات
- برای یافتن برنامه های شخص ثالث دیگری که می توانند عکس ها را در iOS یا Android شما ادغام کنند ، از فروشگاه برنامه در دستگاه تلفن همراه خود بازدید کنید. نمونه هایی از برنامه های ادغام عکس خوب که می توانید بارگیری کنید شامل Photo Grid ، Pic Stitch ، Photo Joiner و Pic Jointer است.



