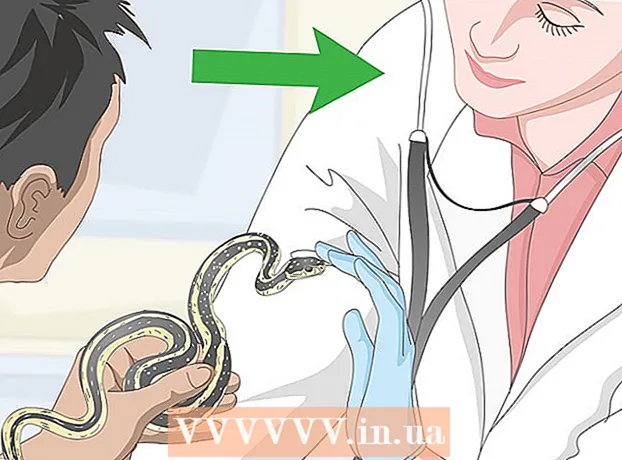نویسنده:
Judy Howell
تاریخ ایجاد:
28 جولای 2021
تاریخ به روزرسانی:
1 جولای 2024

محتوا
- گام برداشتن
- قسمت 1 از 6: تنظیم iCloud (iOS)
- قسمت 2 از 6: راه اندازی iCloud (ویندوز)
- قسمت 3 از 6: راه اندازی iCloud (Mac OS X)
- قسمت 4 از 6: به پرونده های iCloud (iOS) خود دسترسی پیدا کنید
- قسمت 5 از 6: نحوه دسترسی به پرونده های iCloud (ویندوز)
- قسمت 6 از 6: نحوه دسترسی به پرونده های iCloud (Mac OS X)
iCloud امکان به اشتراک گذاری مهمترین موارد در زندگی دیجیتال شما را فراهم می کند ، از عکس و موسیقی گرفته تا اسناد شخصی و تجاری. شما می توانید آهنگی را از iTunes بخرید و به صورت خودکار از طریق رایانه و iPad بارگیری می شود. آیا شما هم می خواهید از iCloud استفاده کنید؟ راه اندازی iCloud آسان است و در کمترین زمان انجام می شود. در کمترین زمان آماده اشتراک گذاری خواهید بود. در این مقاله ، ما به شما خواهیم گفت که چگونه به iCloud دسترسی پیدا کنید.
گام برداشتن
قسمت 1 از 6: تنظیم iCloud (iOS)
 مطمئن شوید که آخرین نسخه iOS را بر روی دستگاه خود نصب کرده اید. ICloud Drive به iOS 8 یا بالاتر نیاز دارد. با نسخه های قدیمی تر می توانید از iCloud برای تنظیمات استفاده کرده و پشتیبان تهیه کنید.
مطمئن شوید که آخرین نسخه iOS را بر روی دستگاه خود نصب کرده اید. ICloud Drive به iOS 8 یا بالاتر نیاز دارد. با نسخه های قدیمی تر می توانید از iCloud برای تنظیمات استفاده کرده و پشتیبان تهیه کنید. - روی تنظیمات> عمومی> به روزرسانی نرم افزار ضربه بزنید. در اینجا می توانید به روزرسانی در دسترس بودن را مشاهده کنید. در صورت موجود بودن ، می توانید به روزرسانی را بارگیری و نصب کنید.
 روی "تنظیمات" → "iCloud" ضربه بزنید و با Apple ID خود وارد شوید. حساب iCloud شما به Apple ID شما پیوند داده شده است. هنگام نصب دستگاه iOS خود احتمالاً قبلاً با Apple ID خود وارد سیستم شده اید.
روی "تنظیمات" → "iCloud" ضربه بزنید و با Apple ID خود وارد شوید. حساب iCloud شما به Apple ID شما پیوند داده شده است. هنگام نصب دستگاه iOS خود احتمالاً قبلاً با Apple ID خود وارد سیستم شده اید.  ویژگی های مورد نظر را فعال کنید. امکاناتی را که می خواهید استفاده کنید انتخاب کنید. برای روشن یا خاموش کردن ویژگی ها ، روی دکمه های روشن / خاموش ضربه بزنید.
ویژگی های مورد نظر را فعال کنید. امکاناتی را که می خواهید استفاده کنید انتخاب کنید. برای روشن یا خاموش کردن ویژگی ها ، روی دکمه های روشن / خاموش ضربه بزنید. - iCloud Drive - فعال کردن این امر به شما امکان می دهد تا پرونده های خود را در iCloud Drive ذخیره کنید تا بتوانید از سایر دستگاه های خود به آن پرونده ها دسترسی پیدا کنید. برای اینکار به iOS 8 نیاز دارید. اگر می خواهید از آن با Mac خود استفاده کنید ، باید Yosemite را روی Mac خود نصب کنید.
- عکسها - می توانید عکسهای خود را در iCloud بارگذاری کنید. گزینه پیش فرض "جریان عکس من" است که باعث می شود جدیدترین عکسهای گرفته شده شما به مدت 30 روز در دستگاههای جفت شده در دسترس باشد. همچنین می توانید نسخه آزمایشی iCloud Photo Library را روشن کنید و همه عکس های شما در iCloud بارگذاری می شوند.
- نامه ، مخاطبین ، تقویم ها ، یادآوری ها - با فعال کردن این گزینه ها می توانید محتوای مربوطه را با سایر دستگاه های مرتبط هماهنگ کنید.
- Safari - نشانک های Safari اکنون در همه دستگاه های شما در دسترس هستند.
- پشتیبان گیری - می توانید از iCloud برای ذخیره کپی دستگاه iOS خود استفاده کنید. اگر یک حساب رایگان دارید ، این احتمالاً مفید نیست ، زیرا در این صورت فضای ذخیره سازی شما به سرعت پر می شود.
- Keychain - تمام گذرواژههای ذخیره شده در دستگاههای جفت شده موجود است.
- دستگاه من را پیدا کنید - سرویس "Find My iPhone / iPad / iPod" را فعال می کند ، که می تواند به شما در یافتن دستگاه گمشده کمک کند.
 شروع به استفاده از iCloud کنید. برای یادگیری نحوه ذخیره و دسترسی به پرونده ها با iCloud اینجا را کلیک کنید.
شروع به استفاده از iCloud کنید. برای یادگیری نحوه ذخیره و دسترسی به پرونده ها با iCloud اینجا را کلیک کنید.
قسمت 2 از 6: راه اندازی iCloud (ویندوز)
 iCloud Control Panel را بارگیری و نصب کنید. می توانید این مورد را از وب سایت اپل بارگیری کنید که می توانید با آن محتوای iCloud را با رایانه شخصی ویندوز خود هماهنگ کنید.
iCloud Control Panel را بارگیری و نصب کنید. می توانید این مورد را از وب سایت اپل بارگیری کنید که می توانید با آن محتوای iCloud را با رایانه شخصی ویندوز خود هماهنگ کنید.  با Apple ID خود وارد سیستم شوید. برای راهنمایی در مورد نحوه ایجاد Apple ID این مقاله را بخوانید.
با Apple ID خود وارد سیستم شوید. برای راهنمایی در مورد نحوه ایجاد Apple ID این مقاله را بخوانید.  سرویس های iCloud را که می خواهید در رایانه خود استفاده کنید ، انتخاب کنید. برای تغییر تنظیمات آن ، مانند مکان پوشه یا مرورگرهای پیش فرض ، روی دکمه Options ... کنار یک ویژگی کلیک کنید.
سرویس های iCloud را که می خواهید در رایانه خود استفاده کنید ، انتخاب کنید. برای تغییر تنظیمات آن ، مانند مکان پوشه یا مرورگرهای پیش فرض ، روی دکمه Options ... کنار یک ویژگی کلیک کنید. - iCloud Drive - پوشه ای به نام iCloud Drive علاوه بر پوشه های کاربر دیگر ، در پوشه نمایه شما ایجاد می شود.
- عکس ها - عکس های خود را با پوشه ای که تنظیم کرده اید همگام سازی کنید. پوشه ای به نام iCloud نیز ایجاد می شود.
- برای نامه ، مخاطبین و تقویم می توانید از icloud.com در مرورگر یا Outlook 2007 (یا جدیدتر) استفاده کنید.
- نشانک ها - محتوای خود را با یک مرورگر به دلخواه خود هماهنگ کنید. اگر از Firefox یا Chrome استفاده می کنید نیاز به بارگیری و نصب افزونه Bookmarks iCloud هستید ، می توانید پیوند را در صفحه کنترل iCloud پیدا کنید.
 iCloud را در iTunes روشن کنید. iTunes را باز کنید و "Preferences" را از فهرست "Edit" انتخاب کنید. برای اجازه بارگیری خودکار این دسته ها ، روی کادرهای تأیید مناسب در کنار "موسیقی" ، "برنامه ها" و "کتابها" کلیک کنید.
iCloud را در iTunes روشن کنید. iTunes را باز کنید و "Preferences" را از فهرست "Edit" انتخاب کنید. برای اجازه بارگیری خودکار این دسته ها ، روی کادرهای تأیید مناسب در کنار "موسیقی" ، "برنامه ها" و "کتابها" کلیک کنید. - این به iTunes اجازه می دهد موسیقی و سایر مطالبی را که خریداری کرده اید به طور خودکار در دستگاه های دیگر بارگیری کند.
 شروع به استفاده از iCloud کنید. برای یادگیری نحوه ذخیره و دسترسی به پرونده ها با iCloud اینجا را کلیک کنید.
شروع به استفاده از iCloud کنید. برای یادگیری نحوه ذخیره و دسترسی به پرونده ها با iCloud اینجا را کلیک کنید.
قسمت 3 از 6: راه اندازی iCloud (Mac OS X)
- بررسی کنید کدام نسخه از OS X در رایانه شما اجرا شده است. با جدیدترین نسخه OS X به قابلیت های بیشتری از iCloud دسترسی دارید. کلیک کنید سیب → درباره این Mac → به روز رسانی نرم افزار ... و به روزرسانی های موجود را بارگیری کنید.
- برای دسترسی به iCloud Drive در Mac خود به OS X Yosemite نیاز دارید.
- کلیک کنید سیب → تنظیمات سیستم → iCloud. با Apple ID خود وارد سیستم شوید.
- برای راهنمایی در مورد نحوه ایجاد Apple ID این مقاله را بخوانید.
- خدماتی را که می خواهید در Mac خود استفاده کنید انتخاب کنید. می توانید کنترل کنید که کدام سرویس ها با Mac شما همگام سازی شوند. می توانید هر سرویس را در منوی iCloud روشن یا خاموش کنید. فضای ذخیره سازی موجود در iCloud در پایین نمایش داده می شود.
- iCloud Drive - اگر Yosemite دارید ، می توانید iCloud Drive را روشن کنید. پوشه ای به نام iCloud Drive در بخش «موارد دلخواه» در Finder ایجاد می شود.
- عکسها - به Mac شما اجازه می دهد عکسها را از جریان عکس خود و همچنین اگر آن را در دستگاه iOS خود فعال کرده باشید ، از کتابخانه دریافت کند.
- نامه - اگر از ایمیل iCloud زیاد استفاده می کنید ، این صندوق پستی را با Mac خود همگام سازی کنید.
- مخاطبین - از این طریق به تمام مخاطبین موجود در iPhone یا iPad در Mac خود دسترسی دارید.
- تقویم ها - تقویم های خود را در همه دستگاه های خود همگام سازی کنید.
- Safari - نشانک های دستگاه تلفن همراه شما با مرورگر Safari Mac شما همگام سازی می شوند.
- Keychain - تمام گذرواژه های شما در دستگاه های مرتبط و رایانه قابل دسترسی خواهند بود. رمزهای عبور رمزگذاری شده اند.
- Mac My را پیدا کنید - این قابلیت به شما امکان می دهد اگر Mac شما به سرقت رفته باشد ، آن را پیدا کنید. این کار تقریباً مشابه "یافتن آیفون من" است.
- iCloud را در iTunes روشن کنید. iTunes را باز کنید و "Preferences" را از فهرست "iTunes" انتخاب کنید. روی کادرهای تأیید مختلف در کنار "Music" ، "Apps" و "Books" کلیک کنید تا بتوانید محتوای مختلف را با سایر دستگاه های iCloud خود به اشتراک بگذارید.
- شروع به استفاده از iCloud کنید. برای یادگیری نحوه ذخیره و دسترسی به پرونده ها با iCloud اینجا را کلیک کنید.
قسمت 4 از 6: به پرونده های iCloud (iOS) خود دسترسی پیدا کنید
- نحوه کار iCloud در دستگاه های iOS را بفهمید. iCloud به طور معمول در پشت صحنه دستگاه iOS شما کار می کند ، تنظیمات را ذخیره می کند و مخاطبین شما را همگام سازی می کند. با شروع iOS 8 ، قابلیت جدیدی وجود دارد: iCloud Drive ، که به شما امکان می دهد به فایلهای ذخیره شده در دستگاه پیوندی دیگر دسترسی پیدا کنید. اما دسترسی مستقیم به پرونده ها (حداقل در دستگاه iOS خود) ندارید ، iCloud به برنامه های شما متصل است ، برنامه ها می توانند برای ذخیره و دسترسی به پرونده ها به iCloud دسترسی پیدا کنند.
- نمی توانید پرونده های ذخیره شده iCloud را در دستگاه iOS مدیریت کنید. این فقط در رایانه امکان پذیر است.
- پرونده ذخیره شده در iCloud Drive را باز کنید. بیشتر برنامه های اصلی به روز شده اند و شامل قابلیت iCloud می شوند. ابتدا برنامه را باز کنید تا پرونده باز یا ویرایش شود.
- به عنوان مثال ، برای باز کردن یک سند متنی ذخیره شده در iCloud ، برنامه Pages را باز کنید.
- روی "+" کلیک کنید.
- "iCloud" را انتخاب کنید.
- پوشه های موجود در iCloud Drive را جستجو کنید.
- فایلی را که می خواهید باز کنید انتخاب کنید.
- یک فایل از iCloud اضافه کنید. اگر می توانید از برنامه فایل اضافه کنید (به عنوان مثال می توانید تصاویر را در Pages اضافه کنید) می توانید فایل ها را از iCloud Drive خود انتخاب کنید.
- وقتی سند باز شد ، "+" را فشار دهید.
- "افزودن از" را انتخاب کنید. با این کار درایو iCloud شما باز می شود.
- یک فایل را در iCloud Drive خود ذخیره کنید. اگر برنامه سند را از iCloud Drive باز کند ، همه تغییرات نیز در iCloud Drive ذخیره می شود. همه برنامه های متصل به iCloud به طور خودکار پرونده ها را در iCloud Drive ذخیره می کنند.
قسمت 5 از 6: نحوه دسترسی به پرونده های iCloud (ویندوز)
 کاوشگر خود را باز کنید. پوشه iCloud Drive پس از نصب صفحه کنترل iCloud به رایانه شما اضافه می شود. به این ترتیب می توانید آنچه را که در iCloud Drive ذخیره شده است ، به راحتی مشاهده کنید. اگر سندی را در دستگاه مرتبط دیگری تغییر دهید ، پس از مدت کوتاهی در این پوشه قابل مشاهده است.
کاوشگر خود را باز کنید. پوشه iCloud Drive پس از نصب صفحه کنترل iCloud به رایانه شما اضافه می شود. به این ترتیب می توانید آنچه را که در iCloud Drive ذخیره شده است ، به راحتی مشاهده کنید. اگر سندی را در دستگاه مرتبط دیگری تغییر دهید ، پس از مدت کوتاهی در این پوشه قابل مشاهده است. - با فشار دادن ، Windows Explorer خود را باز کنید . برنده شوید+E، یا روی نماد پوشه در نوار کار کلیک کنید.
 پوشه "iCloud Drive" را پیدا کنید. این را می توانید در بخش "موارد دلخواه" در نوار کناری یا در پوشه کاربر خود پیدا کنید.
پوشه "iCloud Drive" را پیدا کنید. این را می توانید در بخش "موارد دلخواه" در نوار کناری یا در پوشه کاربر خود پیدا کنید.  پرونده های خود را جستجو کنید. اکنون می توانید تمام پرونده ها و پوشه ها را در iCloud Drive مشاهده کنید. دقیقاً مانند پوشه های دیگر رایانه شما کار می کند.
پرونده های خود را جستجو کنید. اکنون می توانید تمام پرونده ها و پوشه ها را در iCloud Drive مشاهده کنید. دقیقاً مانند پوشه های دیگر رایانه شما کار می کند.  پرونده ای را تغییر دهید. اگر می توانید پرونده را در ویندوز باز کنید می توانید آن را تغییر دهید و با سایر دستگاه های جفت شده شما همگام سازی می شود. وقتی سند Pages را باز می کنید ، در مرورگر شما باز می شود. همه تغییرات در سایر دستگاه های شما در دسترس خواهد بود.
پرونده ای را تغییر دهید. اگر می توانید پرونده را در ویندوز باز کنید می توانید آن را تغییر دهید و با سایر دستگاه های جفت شده شما همگام سازی می شود. وقتی سند Pages را باز می کنید ، در مرورگر شما باز می شود. همه تغییرات در سایر دستگاه های شما در دسترس خواهد بود.  پرونده ها را انتخاب و بکشید. با برداشتن پرونده ها و کشیدن آنها به پوشه iCloud Drive ، می توانید به راحتی به iCloud Drive خود اضافه کنید. برعکس ، شما همچنین می توانید یک فایل را با انتخاب آن در پوشه iCloud Drive و کشیدن آن به یک مکان مورد نظر در رایانه ، در رایانه خود کپی کنید. اگر فایلی را از iCloud Drive حذف کنید ، دیگر دیگر نمی توانید از دستگاه های دیگر به آن دسترسی داشته باشید.
پرونده ها را انتخاب و بکشید. با برداشتن پرونده ها و کشیدن آنها به پوشه iCloud Drive ، می توانید به راحتی به iCloud Drive خود اضافه کنید. برعکس ، شما همچنین می توانید یک فایل را با انتخاب آن در پوشه iCloud Drive و کشیدن آن به یک مکان مورد نظر در رایانه ، در رایانه خود کپی کنید. اگر فایلی را از iCloud Drive حذف کنید ، دیگر دیگر نمی توانید از دستگاه های دیگر به آن دسترسی داشته باشید.  از وب سایت iCloud استفاده کنید. بیشتر توابع iCloud را می توان از وب سایت iCloud نیز استفاده کرد. مجدداً می توانید پرونده های خود را مدیریت کرده و یک سند Pages را ویرایش کنید.
از وب سایت iCloud استفاده کنید. بیشتر توابع iCloud را می توان از وب سایت iCloud نیز استفاده کرد. مجدداً می توانید پرونده های خود را مدیریت کرده و یک سند Pages را ویرایش کنید. - قابل اعتماد و متخصص iCloud.com و با Apple ID خود وارد شوید.
قسمت 6 از 6: نحوه دسترسی به پرونده های iCloud (Mac OS X)
- پنجره Finder را باز کنید. پس از فعال کردن iCloud در System Preferences ، پوشه ای به نام iCloud Drive در Mac شما ایجاد می شود. به این ترتیب می توانید به سرعت آنچه در iCloud Drive شما است را ببینید و به راحتی می توانید محتوا را مدیریت کنید. اگر چیزی را به نقشه در اینجا تغییر دهید ، پس از مدتی می توانید آن را در دستگاه های دیگر خود مشاهده کنید.
- پوشه "iCloud Drive" را پیدا کنید. می توانید پوشه را در بخش موارد دلخواه در نوار کناری پنجره Finder پیدا کنید و همچنین می توانید آن را در پوشه کاربر خود پیدا کنید.
- پرونده های خود را مشاهده کنید اکنون می توانید تمام پرونده ها و پوشه ها را در iCloud Drive مشاهده کنید. دقیقاً مانند پوشه های دیگر رایانه شما کار می کند.
- پرونده ای را تغییر دهید. فایلی را در iCloud Drive خود باز کنید تا ویرایش شود. تغییرات با سایر دستگاه های جفت شده شما همگام سازی می شود.
- پرونده ها را انتخاب و بکشید. با برداشتن پرونده ها و کشیدن آنها به پوشه iCloud Drive ، می توانید به راحتی به iCloud Drive خود اضافه کنید. برعکس ، همچنین می توانید یک فایل را با انتخاب آن در پوشه iCloud Drive و کشیدن آن به یک مکان دلخواه در رایانه ، در رایانه کپی کنید. اگر فایلی را از iCloud Drive حذف کنید ، دیگر دیگر نمی توانید از دستگاه های دیگر به آن دسترسی داشته باشید
- از وب سایت iCloud استفاده کنید. بیشتر توابع iCloud را می توان از وب سایت iCloud نیز استفاده کرد. مجدداً می توانید پرونده های خود را مدیریت کرده و یک سند Pages را ویرایش کنید.
- قابل اعتماد و متخصص iCloud.com و با Apple ID خود وارد شوید.