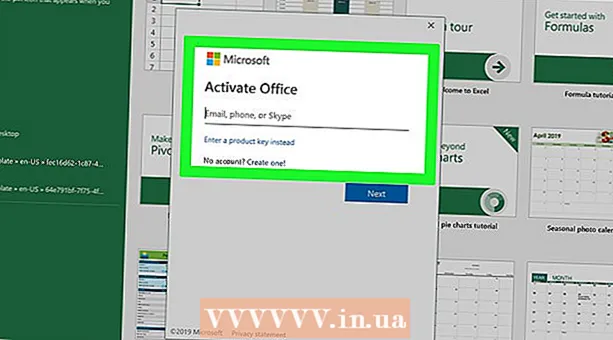محتوا
- گام برداشتن
- روش 1 از 3: میانبرهای آسان
- روش 2 از 3: شکلک ها و سایر نمادها
- روش 3 از 3: از گزینه های ورودی صفحه کلید خود استفاده کنید
- لیست کلیدهای میانبر برای نمادها
- نکات
شخصیت های ویژه موجود در Mac برای مترجمان ، ریاضیدانان و سایر افرادی که احساس خنک بودن می کنند و نمی توانند از آنها به عنوان :) استفاده کنند به عنوان یک شکلک بسیار سودمند هستند. اگر به دنبال نمادی مشترک هستید ، میانبرها و منوی "ویرایش Edit شکلک و نمادها" در بیشتر موارد کافی است. اما اگر به دنبال نمادهای کمتر متداول هستید ، برای تنظیم یک منوی ورودی کلیدی لحظه ای اختصاص دهید. این همچنین هنگامی که روی پروژه ای کار می کنید که از تعداد زیادی نماد استفاده می کند مفید است.
گام برداشتن
روش 1 از 3: میانبرهای آسان
 برای مشاهده نمادهای مرتبط ، نامه ای را فشار داده و نگه دارید. در اسناد متنی و در برخی قسمتهای متنی بصورت آنلاین ، می توانید نامه ای را فشار داده و نگه دارید تا پنجره بازشو با نمادهای مشابه با حروف دیگر باز شود. در حالی که حرف را پایین نگه داشته اید ، روی نماد مورد نظر کلیک کنید یا شماره مربوطه را در زیر نماد تایپ کنید. در اینجا چند نمونه هستند:
برای مشاهده نمادهای مرتبط ، نامه ای را فشار داده و نگه دارید. در اسناد متنی و در برخی قسمتهای متنی بصورت آنلاین ، می توانید نامه ای را فشار داده و نگه دارید تا پنجره بازشو با نمادهای مشابه با حروف دیگر باز شود. در حالی که حرف را پایین نگه داشته اید ، روی نماد مورد نظر کلیک کنید یا شماره مربوطه را در زیر نماد تایپ کنید. در اینجا چند نمونه هستند: - عاشق نامه باشید آ برای دسترسی به گزینه های زیر: à á â ä æ ã å. سایر واکه ها نیز گزینه های مشابهی دارند.
- عشق ج را فشار دهید تا گزینه ها ç press č.
- عشق n را فشار دهید تا گزینه ها ń.
- توجه: بسیاری از حروف پنجره بازشو ندارند.
- اگر نوار لغزنده "میزان تکرار کلید" را در تنظیمات سیستم روی "خاموش" تنظیم کنید ، این پنجره ظاهر نمی شود.
 عاشق ⌥ گزینهدکمه. اگر شما ⌥ گزینهکلید (یا Altبرخی از صفحه کلیدها را فشار دهید) و همزمان کلید دیگری را فشار دهید ، شخصیت خاصی به دست می آید. با استفاده از این آزمون می توانید ده ها کاراکتر به دست آورید ، به عنوان مثال نمادهایی که در ریاضیات یا ارز استفاده می شوند. برای مثال:
عاشق ⌥ گزینهدکمه. اگر شما ⌥ گزینهکلید (یا Altبرخی از صفحه کلیدها را فشار دهید) و همزمان کلید دیگری را فشار دهید ، شخصیت خاصی به دست می آید. با استفاده از این آزمون می توانید ده ها کاراکتر به دست آورید ، به عنوان مثال نمادهایی که در ریاضیات یا ارز استفاده می شوند. برای مثال: - ⌥ گزینه + پ = π
- ⌥ گزینه + 3 = £
- ⌥ گزینه + g = ©
- برای دیدن لیست کامل میانبرهای صفحه کلید ، به انتهای مقاله بروید. روش دیگر دنبال کردن دستورالعمل های زیر برای نمایش صفحه کلید بر روی صفحه نمایش است که می توانید برای تایپ نمادها استفاده کنید.
 در همان زمان ، نگه دارید ⌥ گزینه- و ⇧ شیفتدکمه. نمادهای بیشتری با ترکیب این دو کلید در دسترس هستند. لیستی از همه گزینه ها را در انتهای این مقاله خواهید یافت ، اما در اینجا چند مثال آورده شده است:
در همان زمان ، نگه دارید ⌥ گزینه- و ⇧ شیفتدکمه. نمادهای بیشتری با ترکیب این دو کلید در دسترس هستند. لیستی از همه گزینه ها را در انتهای این مقاله خواهید یافت ، اما در اینجا چند مثال آورده شده است: - ⌥ گزینه + ⇧ شیفت + 2 = €
- ⌥ گزینه + ⇧ شیفت + / = ¿
روش 2 از 3: شکلک ها و سایر نمادها
 روی "ویرایش" در نوار منو کلیک کنید. نشانگر خود را در جایی که می خواهید یک شکلک قرار دهید قرار دهید. این در بیشتر زمینه های متنی مانند ایمیل ها و اسناد متنی کار می کند. برای اطمینان از عملکرد آن ، می توانید آن را در برنامه TextEdit امتحان کنید.
روی "ویرایش" در نوار منو کلیک کنید. نشانگر خود را در جایی که می خواهید یک شکلک قرار دهید قرار دهید. این در بیشتر زمینه های متنی مانند ایمیل ها و اسناد متنی کار می کند. برای اطمینان از عملکرد آن ، می توانید آن را در برنامه TextEdit امتحان کنید. - اگر می خواهید هنگام تایپ کردن پنجره Character Viewer را باز نگه دارید ، روی هر جایی از دسک تاپ خود کلیک کنید.
 منوی Character View را باز کنید. برای یافتن این منو به پایین منوی ویرایش نگاه کنید. بسته به نسخه OS X شما ، این منو Emojis و Symbols یا Special Character نامیده می شود ....
منوی Character View را باز کنید. برای یافتن این منو به پایین منوی ویرایش نگاه کنید. بسته به نسخه OS X شما ، این منو Emojis و Symbols یا Special Character نامیده می شود .... - با ترکیب کلید می توانید منو را نیز باز کنید ⌘ فرمان + کنترل + فضا.
 گزینه ها را بررسی کنید. پنجره نمایش کاراکتر شامل چندین دسته است. برای مشاهده برگه ها در پایین پنجره کلیک کنید. برای مشاهده دسته های بیشتر بر روی فلش ها کلیک کنید.
گزینه ها را بررسی کنید. پنجره نمایش کاراکتر شامل چندین دسته است. برای مشاهده برگه ها در پایین پنجره کلیک کنید. برای مشاهده دسته های بیشتر بر روی فلش ها کلیک کنید. - اگر نتوانستید نویسه ای پیدا کنید ، در پنجره Character View به بالا بروید تا یک نوار جستجو نشان دهد.
- با دکمه در گوشه بالا سمت راست می توانید بین این نمای کوچک و نمای بزرگتر از پنجره جابجا شوید. برای دیدن این دکمه ممکن است مجبور شوید که به بالا اسکرول کنید.
 نماد خود را انتخاب کنید. روی نمادی دوبار کلیک کنید تا آن را در مکان نشانگر خود قرار دهید. همچنین می توانید آن را برداشته و در هرجایی که دوست دارید رها کنید ، یا روی آن کلیک راست کنید ، "کپی کردن اطلاعات کاراکتر" را انتخاب کنید و سپس در قسمت متن خود جای گذاری کنید
نماد خود را انتخاب کنید. روی نمادی دوبار کلیک کنید تا آن را در مکان نشانگر خود قرار دهید. همچنین می توانید آن را برداشته و در هرجایی که دوست دارید رها کنید ، یا روی آن کلیک راست کنید ، "کپی کردن اطلاعات کاراکتر" را انتخاب کنید و سپس در قسمت متن خود جای گذاری کنید - برخی از نسخه های قدیمی OS X به جای آن از دکمه "درج" استفاده می کنند.
- دفعه بعدی که منو را باز می کنید ، آخرین نویسه های استفاده شده ابتدا نشان داده می شوند تا بتوانید به راحتی از آنها استفاده مجدد کنید.
روش 3 از 3: از گزینه های ورودی صفحه کلید خود استفاده کنید
 تنظیمات برگزیده سیستم را باز کنید. با کلیک بر روی نماد Apple یا پوشه Applications می توانید این منو را پیدا کنید. همچنین می تواند در اسکله شما باشد.
تنظیمات برگزیده سیستم را باز کنید. با کلیک بر روی نماد Apple یا پوشه Applications می توانید این منو را پیدا کنید. همچنین می تواند در اسکله شما باشد.  ورودی را جستجو کنید. در قسمت جستجو در گوشه سمت راست بالای پنجره System Preferences "Input" را تایپ کنید. اکنون یک یا چند گزینه منو را برجسته خواهید دید. یکی از گزینه های برجسته شده زیر را انتخاب کنید:
ورودی را جستجو کنید. در قسمت جستجو در گوشه سمت راست بالای پنجره System Preferences "Input" را تایپ کنید. اکنون یک یا چند گزینه منو را برجسته خواهید دید. یکی از گزینه های برجسته شده زیر را انتخاب کنید: - صفحه کلید (اگر از آخرین نسخه OS X استفاده می کنید این گزینه را انتخاب کنید)
- بین المللی (با برخی نسخه های قدیمی OS X)
- زبان و متن (نسخه های قدیمی OS X)
 روی تب ورودی منابع کلیک کنید. هنگامی که زیرمنوی صحیح را باز کردید ، روی برگه Input Sources کلیک کنید. بسته به نسخه OS X خود ، لیستی از پرچم ها و نام کشورها یا تصویری از صفحه کلید خود را مشاهده خواهید کرد.
روی تب ورودی منابع کلیک کنید. هنگامی که زیرمنوی صحیح را باز کردید ، روی برگه Input Sources کلیک کنید. بسته به نسخه OS X خود ، لیستی از پرچم ها و نام کشورها یا تصویری از صفحه کلید خود را مشاهده خواهید کرد.  کادر کنار "نمایش منوی ورودی در نوار منو" را علامت بزنید. این گزینه در پایین پنجره است. وقتی این گزینه علامت گذاری شد ، نماد جدیدی در سمت راست نوار منوی شما ، در بالای صفحه ظاهر می شود. این می تواند یک پرچم باشد ، اما همچنین یک تصویر سیاه و سفید از یک صفحه کلید است.
کادر کنار "نمایش منوی ورودی در نوار منو" را علامت بزنید. این گزینه در پایین پنجره است. وقتی این گزینه علامت گذاری شد ، نماد جدیدی در سمت راست نوار منوی شما ، در بالای صفحه ظاهر می شود. این می تواند یک پرچم باشد ، اما همچنین یک تصویر سیاه و سفید از یک صفحه کلید است.  "Show Character View" را از گزینه منوی جدید انتخاب کنید. روی نماد جدید در نوار بالا کلیک کنید و "نمایش نمای طراحی" را انتخاب کنید. اکنون یک پنجره با مجموعه بزرگی از نمادها باز می شود (همان روش قبلی) از آن به این شکل استفاده کنید:
"Show Character View" را از گزینه منوی جدید انتخاب کنید. روی نماد جدید در نوار بالا کلیک کنید و "نمایش نمای طراحی" را انتخاب کنید. اکنون یک پنجره با مجموعه بزرگی از نمادها باز می شود (همان روش قبلی) از آن به این شکل استفاده کنید: - روی یک دسته در ستون سمت چپ کلیک کنید.
- نماد مورد نظر را در ستون وسط انتخاب کنید. با کلیک بر روی آن و مشاهده ستون سمت راست ، می توانید تغییرات نماد را مشاهده کنید.
- بر روی یک نماد دوبار کلیک کنید تا "تایپ" شود ، آن را به یک قسمت متن بکشید یا روی آن کلیک راست کنید و "کپی کردن اطلاعات کاراکتر" را انتخاب کنید. برخی از نسخه های قدیمی OS X به جای آن از دکمه "درج" استفاده می کنند.
 از گزینه Keyboard View استفاده کنید. گزینه دیگر در همان منو "نمایش صفحه کلید صفحه نمایش" است. اگر این گزینه را انتخاب کنید ، صفحه کلید روی صفحه شما ظاهر می شود. این می تواند برای یافتن نمادهایی مفید باشد که روی صفحه کلید فیزیکی شما نشان داده نشده اند. به عنوان مثال ، یک بار کلیدها را فشار دهید ⌥ گزینه و یا ⇧ شیفت تا ببینید صفحه کلید روی صفحه شما چگونه تغییر می کند.
از گزینه Keyboard View استفاده کنید. گزینه دیگر در همان منو "نمایش صفحه کلید صفحه نمایش" است. اگر این گزینه را انتخاب کنید ، صفحه کلید روی صفحه شما ظاهر می شود. این می تواند برای یافتن نمادهایی مفید باشد که روی صفحه کلید فیزیکی شما نشان داده نشده اند. به عنوان مثال ، یک بار کلیدها را فشار دهید ⌥ گزینه و یا ⇧ شیفت تا ببینید صفحه کلید روی صفحه شما چگونه تغییر می کند. - می توانید صفحه کلید را به هر موقعیتی روی صفحه بکشید. با کشیدن یکی از گوشه ها می توانید آن را بزرگ یا کوچک کنید.
 سایر منابع ورودی را اضافه کنید. اگر در حال تایپ کردن به چند زبان هستید ، می توانید به همان فهرست در System Preferences برگردید. دکمه + را کلیک کنید ، زبانهای مختلف را مشاهده کنید و هنگامی که زبان مورد نظر را انتخاب کردید "Add" را کلیک کنید. حتی اگر به زبانهای دیگر تایپ نکنید ، برخی از این طرح بندی های کلیدی می توانند مفید باشند:
سایر منابع ورودی را اضافه کنید. اگر در حال تایپ کردن به چند زبان هستید ، می توانید به همان فهرست در System Preferences برگردید. دکمه + را کلیک کنید ، زبانهای مختلف را مشاهده کنید و هنگامی که زبان مورد نظر را انتخاب کردید "Add" را کلیک کنید. حتی اگر به زبانهای دیگر تایپ نکنید ، برخی از این طرح بندی های کلیدی می توانند مفید باشند: - به عنوان مثال ، بخش انگلیسی دارای یک صفحه کلید به نام "US - Extended" است. اگر از نمادها استفاده کنید حتی نمادهای بیشتری پیدا خواهید کرد ⌥ گزینهترفندی که قبلاً در این مقاله توضیح دادیم.
- برخی از زبانها امکان شبیه سازی صفحه کلید رایانه را دارند. این معمولاً فقط چند کلید نماد را تغییر می دهد.
- اگر در حال تایپ روی صفحه کلید هلندی هستید ، برای استفاده از لیست میانبرهای پایین این مقاله ، باید به طور موقت به صفحه کلید استاندارد انگلیسی (ایالات متحده) بروید.
 جابجایی بین صفحه کلید. می توانید همزمان چند صفحه کلید را فعال کنید. می توانید از همان منویی که گزینه های نمایش کاراکتر و نمای صفحه کلید را پیدا کرده اید ، بین این صفحه کلیدها جابجا شوید. صفحه کلید مورد نظر را از فهرست کشویی انتخاب کنید.
جابجایی بین صفحه کلید. می توانید همزمان چند صفحه کلید را فعال کنید. می توانید از همان منویی که گزینه های نمایش کاراکتر و نمای صفحه کلید را پیدا کرده اید ، بین این صفحه کلیدها جابجا شوید. صفحه کلید مورد نظر را از فهرست کشویی انتخاب کنید. - همچنین می توانید یک میانبر برای جابجایی بین صفحه کلیدها ایجاد کنید. "میانبرهای صفحه کلید" را در نوار جستجو System Preferences جستجو کنید و روی منوی برجسته کلیک کنید. پس از ورود به این منو ، "ورودی منابع" را در ستون سمت چپ انتخاب کنید ، سپس کادر کنار "انتخاب منبع ورودی قبلی" را علامت بزنید.
لیست کلیدهای میانبر برای نمادها
لیست سمت چپ نمادهایی را نشان می دهد که می توانید با فشار دادن دکمه تایپ کنید ⌥ گزینهکلید در ترکیب با یک کلید دیگر. برای لیست سمت چپ ، باید کلیدها را فشار دهید ⌥ گزینه, ⇧ شیفت و دکمه سوم را فشار دهید.
نمادها با کلید ⌥ گزینه / Alt فشرده شده
| نمادها با ترکیب کلید ⌥ گزینه / Alt و ⇧ شیفت فشرده شده
|
نکات
- تضمین شده است که میانبرهای خاص صفحه کلید در این مقاله فقط روی صفحه کلید استاندارد انگلیسی (ایالات متحده) کار می کنند.اگر کلید ترکیبی روی صفحه کلید هلندی کار نمی کند ، به این صفحه کلید بروید.
- اگر هر یک از این کلیدها در این مقاله شبیه مستطیل باشد ، مرورگر شما نماد را به درستی نمایش نمی دهد. همه مرورگرهای رایج Mac باید بتوانند این نمادها را به درستی نمایش دهند.