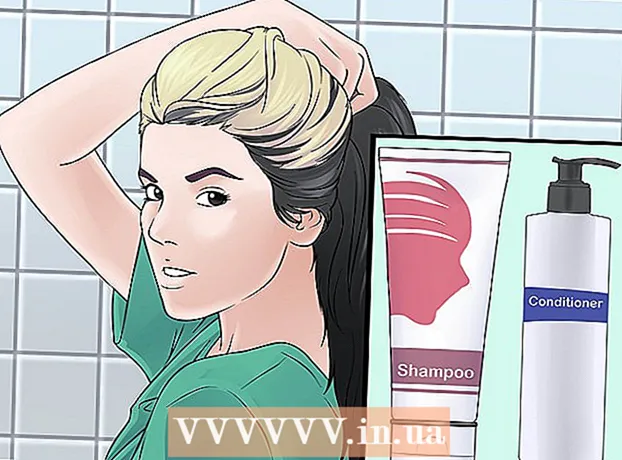نویسنده:
Frank Hunt
تاریخ ایجاد:
11 مارس 2021
تاریخ به روزرسانی:
1 جولای 2024

محتوا
- گام برداشتن
- روش 1 از 3: GoPro Hero2 (با Wi-Fi BacPac) یا Hero3 خود را به VLC Media Player جریان دهید
- روش 2 از 3: از GoPro Hero4 خود به VLC Media Player جریان دهید
- روش 3 از 3: GoPro خود را با استفاده از دستگاه پخش رسانه یا دستگاه دیگر پخش جریانی کنید
برنامه های تلفن همراه زیادی وجود دارند که پخش جریانی GoPro شما را به سمت یک گوشی هوشمند خنک می کنند. اگر سعی داشته باشید از GoPro به یک رایانه شخصی با VLC Media Player جریان دهید ، ممکن است با چند مشکل مواجه شده باشید. خوشبختانه ، حتی بدون دانش برنامه نویسی ، شما هنوز هم می توانید دوربین GoPro خود را تنظیم کنید تا بتواند به VLC منتقل شود. شما برای مدل های جدید به نرم افزار اضافی نیاز دارید ، اما با چند مرحله اضافی می توانید در مدت زمان کوتاهی به VLC Media Player جریان دهید.
گام برداشتن
روش 1 از 3: GoPro Hero2 (با Wi-Fi BacPac) یا Hero3 خود را به VLC Media Player جریان دهید
 WiFi GoPro خود را روشن کنید. این روش کمی بین Hero2 و Hero3 متفاوت است.
WiFi GoPro خود را روشن کنید. این روش کمی بین Hero2 و Hero3 متفاوت است. - اگر Hero2 دارید ، ابتدا دوربین خود را به WiFi BacPac وصل کنید. دکمه Wi-Fi را در BacPac فشار دهید تا منوی Wi-Fi باز شود ، سپس "تلفن و رایانه لوحی" را انتخاب کنید.
- اگر Hero 3 یا 3+ دارید ، با استفاده از دکمه Mode به منوی تنظیمات GoPro خود بروید. تنظیمات WiFi را باز کنید و "GoPro App" را انتخاب کنید.
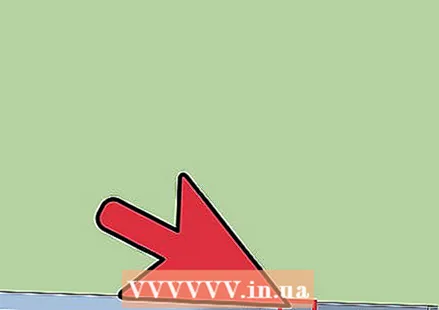 کامپیوتر خود را به GoPro وصل کنید. GoPro شما اکنون باید در لیست شبکه های بی سیم موجود در رایانه شما ظاهر شود. GoPro خود را به همان روشی که یک شبکه بی سیم متصل می کنید وصل کنید. رمز ورود پیش فرض برای شبکه بی سیم GoPro شما است goprohero.
کامپیوتر خود را به GoPro وصل کنید. GoPro شما اکنون باید در لیست شبکه های بی سیم موجود در رایانه شما ظاهر شود. GoPro خود را به همان روشی که یک شبکه بی سیم متصل می کنید وصل کنید. رمز ورود پیش فرض برای شبکه بی سیم GoPro شما است goprohero. 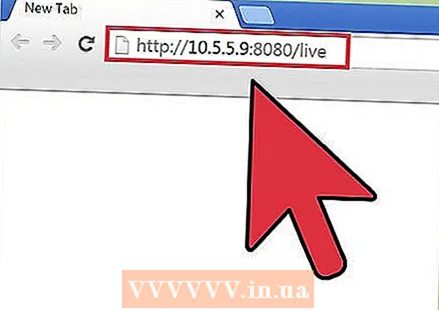 URL جریان GoPro خود را پیدا کنید. برای پخش جریانی GoPro به VLC Media Player به این موارد احتیاج دارید.
URL جریان GoPro خود را پیدا کنید. برای پخش جریانی GoPro به VLC Media Player به این موارد احتیاج دارید. - در نوار آدرس مرورگر وب خود ، http://10.5.5.9:8080/live را تایپ کرده و Enter را فشار دهید.
- روی amba.m3u8 کلیک کنید.
- با انتخاب آن و کلیک ، URL کامل را در نوار آدرس کپی کنید Ctrl + ج فشار دادن.
 VLC Media Player را پیکربندی کنید. VLC را باز کرده و از منوی اصلی به Media> "Open Network Stream" بروید. URL جریان را در کادر زیر "وارد کردن آدرس اینترنتی شبکه" جایگذاری کنید Ctrl + پنجم فشار دادن.
VLC Media Player را پیکربندی کنید. VLC را باز کرده و از منوی اصلی به Media> "Open Network Stream" بروید. URL جریان را در کادر زیر "وارد کردن آدرس اینترنتی شبکه" جایگذاری کنید Ctrl + پنجم فشار دادن. 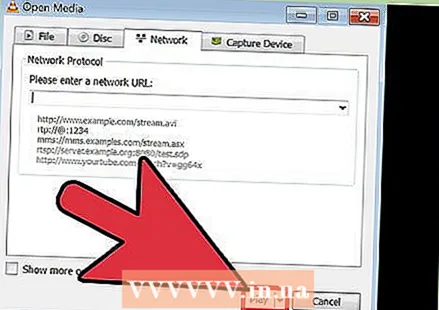 پخش جریانی مستقیم خود را تماشا کنید. برای شروع پخش جریانی ، "پخش" را فشار دهید.
پخش جریانی مستقیم خود را تماشا کنید. برای شروع پخش جریانی ، "پخش" را فشار دهید.
روش 2 از 3: از GoPro Hero4 خود به VLC Media Player جریان دهید
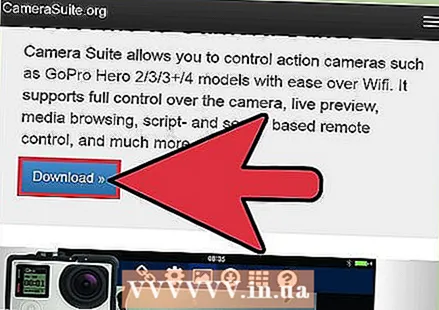 Camera Suite را ازamerauite.org بارگیری و نصب کنید. پس از پردازش پرداخت ، برای بارگیری به نرم افزار هدایت می شوید.
Camera Suite را ازamerauite.org بارگیری و نصب کنید. پس از پردازش پرداخت ، برای بارگیری به نرم افزار هدایت می شوید.  اتصال جدیدی در GoPro خود ایجاد کنید. از صفحه تنظیمات GoPro خود ، منوی Wireless را باز کرده و برنامه GoPro را انتخاب کنید. "جدید" را برای کد جفت سازی شش رقمی انتخاب کنید. در عرض یک دقیقه به آن نیاز خواهید داشت.
اتصال جدیدی در GoPro خود ایجاد کنید. از صفحه تنظیمات GoPro خود ، منوی Wireless را باز کرده و برنامه GoPro را انتخاب کنید. "جدید" را برای کد جفت سازی شش رقمی انتخاب کنید. در عرض یک دقیقه به آن نیاز خواهید داشت. 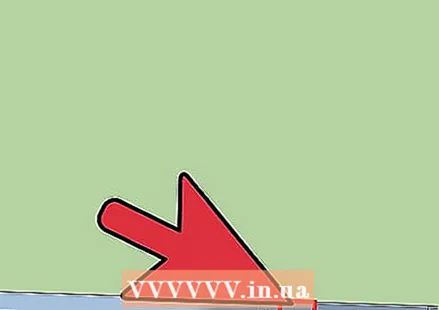 کامپیوتر خود را به GoPro وصل کنید. از رایانه خود برای اتصال بی سیم به شبکه Wi-Fi GoPro استفاده کنید (رمز ورود پیش فرض "goprohero" است) و نرم افزار CameraSuite را اجرا کنید. روی دکمه "جفت شدن دوربین" کلیک کنید و کد جفت شدن 6 رقمی دوربین را وارد کنید. "هم اکنون دوربین را جفت کنید" را انتخاب کنید.
کامپیوتر خود را به GoPro وصل کنید. از رایانه خود برای اتصال بی سیم به شبکه Wi-Fi GoPro استفاده کنید (رمز ورود پیش فرض "goprohero" است) و نرم افزار CameraSuite را اجرا کنید. روی دکمه "جفت شدن دوربین" کلیک کنید و کد جفت شدن 6 رقمی دوربین را وارد کنید. "هم اکنون دوربین را جفت کنید" را انتخاب کنید.  پخش جریانی ویدیو را شروع کنید. در CameraSuite ، روی پیوند Video Streamer کلیک کنید و Hero 4 را به عنوان مدل دوربین خود انتخاب کنید. برای شروع پخش ، شروع را کلیک کنید و سپس روی "کپی کردن URL پخش کننده در کلیپ بورد" کلیک کنید.
پخش جریانی ویدیو را شروع کنید. در CameraSuite ، روی پیوند Video Streamer کلیک کنید و Hero 4 را به عنوان مدل دوربین خود انتخاب کنید. برای شروع پخش ، شروع را کلیک کنید و سپس روی "کپی کردن URL پخش کننده در کلیپ بورد" کلیک کنید. 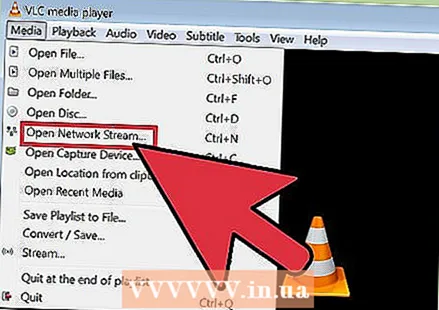 VLC Media Player را پیکربندی کنید. در VLC Media Player ، منوی Media را باز کرده و "Open Network Stream" را انتخاب کنید. در کادر زیر "وارد کردن آدرس اینترنتی شبکه" کلیک کرده و URL را جای گذاری کنید Ctrl + پنجم فشار دادن.
VLC Media Player را پیکربندی کنید. در VLC Media Player ، منوی Media را باز کرده و "Open Network Stream" را انتخاب کنید. در کادر زیر "وارد کردن آدرس اینترنتی شبکه" کلیک کرده و URL را جای گذاری کنید Ctrl + پنجم فشار دادن. 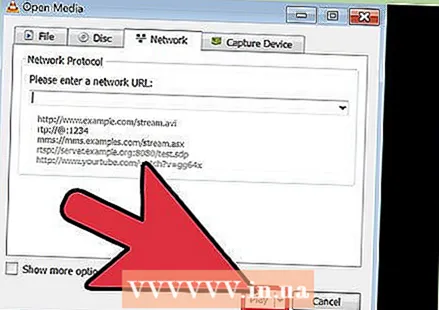 پخش جریانی مستقیم خود را تماشا کنید. برای شروع پخش جریانی ، "پخش" را فشار دهید.
پخش جریانی مستقیم خود را تماشا کنید. برای شروع پخش جریانی ، "پخش" را فشار دهید.
روش 3 از 3: GoPro خود را با استفاده از دستگاه پخش رسانه یا دستگاه دیگر پخش جریانی کنید
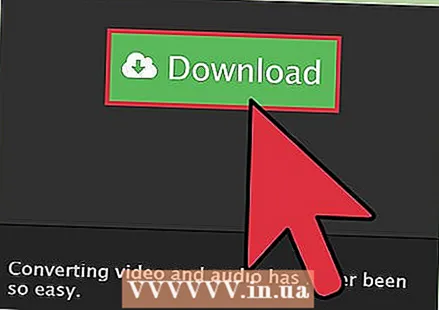 یک پخش کننده رسانه دیگر برای رایانه شخصی پیدا کنید. اگر با خط فرمان و اجرای اسکریپت های Python مشکلی ندارید ، FFmpeg گزینه بهتری برای پخش جریانی روی رایانه شماست.
یک پخش کننده رسانه دیگر برای رایانه شخصی پیدا کنید. اگر با خط فرمان و اجرای اسکریپت های Python مشکلی ندارید ، FFmpeg گزینه بهتری برای پخش جریانی روی رایانه شماست. 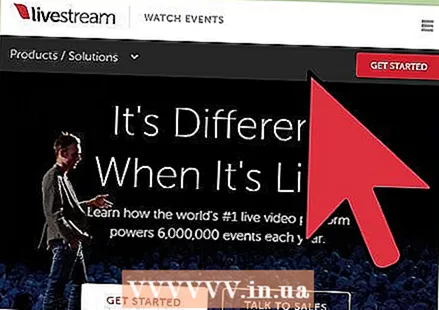 به دستگاه تلفن همراه خود جریانی کنید. سرویس های مشهوری مانند Livestream ، Periscope و Meerkat برنامه هایی برای تلفن همراه شما دارند که به شما امکان می دهد در عرض چند دقیقه از GoPro خود پخش جریانی کنید.
به دستگاه تلفن همراه خود جریانی کنید. سرویس های مشهوری مانند Livestream ، Periscope و Meerkat برنامه هایی برای تلفن همراه شما دارند که به شما امکان می دهد در عرض چند دقیقه از GoPro خود پخش جریانی کنید.  در صورت لزوم از وب کم استفاده کنید. یک وب کم PC ساده ممکن است هر آنچه را که نیاز دارید فراهم کند.
در صورت لزوم از وب کم استفاده کنید. یک وب کم PC ساده ممکن است هر آنچه را که نیاز دارید فراهم کند.