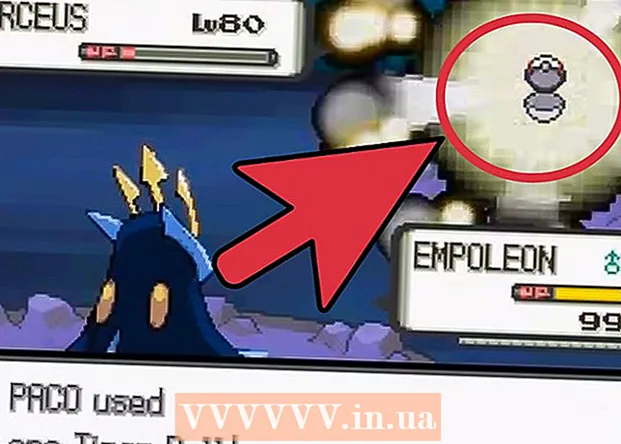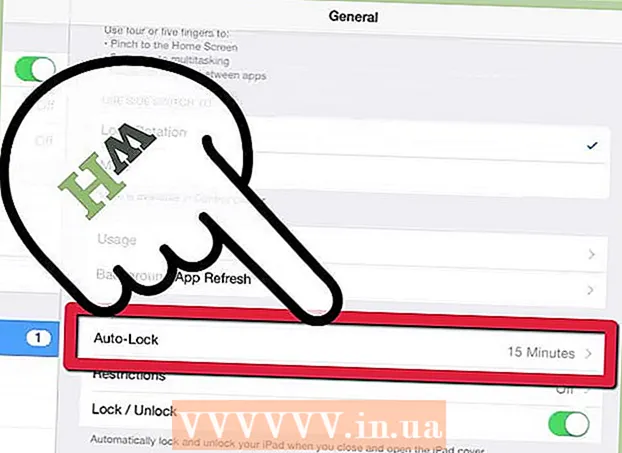نویسنده:
Virginia Floyd
تاریخ ایجاد:
13 اوت 2021
تاریخ به روزرسانی:
1 جولای 2024

محتوا
- مراحل
- روش 1 از 10: بارگیری به روز رسانی نرم افزار
- روش 2 از 10: تعمیرات و فایل های Adobe را تعمیر کنید
- روش 3 از 10: افزونه های معیوب را حذف کنید
- روش 4 از 10: محتویات کش را حذف کنید
- روش 5 از 10: نصب مجدد برنامه
- روش 6 از 10: درایور گرافیک خود را به روز کنید
- روش 7 از 10: ClearType Text Tuner
- روش 8 از 10: Microsoft Updates را نصب کنید
- روش 9 از 10: فشرده سازی دیسک را غیرفعال کنید
- روش 10 از 10: حل مشکلات مدیریت محتوای موقت
- نکات
آیا رایانه شما قربانی تصادف در Adobe Acrobat یا Adobe Reader شده است؟ آنها اغلب منجمد می شوند ، و شما نمی دانید چگونه از این کار جلوگیری کنید؟ در این حالت ، برای اینکه این برنامه ها آنطور که باید کار کنند ، لازم است خطاها را در سیستم عامل ویندوز تصحیح کنید.
مراحل
روش 1 از 10: بارگیری به روز رسانی نرم افزار
 1 مسائل مربوط به سازگاری را حذف کنید. برای اطمینان از سازگاری ویژگی ها و اجزای برنامه با سیستم شما ، آخرین به روزرسانی ها را بارگیری و نصب کنید.
1 مسائل مربوط به سازگاری را حذف کنید. برای اطمینان از سازگاری ویژگی ها و اجزای برنامه با سیستم شما ، آخرین به روزرسانی ها را بارگیری و نصب کنید.  2 Adobe Acrobat / Adobe Reader را راه اندازی کنید.
2 Adobe Acrobat / Adobe Reader را راه اندازی کنید. 3 بخش "Help" منو را باز کنید.
3 بخش "Help" منو را باز کنید. 4 گزینه Check for Updates را انتخاب کنید.
4 گزینه Check for Updates را انتخاب کنید.
روش 2 از 10: تعمیرات و فایل های Adobe را تعمیر کنید
 1 سعی کنید برنامه را دوباره نصب کنید. فایل های برنامه ممکن است در مدت زمان معیوب آسیب ببینند. فایل DLL / ActiveX مورد نیاز را می توان حذف ، تغییر نام یا منتقل کرد. نصب مجدد برنامه ممکن است این مشکل را برطرف کند.
1 سعی کنید برنامه را دوباره نصب کنید. فایل های برنامه ممکن است در مدت زمان معیوب آسیب ببینند. فایل DLL / ActiveX مورد نیاز را می توان حذف ، تغییر نام یا منتقل کرد. نصب مجدد برنامه ممکن است این مشکل را برطرف کند.  2 منوی Help را باز کنید.
2 منوی Help را باز کنید. 3 در Adobe Acrobat ، Repair Acrobat Installation را انتخاب کنید. در Adobe Reader ، گزینه Repair Adobe Reader Installation را انتخاب کنید.
3 در Adobe Acrobat ، Repair Acrobat Installation را انتخاب کنید. در Adobe Reader ، گزینه Repair Adobe Reader Installation را انتخاب کنید.  4 رفع مشکلات در ویندوز فایلهای باقی مانده ویندوز را با استفاده از RegInOut System Utilities حذف کنید.
4 رفع مشکلات در ویندوز فایلهای باقی مانده ویندوز را با استفاده از RegInOut System Utilities حذف کنید.
روش 3 از 10: افزونه های معیوب را حذف کنید
 1 دو نوع افزونه وجود دارد:از پیش نصب شده و شخص ثالث. ممکن است اخیراً افزونه های جدیدی را نصب کرده باشید. منبع مشکلات ممکن است در عملکرد نادرست یکی از آنها باشد.
1 دو نوع افزونه وجود دارد:از پیش نصب شده و شخص ثالث. ممکن است اخیراً افزونه های جدیدی را نصب کرده باشید. منبع مشکلات ممکن است در عملکرد نادرست یکی از آنها باشد.  2 بر روی میانبر "کامپیوتر" روی دسکتاپ دوبار کلیک کنید.
2 بر روی میانبر "کامپیوتر" روی دسکتاپ دوبار کلیک کنید. 3 روی برگه View در نوار کنترل کلیک کنید.
3 روی برگه View در نوار کنترل کلیک کنید. 4 کادر کنار موارد پنهان را علامت بزنید.
4 کادر کنار موارد پنهان را علامت بزنید. 5 اگر Adobe Acrobat خراب شد ، موارد زیر را باز کنید:C: Program Files (x86) Adobe Acrobat 11.0 Acrobat plug_ins و در مورد Adobe Reader ، C: Program Files (x86) Adobe Reader 11.0 Reader plug_ins.
5 اگر Adobe Acrobat خراب شد ، موارد زیر را باز کنید:C: Program Files (x86) Adobe Acrobat 11.0 Acrobat plug_ins و در مورد Adobe Reader ، C: Program Files (x86) Adobe Reader 11.0 Reader plug_ins. 6 افزونه های نصب شده شخص ثالث را حذف کنید.
6 افزونه های نصب شده شخص ثالث را حذف کنید. 7 در صورت خرابی Adobe Acrobat ، موارد زیر را باز کنید:C: Program Files (x86) Adobe Acrobat 11.0 Acrobat plug_ins3d ، و در مورد Adobe Reader ، C: Program Files (x86) Adobe Reader 11.0 Reader plug_ins3d.
7 در صورت خرابی Adobe Acrobat ، موارد زیر را باز کنید:C: Program Files (x86) Adobe Acrobat 11.0 Acrobat plug_ins3d ، و در مورد Adobe Reader ، C: Program Files (x86) Adobe Reader 11.0 Reader plug_ins3d. 8 افزونه های نصب شده شخص ثالث را حذف کنید.
8 افزونه های نصب شده شخص ثالث را حذف کنید.
روش 4 از 10: محتویات کش را حذف کنید
 1 محتویات کش را حذف کنید. محتویات حافظه پنهان هر بار که برنامه شروع می شود رونویسی می شود. از آنجا که اینها فایلهای موقتی هستند ، احتمال خرابی حافظه پنهان بسیار بیشتر است. محتویات حافظه پنهان را حذف کرده و برنامه را دوباره اجرا کنید.
1 محتویات کش را حذف کنید. محتویات حافظه پنهان هر بار که برنامه شروع می شود رونویسی می شود. از آنجا که اینها فایلهای موقتی هستند ، احتمال خرابی حافظه پنهان بسیار بیشتر است. محتویات حافظه پنهان را حذف کرده و برنامه را دوباره اجرا کنید.  2 Adobe Acrobat را ببندید.
2 Adobe Acrobat را ببندید. 3 اگر قبلاً این کار را نکرده اید ، نمایش فایل ها و پوشه های مخفی را فعال کنید. (مراحل شماره 2-4 "حذف افزونه های معیوب" در بالا).
3 اگر قبلاً این کار را نکرده اید ، نمایش فایل ها و پوشه های مخفی را فعال کنید. (مراحل شماره 2-4 "حذف افزونه های معیوب" در بالا).  4 پوشه را باز کنید:C: Users [UserName] AppData Local Adobe Acrobat Cache.
4 پوشه را باز کنید:C: Users [UserName] AppData Local Adobe Acrobat Cache.  5 همه محتویات این پوشه و هر پوشه فرعی موجود را حذف کنید.
5 همه محتویات این پوشه و هر پوشه فرعی موجود را حذف کنید.
روش 5 از 10: نصب مجدد برنامه
 1 برنامه را حذف کنید. سپس آخرین نسخه موجود را از اینترنت بارگیری و نصب کنید. شاید این مشکل شما را حل کند.
1 برنامه را حذف کنید. سپس آخرین نسخه موجود را از اینترنت بارگیری و نصب کنید. شاید این مشکل شما را حل کند.  2 کلید میانبر Windows + X را فشار دهید.
2 کلید میانبر Windows + X را فشار دهید. 3 Programs and Features را انتخاب کنید.
3 Programs and Features را انتخاب کنید. 4 Adobe Acrobat یا Adobe Reader را انتخاب کنید. به عنوان مثال: Adobe Acrobat XI Pro یا Adobe Reader XI (11.0.09).
4 Adobe Acrobat یا Adobe Reader را انتخاب کنید. به عنوان مثال: Adobe Acrobat XI Pro یا Adobe Reader XI (11.0.09).  5 روی حذف کلیک کنید.
5 روی حذف کلیک کنید. 6 دستورالعمل حذف نصب را دنبال کنید. کامپیوتر خود را راه اندازی مجدد کنید.
6 دستورالعمل حذف نصب را دنبال کنید. کامپیوتر خود را راه اندازی مجدد کنید.  7 برای بارگیری آخرین نسخه برنامه به وب سایت رسمی Adobe مراجعه کنید.
7 برای بارگیری آخرین نسخه برنامه به وب سایت رسمی Adobe مراجعه کنید.
روش 6 از 10: درایور گرافیک خود را به روز کنید
 1 درایور خود را به روز کنید. هر چند وقت یکبار درایور گرافیک خود را به روز می کنید؟ به روز رسانی درایور گرافیک ممکن است مشکل شما را برطرف کند.
1 درایور خود را به روز کنید. هر چند وقت یکبار درایور گرافیک خود را به روز می کنید؟ به روز رسانی درایور گرافیک ممکن است مشکل شما را برطرف کند.  2 کلید میانبر Windows + X را فشار دهید.
2 کلید میانبر Windows + X را فشار دهید. 3 "Device Manager" را انتخاب کنید.
3 "Device Manager" را انتخاب کنید. 4 برگه بالا را گسترش دهید.
4 برگه بالا را گسترش دهید. 5 برگه Display Adapters را گسترش دهید.
5 برگه Display Adapters را گسترش دهید. 6 روی کارت گرافیک راست کلیک کنید. به عنوان مثال Intel® HD Graphics. Update Drivers را انتخاب کنید.
6 روی کارت گرافیک راست کلیک کنید. به عنوان مثال Intel® HD Graphics. Update Drivers را انتخاب کنید.  7 دستورالعمل های روی صفحه را دنبال کنید. کامپیوتر خود را راه اندازی مجدد کنید.
7 دستورالعمل های روی صفحه را دنبال کنید. کامپیوتر خود را راه اندازی مجدد کنید.
روش 7 از 10: ClearType Text Tuner
 1 به طور پیش فرض ، ClearType غیرفعال است. وضعیت عملکرد را در سیستم بررسی کنید. متن ClearType را به شرح زیر وارد کنید:
1 به طور پیش فرض ، ClearType غیرفعال است. وضعیت عملکرد را در سیستم بررسی کنید. متن ClearType را به شرح زیر وارد کنید:  2 کلید میانبر Windows + X را فشار دهید.
2 کلید میانبر Windows + X را فشار دهید. 3 "کنترل پنل" را انتخاب کنید.
3 "کنترل پنل" را انتخاب کنید. 4 روی ظاهر و شخصی سازی> نمایش کلیک کنید.
4 روی ظاهر و شخصی سازی> نمایش کلیک کنید. 5 Customize ClearType Text را در پنجره سمت چپ انتخاب کنید.
5 Customize ClearType Text را در پنجره سمت چپ انتخاب کنید. 6 پنجره جدیدی "ClearType Text Tuner" باز می شود.
6 پنجره جدیدی "ClearType Text Tuner" باز می شود. 7 کادر کنار Enable ClearType را علامت بزنید.
7 کادر کنار Enable ClearType را علامت بزنید. 8 Next را کلیک کنید. دستورالعمل های جادوگر راه اندازی را دنبال کنید.
8 Next را کلیک کنید. دستورالعمل های جادوگر راه اندازی را دنبال کنید.
روش 8 از 10: Microsoft Updates را نصب کنید
 1 اطمینان حاصل کنید که رایانه شما دارای آخرین به روزرسانی های مایکروسافت است.
1 اطمینان حاصل کنید که رایانه شما دارای آخرین به روزرسانی های مایکروسافت است. 2 کلیدهای Windows + C را فشار دهید تا نوار Charms باز شود.
2 کلیدهای Windows + C را فشار دهید تا نوار Charms باز شود. 3 روی Search کلیک کنید.
3 روی Search کلیک کنید. 4 "Update" را وارد کنید.
4 "Update" را وارد کنید. 5 روی نماد تنظیمات کلیک کنید.
5 روی نماد تنظیمات کلیک کنید. 6 روی Check for Updates کلیک کنید. دستورالعمل های موجود در برنامه را دنبال کنید.
6 روی Check for Updates کلیک کنید. دستورالعمل های موجود در برنامه را دنبال کنید.
روش 9 از 10: فشرده سازی دیسک را غیرفعال کنید
 1 بررسی کنید که آیا عملکرد فشرده سازی دیسک فعال است یا خیر. فشرده سازی دیسک خواندن محتویات فایل را کند می کند ، که می تواند منجر به یخ زدن در Adobe Acrobat و Adobe Reader شود.
1 بررسی کنید که آیا عملکرد فشرده سازی دیسک فعال است یا خیر. فشرده سازی دیسک خواندن محتویات فایل را کند می کند ، که می تواند منجر به یخ زدن در Adobe Acrobat و Adobe Reader شود.  2 بر روی میانبر "کامپیوتر" روی دسکتاپ دوبار کلیک کنید.
2 بر روی میانبر "کامپیوتر" روی دسکتاپ دوبار کلیک کنید. 3 روی درایو C راست کلیک کنید:.
3 روی درایو C راست کلیک کنید:.  4 Properties را انتخاب کنید.
4 Properties را انتخاب کنید. 5 روی برگه General کلیک کنید.
5 روی برگه General کلیک کنید. 6 کادر انتخاب Shrink this disk to save space را پاک کنید.
6 کادر انتخاب Shrink this disk to save space را پاک کنید. 7 روی Apply یا OK کلیک کنید.
7 روی Apply یا OK کلیک کنید.
روش 10 از 10: حل مشکلات مدیریت محتوای موقت
 1 مطمئن شوید که مسیر مشخص شده در متغیرهای محیط همان پوشه فایلهای موقت است. اگر متفاوت هستند ، مسیر صحیح را ارائه دهید یا یک پوشه جدید ایجاد کنید.
1 مطمئن شوید که مسیر مشخص شده در متغیرهای محیط همان پوشه فایلهای موقت است. اگر متفاوت هستند ، مسیر صحیح را ارائه دهید یا یک پوشه جدید ایجاد کنید.  2 بر روی میانبر "کامپیوتر" روی میز کار راست کلیک کنید.
2 بر روی میانبر "کامپیوتر" روی میز کار راست کلیک کنید. 3 Properties را انتخاب کنید.
3 Properties را انتخاب کنید. 4 در پنجره سمت چپ Advanced System Settings را انتخاب کنید. پنجره جدید System Properties باز می شود.
4 در پنجره سمت چپ Advanced System Settings را انتخاب کنید. پنجره جدید System Properties باز می شود.  5 روی دکمه "متغیرهای محیطی" در برگه "پیشرفته" کلیک کنید.
5 روی دکمه "متغیرهای محیطی" در برگه "پیشرفته" کلیک کنید. 6 متغیر "Temp" را در دسته "متغیرهای محیط کاربر برای ..." انتخاب کنید.
6 متغیر "Temp" را در دسته "متغیرهای محیط کاربر برای ..." انتخاب کنید. 7 روی تغییر کلیک کنید.
7 روی تغییر کلیک کنید. 8 مقدار متغیر را در Notepad کپی کنید.
8 مقدار متغیر را در Notepad کپی کنید. 9 دوبار روی OK کلیک کنید.
9 دوبار روی OK کلیک کنید. 10 کلید میانبر Windows + R را فشار دهید.
10 کلید میانبر Windows + R را فشار دهید. 11 مسیر را از دفترچه یادداشت بچسبانید.
11 مسیر را از دفترچه یادداشت بچسبانید. 12 روی OK کلیک کنید.
12 روی OK کلیک کنید. 13 آیا این مسیر وجود دارد؟ اگر نه ، به احتمال زیاد مسیر اشتباه است یا پوشه پرونده های موقت به طور تصادفی حذف شده است. در این حالت ، یک پوشه با همین نام ایجاد کنید.
13 آیا این مسیر وجود دارد؟ اگر نه ، به احتمال زیاد مسیر اشتباه است یا پوشه پرونده های موقت به طور تصادفی حذف شده است. در این حالت ، یک پوشه با همین نام ایجاد کنید.
نکات
- در حین نصب مجدد یا ارتقاء ، حتماً همه برنامه های باز را ببندید.