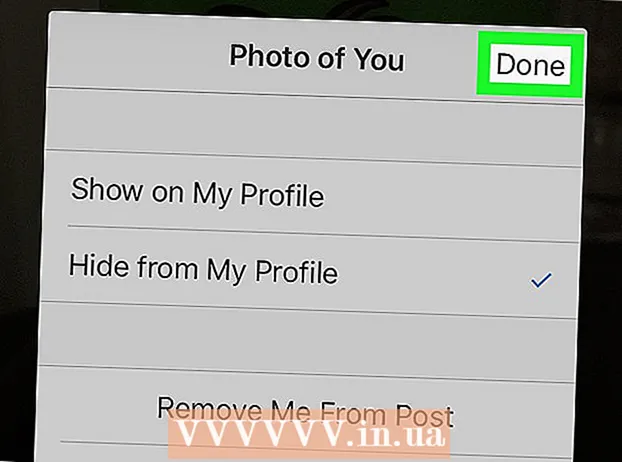نویسنده:
Morris Wright
تاریخ ایجاد:
24 ماه آوریل 2021
تاریخ به روزرسانی:
1 جولای 2024
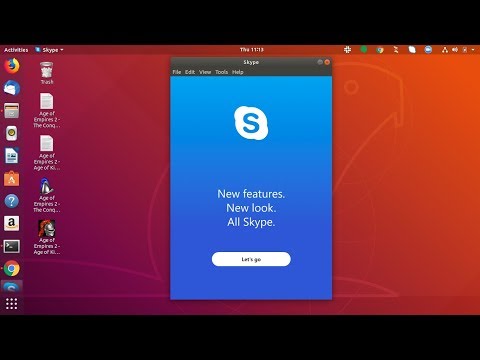
محتوا
- گام برداشتن
- روش 1 از 2: از مخزن Canonical Partners نصب کنید
- روش 2 از 2: اسکایپ را به صورت دستی نصب کنید
- نکات
شما می توانید Skype را برای اوبونتو نصب کنید بدون اینکه از خط فرمان خارج شوید. از نسخه 4.3 ، اسکایپ بخشی از مخزن Canonical Partners است که امکان نصب برنامه را بدون بارگیری بسته از Skype.com فراهم می کند. با نحوه فعال کردن مخزن Canonical Partners برای نصب Skype و نحوه بارگیری دستی بسته در صورت مواجه شدن با مشکل آشنا شوید.
گام برداشتن
روش 1 از 2: از مخزن Canonical Partners نصب کنید
 مطبوعات Ctrl+Alt+ت برای باز کردن یک پنجره ترمینال پیش از این ، اسکایپ باید با بارگیری باینری از وب سایت اسکایپ به صورت دستی نصب می شد ، اما اکنون می توان آن را از مخزن Canonical Partners نصب کرد. با باز کردن یک پنجره ترمینال شروع کنید.
مطبوعات Ctrl+Alt+ت برای باز کردن یک پنجره ترمینال پیش از این ، اسکایپ باید با بارگیری باینری از وب سایت اسکایپ به صورت دستی نصب می شد ، اما اکنون می توان آن را از مخزن Canonical Partners نصب کرد. با باز کردن یک پنجره ترمینال شروع کنید.  Multiarch را برای اوبونتو 64 بیتی فعال کنید. اگر از نسخه 64 بیتی اوبونتو استفاده می کنید ، برای نصب Skype باید Multiarch را فعال کنید. در اعلان ، موارد زیر را تایپ کنید:
Multiarch را برای اوبونتو 64 بیتی فعال کنید. اگر از نسخه 64 بیتی اوبونتو استفاده می کنید ، برای نصب Skype باید Multiarch را فعال کنید. در اعلان ، موارد زیر را تایپ کنید: - تایپ کنید sudo dpkg - اضافه کردن معماری i386
- مطبوعات وارد شوید.
 مخزن Canonical Partners را به اوبونتو اضافه کنید. این مخزن ، مکانی که می توانید اسکایپ را پیدا کنید (و بسیاری دیگر از نرم افزارهای منبع بسته) ، به طور پیش فرض غیرفعال شده است. برای فعال کردن آن از خط فرمان ، موارد زیر را انجام دهید:
مخزن Canonical Partners را به اوبونتو اضافه کنید. این مخزن ، مکانی که می توانید اسکایپ را پیدا کنید (و بسیاری دیگر از نرم افزارهای منبع بسته) ، به طور پیش فرض غیرفعال شده است. برای فعال کردن آن از خط فرمان ، موارد زیر را انجام دهید: - تایپ کنید sudo add-apt-repository "deb http://archive.canonical.com/ $ (lsb_release -sc) شریک"
- مطبوعات وارد شوید.
 اسکایپ را از مخزن Canonical Partners نصب کنید. اوبونتو توصیه می کند اسکایپ را فقط از این مخزن نصب کنید (به جای بارگیری بسته از وب سایت اسکایپ). این کار به شرح زیر انجام می شود:
اسکایپ را از مخزن Canonical Partners نصب کنید. اوبونتو توصیه می کند اسکایپ را فقط از این مخزن نصب کنید (به جای بارگیری بسته از وب سایت اسکایپ). این کار به شرح زیر انجام می شود: - تایپ کنید sudo apt-get update && sudo apt-get اسکایپ را نصب کنید
- مطبوعات وارد شوید برای شروع نصب وقتی نصب کامل شد ، به خط فرمان برگردید.
 تایپ کنید اسکایپ را فورا فشار دهید و فشار دهید وارد شوید. با این کار اسکایپ شروع می شود. برای ایجاد حساب کاربری و شروع چت ویدیویی ، دستورالعملهای روی صفحه را دنبال کنید.
تایپ کنید اسکایپ را فورا فشار دهید و فشار دهید وارد شوید. با این کار اسکایپ شروع می شود. برای ایجاد حساب کاربری و شروع چت ویدیویی ، دستورالعملهای روی صفحه را دنبال کنید.
روش 2 از 2: اسکایپ را به صورت دستی نصب کنید
 مطبوعات Ctrl+Alt+ت برای باز کردن یک پنجره ترمینال اگرچه دیگر نیازی به بارگیری اسکایپ از وب سایت اسکایپ نیست ، اما این هنوز امکان پذیر است. با این حال ، ابتدا سعی کنید اسکایپ را از مخزن Canonical Partners نصب کنید. اگر به مشکلی برخوردید ، از این روش به عنوان گزینه جایگزین استفاده کنید.
مطبوعات Ctrl+Alt+ت برای باز کردن یک پنجره ترمینال اگرچه دیگر نیازی به بارگیری اسکایپ از وب سایت اسکایپ نیست ، اما این هنوز امکان پذیر است. با این حال ، ابتدا سعی کنید اسکایپ را از مخزن Canonical Partners نصب کنید. اگر به مشکلی برخوردید ، از این روش به عنوان گزینه جایگزین استفاده کنید.  اسکایپ را با wget بارگیری کنید. مسیر بسته بسته به اینکه از نسخه 32 بیتی یا 64 بیتی اوبونتو استفاده می کنید متفاوت است:
اسکایپ را با wget بارگیری کنید. مسیر بسته بسته به اینکه از نسخه 32 بیتی یا 64 بیتی اوبونتو استفاده می کنید متفاوت است: - اگر نسخه 32 بیتی اوبونتو دارید ، تایپ کنید: wget http://www.skype.com/go/getskype-linux-beta-ubuntu-32 و فشار دهید وارد شوید.
- اگر نسخه 64 بیتی اوبونتو دارید ، تایپ کنید: wget http://www.skype.com/go/getskype-linux-beta-ubuntu-32 و فشار دهید وارد شوید.
 Multiarch را برای نسخه 64 بیتی اوبونتو نصب کنید. اگر از نسخه 64 بیتی اوبونتو استفاده می کنید ، برای نصب Skype به Multiarch نیاز دارید. این کار را از خط فرمان به صورت زیر انجام می دهید:
Multiarch را برای نسخه 64 بیتی اوبونتو نصب کنید. اگر از نسخه 64 بیتی اوبونتو استفاده می کنید ، برای نصب Skype به Multiarch نیاز دارید. این کار را از خط فرمان به صورت زیر انجام می دهید: - نوع: sudo dpkg - اضافه کردن معماری i386 و فشار دهید وارد شوید.
- وقتی دوباره به خط فرمان برگشتید ، تایپ کنید: به روز رسانی sudo apt-get و فشار دهید وارد شوید.
 اسکایپ را از بسته بارگیری شده نصب کنید. این کار را با دستور "dkpg" انجام می دهید. مطمئن شوید که شماره نسخه با شماره قبلی که بارگیری کرده اید مطابقت دارد.
اسکایپ را از بسته بارگیری شده نصب کنید. این کار را با دستور "dkpg" انجام می دهید. مطمئن شوید که شماره نسخه با شماره قبلی که بارگیری کرده اید مطابقت دارد. - نوع: sudo dpkg -i skype-ubuntu-precise_4.3.0.37-1_i386.deb و فشار دهید وارد شوید.
- در حالی که لینوکس سعی در استخراج اسکایپ دارد ، شما در مورد مشکلات وابستگی خطاهای زیادی را روی صفحه مشاهده خواهید کرد. این طبیعی است.
 وابستگی های مورد نیاز را نصب کنید. برای اصلاح خطاها و نصب Skype ، موارد زیر را انجام دهید:
وابستگی های مورد نیاز را نصب کنید. برای اصلاح خطاها و نصب Skype ، موارد زیر را انجام دهید: - تایپ کنید sudo apt-get -f نصب کنید و فشار دهید وارد شوید.
- لطفا منتظر بمانید تا بسته نصب شود. وقتی نصب کامل شد ، به خط فرمان برگردید.
 نصب جدید Skype را اجرا کنید. برای شروع اسکایپ ، تایپ کنید اسکایپ و فشار دهید وارد شوید. برای ورود به سیستم یا ایجاد حساب کاربری جدید با Skype ، دستورالعمل ها را دنبال کنید.
نصب جدید Skype را اجرا کنید. برای شروع اسکایپ ، تایپ کنید اسکایپ و فشار دهید وارد شوید. برای ورود به سیستم یا ایجاد حساب کاربری جدید با Skype ، دستورالعمل ها را دنبال کنید.
نکات
- ویدیوی Choppy در Skype معمولاً نتیجه یک اتصال شبکه بد است.
- اسکایپ همچنین برای سیستم عامل های تلفن همراه از جمله Android و iOS در دسترس است.