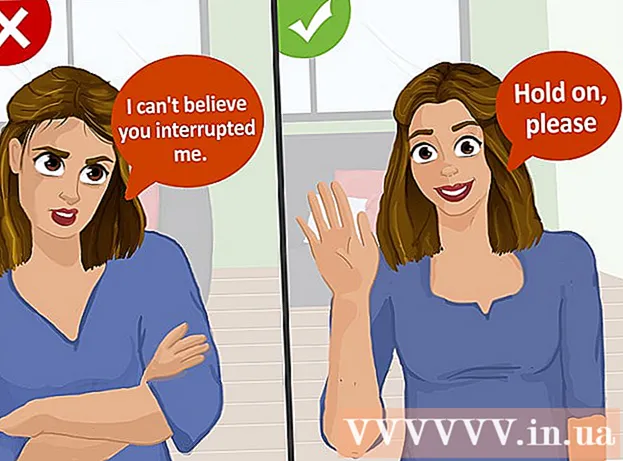نویسنده:
John Pratt
تاریخ ایجاد:
18 فوریه 2021
تاریخ به روزرسانی:
1 جولای 2024
![نحوه رفع رم/حافظه زیاد در ویندوز 10 [راهنمای کامل]](https://i.ytimg.com/vi/osKnDbHibig/hqdefault.jpg)
محتوا
- گام برداشتن
- روش 1 از 3: برنامه های غیر ضروری را ببندید
- روش 2 از 3: Windows Explorer را مجدداً راه اندازی کنید
- روش 3 از 3: سایر تنظیمات
اگر برنامه های زیادی به طور همزمان اجرا شوند و حافظه RAM شما را مصرف کنند (حافظه دسترسی تصادفی) ، ممکن است سیستم شما هرچه کمتر پاسخگو باشد. راهنمای زیر را دنبال کنید تا حافظه سیستمی را که در اطراف قرار دارد آزاد کنید تا رایانه شما مانند گذشته روان کار کند.
گام برداشتن
روش 1 از 3: برنامه های غیر ضروری را ببندید
 چگونه برنامه ها از RAM استفاده می کنند. برنامه ها هنگام اجرای برنامه ، داده های موقت خود را در RAM کامپیوتر ذخیره می کنند. هرچه برنامه های بیشتری اجرا شوند ، RAM بیشتری نیز مورد نیاز است. ساده ترین راه آزاد سازی RAM بستن برنامه هایی است که استفاده نمی کنید.
چگونه برنامه ها از RAM استفاده می کنند. برنامه ها هنگام اجرای برنامه ، داده های موقت خود را در RAM کامپیوتر ذخیره می کنند. هرچه برنامه های بیشتری اجرا شوند ، RAM بیشتری نیز مورد نیاز است. ساده ترین راه آزاد سازی RAM بستن برنامه هایی است که استفاده نمی کنید.  پنجره های غیرضروری را ببندید. اگر همزمان چند برنامه روی صفحه دارید ، برنامه هایی را که استفاده نمی کنید ببندید. به عنوان مثال ، اگر یک برنامه چت باز دارید اما چت نمی کنید ، این برنامه را ببندید.
پنجره های غیرضروری را ببندید. اگر همزمان چند برنامه روی صفحه دارید ، برنامه هایی را که استفاده نمی کنید ببندید. به عنوان مثال ، اگر یک برنامه چت باز دارید اما چت نمی کنید ، این برنامه را ببندید. - مرورگرهای وب با چندین برگه باز می توانند حافظه سیستم زیادی را اشغال کنند. برای کمک به آزادسازی RAM ، زبانه هایی را که استفاده نمی کنید ببندید.
 برنامه های پس زمینه را ببندید. حتی اگر پنجره های آنها را بسته اید ، برخی از برنامه ها همچنان اجرا می شوند. بیشتر آنها را می توان با مشاهده System Tray ، که می توان آن را در پایین سمت راست دسک تاپ ، کنار ساعت مشاهده کرد ، کشف کرد. روی نمادها بروید تا ببینید کدام برنامه ها هنوز در حال اجرا هستند.
برنامه های پس زمینه را ببندید. حتی اگر پنجره های آنها را بسته اید ، برخی از برنامه ها همچنان اجرا می شوند. بیشتر آنها را می توان با مشاهده System Tray ، که می توان آن را در پایین سمت راست دسک تاپ ، کنار ساعت مشاهده کرد ، کشف کرد. روی نمادها بروید تا ببینید کدام برنامه ها هنوز در حال اجرا هستند. - بر روی نماد کلیک راست کنید تا منوی هر برنامه باز شود. با استفاده از می توانید اکثر برنامه ها را کاملاً ببندید منوها برخی از برنامه ها مانند برنامه های ضد ویروس اغلب از طریق منوی زمینه بسته نمی شوند.
 از شروع برنامه ها در هنگام راه اندازی ویندوز جلوگیری کنید. اگر هنگام شروع ویندوز برنامه های زیادی شروع شود ، می تواند تأثیر جدی بر عملکرد سیستم و سرعت بوت داشته باشد. چندین روش برای جلوگیری از شروع برنامه ها با ویندوز وجود دارد:
از شروع برنامه ها در هنگام راه اندازی ویندوز جلوگیری کنید. اگر هنگام شروع ویندوز برنامه های زیادی شروع شود ، می تواند تأثیر جدی بر عملکرد سیستم و سرعت بوت داشته باشد. چندین روش برای جلوگیری از شروع برنامه ها با ویندوز وجود دارد: - تنظیمات یک برنامه را تغییر دهید. اکثر برنامه هایی که با ویندوز شروع می شوند گزینه هایی برای غیرفعال کردن این گزینه دارند. گزینه ها یا تنظیمات برگزیده برنامه را باز کنید ؛ معمولاً این گزینه را در بخش عمومی پیدا خواهید کرد. به عنوان مثال ، با کلیک راست بر روی نمادهای Google Drive ، یک منو باز می شود. اگر بر روی Preferences کلیک کنید ... پنجره جدیدی ظاهر می شود. در متفرقه کادر تأیید "هنگام راه اندازی رایانه خود به طور خودکار Google Drive را شروع کنید" را پیدا خواهید کرد.
- خدمات راه اندازی را خاموش کنید. با فشار دادن کلید Windows + R دستور Run را باز کنید. در کادر "msconfig" را تایپ کرده و Enter را فشار دهید. با این کار پنجره System Configuration باز می شود. روی تب Startup کلیک کنید تا لیستی از برنامه هایی که همزمان با کامپیوتر شروع می شوند را دریافت کنید. علامت کادرهای کنار برنامه هایی را که می خواهید غیرفعال کنید ، بردارید.
 بسته کردن برنامه های پیش زمینه را مجبور کنید. برنامه هایی هستند که در پس زمینه اجرا می شوند ، جایی که هیچ آیکونی در سینی سیستم نشان داده نمی شود و در پیکربندی سیستم نیست. برای بستن این برنامه ها ، به Task Manager بروید. سریعترین راه برای انجام این کار با استفاده از کلید ترکیبی Ctrl + Alt + Del است ، پس از آن گزینه Start Task Manager را در فهرست انتخاب می کنید.
بسته کردن برنامه های پیش زمینه را مجبور کنید. برنامه هایی هستند که در پس زمینه اجرا می شوند ، جایی که هیچ آیکونی در سینی سیستم نشان داده نمی شود و در پیکربندی سیستم نیست. برای بستن این برنامه ها ، به Task Manager بروید. سریعترین راه برای انجام این کار با استفاده از کلید ترکیبی Ctrl + Alt + Del است ، پس از آن گزینه Start Task Manager را در فهرست انتخاب می کنید. - مشخص کنید کدام برنامه را می خواهید متوقف کنید. برگه Processes را باز کنید. با این کار هر فرآیند در رایانه شما اجرا می شود. در پایین پنجره می توانید درصدی از RAM را که در کل استفاده می شود مشاهده کنید. برای مرتب سازی برنامه ها به ترتیب RAM مورد استفاده ، روی Memory کلیک کنید.
- برنامه ای را که می خواهید ببندید انتخاب کنید و روی پایان روند کلیک کنید. پنجره ای باز می شود که می پرسد آیا می خواهید فرآیند را ترک کنید ، همراه با یک هشدار که ممکن است فرآیندهای بسته شدن بر سیستم شما تأثیر منفی بگذارد. فقط برنامه هایی را که مطمئن هستید می خواهید ببندید ، ببندید.بسته شدن برخی از برنامه ها باعث می شود سیستم شما تا زمان راه اندازی مجدد سیستم ناپایدار شود. برای اجرای صحیح سیستم ، برنامه هایی با نام کاربری "SYSTEM" معمولاً مورد نیاز است.
روش 2 از 3: Windows Explorer را مجدداً راه اندازی کنید
 Task Manager را باز کنید. Ctrl + Alt + Del را فشار دهید و Task Manager را از لیست گزینه ها انتخاب کنید. Task Manager باز می شود. بر روی زبانه Processes کلیک کنید.
Task Manager را باز کنید. Ctrl + Alt + Del را فشار دهید و Task Manager را از لیست گزینه ها انتخاب کنید. Task Manager باز می شود. بر روی زبانه Processes کلیک کنید.  جستجوگر جستجو Windows Explorer کاوشگر پرونده در ویندوز است. با راه اندازی مجدد آن ، آن را از RAM خارج کرده و دوباره بارگیری می کند ، در واقع حافظه را آزاد می کند. explorer.exe را جستجو کرده و پایان روند را فشار دهید. با کلیک روی دسته بندی Image Image می توانید براساس نام برنامه مرتب کنید. اگر به درستی انجام شود ، نوار وظیفه و دسک تاپ اکنون از صفحه خارج می شوند.
جستجوگر جستجو Windows Explorer کاوشگر پرونده در ویندوز است. با راه اندازی مجدد آن ، آن را از RAM خارج کرده و دوباره بارگیری می کند ، در واقع حافظه را آزاد می کند. explorer.exe را جستجو کرده و پایان روند را فشار دهید. با کلیک روی دسته بندی Image Image می توانید براساس نام برنامه مرتب کنید. اگر به درستی انجام شود ، نوار وظیفه و دسک تاپ اکنون از صفحه خارج می شوند.  Windows Explorer را دوباره راه اندازی کنید. روی برگه «برنامه ها» کلیک کنید ، سپس روی «کار جدید ...» کلیک کنید. در پنجره ای که اکنون باز می شود ، "explorer.exe" را در قسمت متن تایپ کنید و سپس OK را کلیک کنید. اکنون Explorer باز می شود و نوار وظیفه و نمادهای دسک تاپ دوباره ظاهر می شوند.
Windows Explorer را دوباره راه اندازی کنید. روی برگه «برنامه ها» کلیک کنید ، سپس روی «کار جدید ...» کلیک کنید. در پنجره ای که اکنون باز می شود ، "explorer.exe" را در قسمت متن تایپ کنید و سپس OK را کلیک کنید. اکنون Explorer باز می شود و نوار وظیفه و نمادهای دسک تاپ دوباره ظاهر می شوند.
روش 3 از 3: سایر تنظیمات
 Windows Defender را خاموش کنید. اگر از قبل یک برنامه ضد ویروس / ضد جاسوس افزار دارید ، Windows Defender لازم نیست و می تواند خاموش شود. این کار را با باز کردن Windows Defender از صفحه کنترل انجام می دهید. سپس بر روی Tools کلیک کرده ، گزینه ها را انتخاب کنید. در بخش مدیر ، علامت "استفاده از این برنامه" را بردارید و ذخیره را کلیک کنید.
Windows Defender را خاموش کنید. اگر از قبل یک برنامه ضد ویروس / ضد جاسوس افزار دارید ، Windows Defender لازم نیست و می تواند خاموش شود. این کار را با باز کردن Windows Defender از صفحه کنترل انجام می دهید. سپس بر روی Tools کلیک کرده ، گزینه ها را انتخاب کنید. در بخش مدیر ، علامت "استفاده از این برنامه" را بردارید و ذخیره را کلیک کنید.  Windows Aero ut را غیرفعال کنید. Windows Aero تم گرافیکی مورد استفاده ویندوز در ویستا و 7 است. Control Panel را باز کرده و عملکرد و ابزارهای عملکرد را انتخاب کنید. در منوی سمت چپ ، روی "تنظیم جلوه های بصری" کلیک کنید. با این کار پنجره Performance Options باز می شود ، جایی که می توانید نمایشگر ویندوز را تنظیم کنید. برای خاموش کردن Aero ، "تنظیم برای بهترین عملکرد" را انتخاب کنید و روی اعمال کلیک کنید. هنگام تغییر تنظیمات ، صفحه برای لحظه ای خاکستری خواهد شد.
Windows Aero ut را غیرفعال کنید. Windows Aero تم گرافیکی مورد استفاده ویندوز در ویستا و 7 است. Control Panel را باز کرده و عملکرد و ابزارهای عملکرد را انتخاب کنید. در منوی سمت چپ ، روی "تنظیم جلوه های بصری" کلیک کنید. با این کار پنجره Performance Options باز می شود ، جایی که می توانید نمایشگر ویندوز را تنظیم کنید. برای خاموش کردن Aero ، "تنظیم برای بهترین عملکرد" را انتخاب کنید و روی اعمال کلیک کنید. هنگام تغییر تنظیمات ، صفحه برای لحظه ای خاکستری خواهد شد.  RAM بیشتری اضافه کنید این روزها هزینه حافظه خیلی بیشتر نیست ، بنابراین ارتقا حافظه یک کامپیوتر قدیمی تر می تواند در مقایسه با چند سال پیش بسیار ارزان تر باشد. برای تعیین اینکه کدام نوع RAM با سیستم شما سازگار است ، با اسناد رایانه خود مشورت کنید. برای راهنمایی در مورد نصب RAM بر روی دسک تاپ و نوت بوک خود ، مقاله های wikiHow را بررسی کنید.
RAM بیشتری اضافه کنید این روزها هزینه حافظه خیلی بیشتر نیست ، بنابراین ارتقا حافظه یک کامپیوتر قدیمی تر می تواند در مقایسه با چند سال پیش بسیار ارزان تر باشد. برای تعیین اینکه کدام نوع RAM با سیستم شما سازگار است ، با اسناد رایانه خود مشورت کنید. برای راهنمایی در مورد نصب RAM بر روی دسک تاپ و نوت بوک خود ، مقاله های wikiHow را بررسی کنید.  مقداری حافظه در رایانه Mac خود آزاد کنید. OS X هنگام استفاده از حافظه کاملاً کارآمد است ، اما گاهی اوقات برنامه هایی که به حافظه زیادی احتیاج دارند می توانند حافظه را ذخیره کنند ، پس از آن برنامه با متوقف شدن آن را آزاد نمی کند. برای آزاد کردن حافظه Mac خود ، ابتدا ترمینال را شروع کنید. این را می توان در پوشه Utilities ، در Applications یافت.
مقداری حافظه در رایانه Mac خود آزاد کنید. OS X هنگام استفاده از حافظه کاملاً کارآمد است ، اما گاهی اوقات برنامه هایی که به حافظه زیادی احتیاج دارند می توانند حافظه را ذخیره کنند ، پس از آن برنامه با متوقف شدن آن را آزاد نمی کند. برای آزاد کردن حافظه Mac خود ، ابتدا ترمینال را شروع کنید. این را می توان در پوشه Utilities ، در Applications یافت. - در ترمینال ، "purge" را تایپ کنید و سپس Enter را فشار دهید. پردازش سفارش برای سیستم مدتی طول خواهد کشید.
- با باز کردن Activity Monitor در پوشه Utilities می توانید متوجه شوید که چه مقدار از حافظه سیستم قبل و بعد از یک فرآیند خاص استفاده شده است.