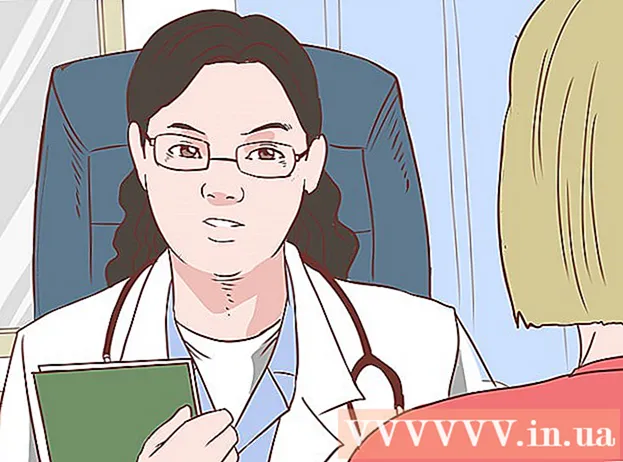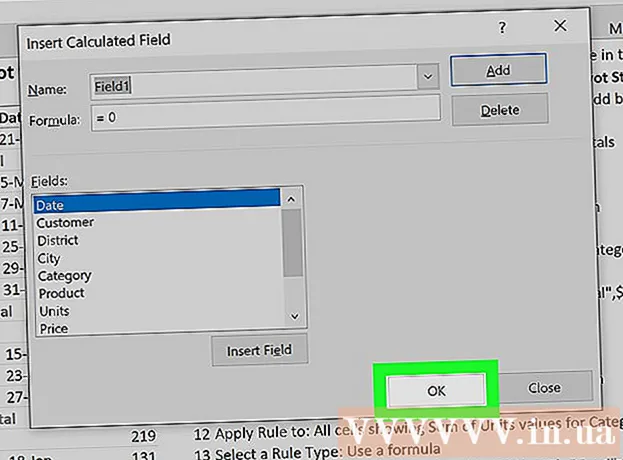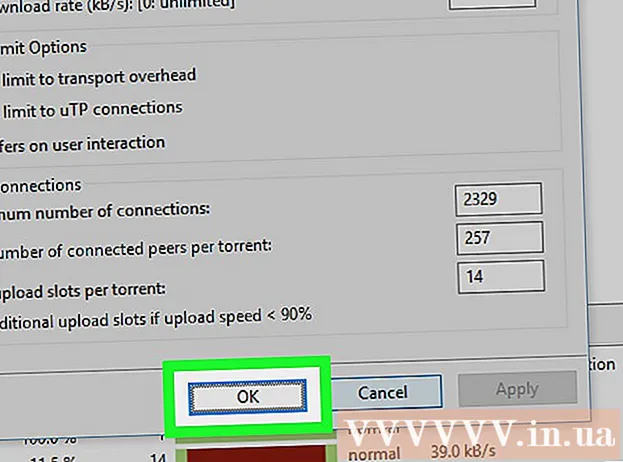نویسنده:
Morris Wright
تاریخ ایجاد:
24 ماه آوریل 2021
تاریخ به روزرسانی:
1 جولای 2024
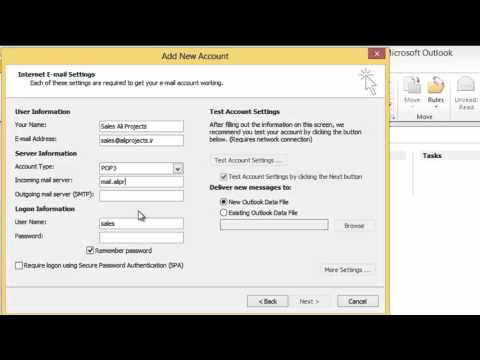
محتوا
- گام برداشتن
- روش 1 از 4: Gmail را پیکربندی کنید
- روش 2 از 4: یاهو! پیکربندی
- روش 3 از 4: پیکربندی Hotmail (Outlook.com)
- روش 4 از 4: پیکربندی Comcast
از پست الکترونیکی وب خسته شده اید؟ سازماندهی و مدیریت کلیه ایمیل های شما از طریق رابط مرورگر ممکن است دشوار باشد. اگر شما یک کاربر فعال ایمیل هستید ، ممکن است Outlook بسیار راحت تر و قدرتمندتر باشد. می توانید به سرعت اطلاعات حساب ایمیل خود را وارد کرده و ارسال و دریافت ایمیل را شروع کنید.
گام برداشتن
روش 1 از 4: Gmail را پیکربندی کنید
 IMAP را در Gmail فعال کنید. IMAP ترافیکی دو طرفه ارائه می دهد و کمتر در معرض از دست دادن پیام است. IMAP همچنین برای بررسی پیام از چندین دستگاه ، که معمولتر شده است ، بهتر است. پیام هایی که در Outlook می خوانید نیز به عنوان خوانده شده در Gmail علامت گذاری می شوند و بالعکس.
IMAP را در Gmail فعال کنید. IMAP ترافیکی دو طرفه ارائه می دهد و کمتر در معرض از دست دادن پیام است. IMAP همچنین برای بررسی پیام از چندین دستگاه ، که معمولتر شده است ، بهتر است. پیام هایی که در Outlook می خوانید نیز به عنوان خوانده شده در Gmail علامت گذاری می شوند و بالعکس. - با کلیک کردن روی چرخ دنده در گوشه بالا سمت راست ، به Gmail وارد شوید.
- روی تنظیمات کلیک کنید.
- روی برگه "Forwarding and POP / IMAP" کلیک کنید.
- دکمه رادیویی "فعال کردن IMAP" را انتخاب کنید.
- بر روی "ذخیره تغییرات" کلیک کنید.
 چشم انداز را باز کنید بر روی Tools کلیک کرده و "Accounts or Email Accounts" را انتخاب کرده و سپس بر روی Add کلیک کنید. اگر از Outlook 2010 یا 2013 استفاده می کنید ، روی File کلیک کرده و Info را انتخاب کنید. روی "+ افزودن حساب" کلیک کنید.
چشم انداز را باز کنید بر روی Tools کلیک کرده و "Accounts or Email Accounts" را انتخاب کرده و سپس بر روی Add کلیک کنید. اگر از Outlook 2010 یا 2013 استفاده می کنید ، روی File کلیک کرده و Info را انتخاب کنید. روی "+ افزودن حساب" کلیک کنید. - "پیکربندی دستی تنظیمات سرور یا انواع اضافی سرور" را انتخاب کنید.
 اطلاعات سرور نامه ورودی (IMAP) را وارد کنید. برای اتصال موفقیت آمیز به حساب Gmail و دریافت ایمیل باید اطلاعات زیر را وارد کنید:
اطلاعات سرور نامه ورودی (IMAP) را وارد کنید. برای اتصال موفقیت آمیز به حساب Gmail و دریافت ایمیل باید اطلاعات زیر را وارد کنید: - سرور: imap.gmail.com
- بندر: 993
- نیاز به SSL دارد: بله
 اطلاعات زیر را برای نامه خروجی (SMTP) خود وارد کنید. برای اتصال موفقیت آمیز به حساب Gmail خود و ارسال ایمیل ، باید اطلاعات زیر را وارد کنید:
اطلاعات زیر را برای نامه خروجی (SMTP) خود وارد کنید. برای اتصال موفقیت آمیز به حساب Gmail خود و ارسال ایمیل ، باید اطلاعات زیر را وارد کنید: - سرور: smtp.gmail.com
- بندر: 465 یا 587
- نیاز به SSL دارد: بله
- احتیاج به احراز هویت دارد: بله
- از همان تنظیمات برای ایمیل دریافتی استفاده کنید.
 برای اطلاعات حساب خود علاوه بر جزئیات سرور ، باید جزئیات حساب را نیز وارد کنید. این اجازه می دهد تا Outlook به درخواست شما به Gmail وارد شود و پیام ها را به طور مناسب علامت گذاری کند:
برای اطلاعات حساب خود علاوه بر جزئیات سرور ، باید جزئیات حساب را نیز وارد کنید. این اجازه می دهد تا Outlook به درخواست شما به Gmail وارد شود و پیام ها را به طور مناسب علامت گذاری کند: - Name: این نامی است که می خواهید به افرادی که برای آنها پیام می دهید نشان دهید.
- حساب یا نام کاربری: آدرس Gmail شما ([email protected])
- آدرس ایمیل: آدرس Gmail شما دوباره.
- گذرواژه: رمز ورود Gmail.
 ارسال و دریافت ایمیل بعد از اینکه Gmail را پیکربندی کردید ، می توانید از Outlook برای ارسال ایمیل از طریق حساب Gmail خود استفاده کنید. با استفاده بیشتر از Outlook ، زندگی خود را با سازماندهی بیشتر شروع کنید.
ارسال و دریافت ایمیل بعد از اینکه Gmail را پیکربندی کردید ، می توانید از Outlook برای ارسال ایمیل از طریق حساب Gmail خود استفاده کنید. با استفاده بیشتر از Outlook ، زندگی خود را با سازماندهی بیشتر شروع کنید.
روش 2 از 4: یاهو! پیکربندی
 نامه POP را در یاهو فعال کنید. Yahoo Mail فقط از نامه های POP برای سرویس گیرندگان از راه دور پشتیبانی می کند ، به جز دستگاه های تلفن همراه. تا آنجا که به Outlook مربوط می شود ، این بدان معنی است که شما مجبور به استفاده از POP هستید. با POP ، ایمیل قرائت شده در یک مشتری به عنوان خوانده شده در مشتری دیگر علامت گذاری نمی شود. این بدان معنی است که صندوق پستی پست الکترونیکی یاهو و صندوق پستی Outlook شما همیشه هماهنگ نمی شوند.
نامه POP را در یاهو فعال کنید. Yahoo Mail فقط از نامه های POP برای سرویس گیرندگان از راه دور پشتیبانی می کند ، به جز دستگاه های تلفن همراه. تا آنجا که به Outlook مربوط می شود ، این بدان معنی است که شما مجبور به استفاده از POP هستید. با POP ، ایمیل قرائت شده در یک مشتری به عنوان خوانده شده در مشتری دیگر علامت گذاری نمی شود. این بدان معنی است که صندوق پستی پست الکترونیکی یاهو و صندوق پستی Outlook شما همیشه هماهنگ نمی شوند. - وارد Yahoo Mail شوید و روی نماد چرخ دنده در گوشه بالا سمت راست کلیک کنید.
- روی تنظیمات کلیک کنید.
- روی ویرایش کلیک کنید.
- POP را انتخاب کنید. این گزینه را می توان در سمت راست "دسترسی به Yahoo Mail Your other place" یافت.
- با کلیک روی جعبه کشویی گزینه POP spam خود را انتخاب کنید. شما 3 گزینه دارید:
- ایمیل هرزنامه را بارگیری نکنید - فقط پیام های صندوق ورودی شما به مشتری ایمیل شما ارسال می شود.
- بارگیری هرزنامه بدون نشانگرهای خاص - پیام های هرزنامه بدون نشان خاصی ارسال می شوند.
- هرزنامه را بارگیری کنید ، اما پیشوند کلمه "هرزنامه" - پیام های هرزنامه بدون ارسال و به عنوان "هرزنامه" در صندوق ورودی Outlook شما ارسال می شوند.
- ذخیره را کلیک کنید.
 چشم انداز را باز کنید بر روی Tools کلیک کرده و "Accounts or Email Accounts" را انتخاب کنید و سپس بر روی Add کلیک کنید. اگر از Outlook 2010 یا 2013 استفاده می کنید ، روی File کلیک کرده و Info را انتخاب کنید. روی "+ افزودن حساب" کلیک کنید.
چشم انداز را باز کنید بر روی Tools کلیک کرده و "Accounts or Email Accounts" را انتخاب کنید و سپس بر روی Add کلیک کنید. اگر از Outlook 2010 یا 2013 استفاده می کنید ، روی File کلیک کرده و Info را انتخاب کنید. روی "+ افزودن حساب" کلیک کنید. - "پیکربندی دستی تنظیمات سرور یا انواع اضافی سرور" را انتخاب کنید.
 اطلاعات ایمیل ورودی را وارد کنید (POP3). تنظیمات اتصال را پر کنید تا Outlook بتواند صندوق ورودی یاهو را بازیابی کند.
اطلاعات ایمیل ورودی را وارد کنید (POP3). تنظیمات اتصال را پر کنید تا Outlook بتواند صندوق ورودی یاهو را بازیابی کند. - سرور: pop.mail.yahoo.com
- بندر: 995
- نیاز به SSL دارد: بله
 اطلاعات نامه ورودی (SMTP) را وارد کنید. موارد زیر را تکمیل کنید تا بتوانید از طریق آدرس ایمیل یاهو خود ایمیل را به Outlook هدایت کنید.
اطلاعات نامه ورودی (SMTP) را وارد کنید. موارد زیر را تکمیل کنید تا بتوانید از طریق آدرس ایمیل یاهو خود ایمیل را به Outlook هدایت کنید. - سرور: smtp.mail.yahoo.com
- بندر: 465 یا 587
- نیاز به SSL دارد: بله
- نیاز به احراز هویت دارد: بله
 اطلاعات حساب خود را وارد کنید. علاوه بر وارد کردن داده ها از سرور ، باید اطلاعات حساب خود را نیز وارد کنید. این اجازه می دهد تا Outlook وارد یاهو شود و پیام ها را به طور مناسب علامت گذاری کند:
اطلاعات حساب خود را وارد کنید. علاوه بر وارد کردن داده ها از سرور ، باید اطلاعات حساب خود را نیز وارد کنید. این اجازه می دهد تا Outlook وارد یاهو شود و پیام ها را به طور مناسب علامت گذاری کند: - Name: این نامی است که می خواهید به افرادی که برای آنها پیام می دهید نشان دهید.
- آدرس ایمیل: آدرس ایمیل یاهو شما ([email protected])
- رمز عبور: رمز عبور یاهو شما.
 روی Advanced کلیک کنید. اکنون باید انتخاب کنید که چگونه می خواهید بارگیری نامه های الکترونیکی را مدیریت کنید. یا می توانید نامه را از سرور یاهو پس از بارگیری در Outlook حذف کنید ، یا کپی آن را در یاهو بگذارید.
روی Advanced کلیک کنید. اکنون باید انتخاب کنید که چگونه می خواهید بارگیری نامه های الکترونیکی را مدیریت کنید. یا می توانید نامه را از سرور یاهو پس از بارگیری در Outlook حذف کنید ، یا کپی آن را در یاهو بگذارید. - پیام های پاک شده از سرور یاهو قابل بازیابی نیستند.
 ارسال و دریافت ایمیل پس از پیکربندی یاهو ، می توانید از Outlook برای ارسال ایمیل از طریق حساب یاهو خود استفاده کنید. با استفاده بیشتر از Outlook ، زندگی خود را با سازماندهی بیشتر شروع کنید.
ارسال و دریافت ایمیل پس از پیکربندی یاهو ، می توانید از Outlook برای ارسال ایمیل از طریق حساب یاهو خود استفاده کنید. با استفاده بیشتر از Outlook ، زندگی خود را با سازماندهی بیشتر شروع کنید.
روش 3 از 4: پیکربندی Hotmail (Outlook.com)
 Outlook Connector را بارگیری کنید. این برنامه ایجاد ارتباط بین حساب Outlook.com (Hotmail سابق) و Outlook شما را امکان پذیر می کند. این به شما امکان ارتباط دو طرفه بین هر دو مشتری را می دهد ، بنابراین پیام ها ، مخاطبین و تقویم ها ، از جمله موارد دیگر ، همگام سازی می شوند.
Outlook Connector را بارگیری کنید. این برنامه ایجاد ارتباط بین حساب Outlook.com (Hotmail سابق) و Outlook شما را امکان پذیر می کند. این به شما امکان ارتباط دو طرفه بین هر دو مشتری را می دهد ، بنابراین پیام ها ، مخاطبین و تقویم ها ، از جمله موارد دیگر ، همگام سازی می شوند. - Outlook Connector رایگان است و برای برقراری این اتصال لازم است. با تمام نسخه های Outlook کار می کند. اگر سیستم 64 بیتی دارید ، حتماً نسخه 64 بیتی را بارگیری کنید.
- پس از بارگیری ، اتصال را راه اندازی کنید. برای نصب برنامه ، دستورالعمل ها را دنبال کنید.
 چشم انداز را باز کنید روی File کلیک کنید و "افزودن حساب" را انتخاب کنید.
چشم انداز را باز کنید روی File کلیک کنید و "افزودن حساب" را انتخاب کنید.  تغذیه خود را داده های Outlook.com. اطمینان حاصل کنید که "حساب ایمیل" انتخاب شده است. اطلاعات زیر را وارد کنید:
تغذیه خود را داده های Outlook.com. اطمینان حاصل کنید که "حساب ایمیل" انتخاب شده است. اطلاعات زیر را وارد کنید: - نام شما: این نامی است که می خواهید به افرادی که برای آنها پیام می دهید نشان دهید.
- آدرس ایمیل: آدرس ایمیل Outlook.com یا Hotmail شما.
- گذرواژه: گذرواژه Outlook.com یا Hotmail شما.
 روی Next کلیک کنید. اگر هنوز کانکتور را نصب نکرده اید ، اکنون از شما خواسته می شود. اگر کانکتور به درستی نصب شده باشد ، حساب Outlook.com شما با Outlook همگام سازی می شود.
روی Next کلیک کنید. اگر هنوز کانکتور را نصب نکرده اید ، اکنون از شما خواسته می شود. اگر کانکتور به درستی نصب شده باشد ، حساب Outlook.com شما با Outlook همگام سازی می شود. - اگر هرگز رمز ورود Outlook.com را تغییر دادید ، حتماً آن را در Outlook نیز تغییر دهید. این کار را می توانید از طریق تنظیمات حساب در برگه File انجام دهید.
 شروع به استفاده از Outlook کنید. اکنون که حساب Outlook.com شما پیوند داده شده است ، همه ایمیل ها ، مخاطبین و تقویم های شما همگام سازی می شوند. می توانید موارد را از طریق رابط وب یا از سرویس گیرنده Outlook اضافه و حذف کنید.
شروع به استفاده از Outlook کنید. اکنون که حساب Outlook.com شما پیوند داده شده است ، همه ایمیل ها ، مخاطبین و تقویم های شما همگام سازی می شوند. می توانید موارد را از طریق رابط وب یا از سرویس گیرنده Outlook اضافه و حذف کنید.
روش 4 از 4: پیکربندی Comcast
 چشم انداز را باز کنید بر روی Tools کلیک کرده و "Accounts or Email Accounts" را انتخاب کنید و سپس بر روی Add کلیک کنید. اگر از Outlook 2010 یا 2013 استفاده می کنید ، روی File کلیک کرده و Info را انتخاب کنید. روی "+ افزودن حساب" کلیک کنید.
چشم انداز را باز کنید بر روی Tools کلیک کرده و "Accounts or Email Accounts" را انتخاب کنید و سپس بر روی Add کلیک کنید. اگر از Outlook 2010 یا 2013 استفاده می کنید ، روی File کلیک کرده و Info را انتخاب کنید. روی "+ افزودن حساب" کلیک کنید. - "پیکربندی دستی تنظیمات سرور یا انواع اضافی سرور" را انتخاب کنید
 نام نمایشگر و اطلاعات حساب خود را وارد کنید. نام نمایشی نامی است که افراد هنگام دریافت ایمیل از شما مشاهده خواهند کرد.
نام نمایشگر و اطلاعات حساب خود را وارد کنید. نام نمایشی نامی است که افراد هنگام دریافت ایمیل از شما مشاهده خواهند کرد. - در قسمت آدرس ، موارد زیر را وارد کنید: [email protected]
 اطلاعات ایمیل ورودی را وارد کنید (POP3). تنظیمات اتصال را پر کنید تا Outlook بتواند صندوق ورودی Comcast را بازیابی کند. برگه Advanced را علامت بزنید تا بتوانید همه فیلدها را پیدا کنید.
اطلاعات ایمیل ورودی را وارد کنید (POP3). تنظیمات اتصال را پر کنید تا Outlook بتواند صندوق ورودی Comcast را بازیابی کند. برگه Advanced را علامت بزنید تا بتوانید همه فیلدها را پیدا کنید. - سرور: mail.comcast.net
- بندر: 995
- نیاز به SSL دارد: بله
 داده های نامه خروجی (SMTP) را وارد کنید. اطلاعات زیر را وارد کنید تا بتوانید از طریق Comcast با Outlook ایمیل ارسال کنید. برای مشاهده همه زمینه ها ، زبانه Advanced را علامت بزنید.
داده های نامه خروجی (SMTP) را وارد کنید. اطلاعات زیر را وارد کنید تا بتوانید از طریق Comcast با Outlook ایمیل ارسال کنید. برای مشاهده همه زمینه ها ، زبانه Advanced را علامت بزنید. - سرور: smtp.comcast.net
- بندر: 465
- نیاز به SSL دارد: بله
- نیاز به احراز هویت دارد: بله
 روی Advanced کلیک کنید. اکنون باید انتخاب کنید که چگونه می خواهید بارگیری نامه های الکترونیکی را مدیریت کنید. می توانید ایمیل را از سرور Comcast پس از بارگیری در Outlook حذف کنید ، یا کپی آن را در Comcast بگذارید.
روی Advanced کلیک کنید. اکنون باید انتخاب کنید که چگونه می خواهید بارگیری نامه های الکترونیکی را مدیریت کنید. می توانید ایمیل را از سرور Comcast پس از بارگیری در Outlook حذف کنید ، یا کپی آن را در Comcast بگذارید. - پیامهایی را که از سرور Comcast حذف کرده اید قابل بازیابی نیستند.
 ارسال و دریافت ایمیل پس از راه اندازی Comcast ، می توانید با استفاده از Outlook ایمیل را از طریق حساب Comcast خود ارسال کنید. با استفاده بیشتر از Outlook ، زندگی خود را با سازماندهی بیشتر شروع کنید.
ارسال و دریافت ایمیل پس از راه اندازی Comcast ، می توانید با استفاده از Outlook ایمیل را از طریق حساب Comcast خود ارسال کنید. با استفاده بیشتر از Outlook ، زندگی خود را با سازماندهی بیشتر شروع کنید.