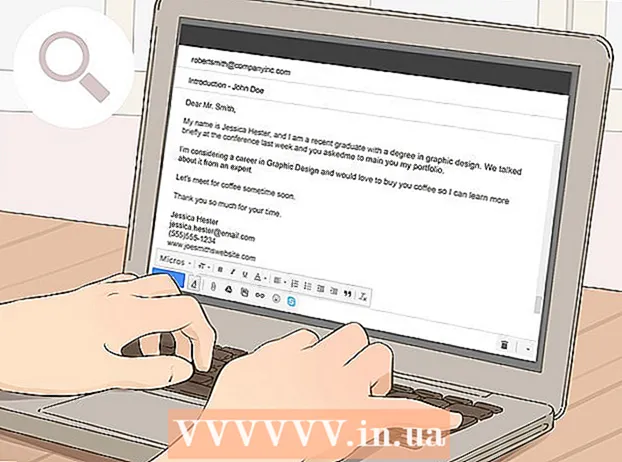نویسنده:
John Pratt
تاریخ ایجاد:
11 فوریه 2021
تاریخ به روزرسانی:
1 جولای 2024

محتوا
- گام برداشتن
- روش 1 از 4: پرونده ها را از پوشه Startup اضافه یا حذف کنید
- روش 2 از 4: موارد راه اندازی موجود را با MSConfig اصلاح کنید
- روش 3 از 4: استفاده از روش های دیگر برای تغییر موارد راه اندازی شده
- روش 4 از 4: برای یافتن موارد راه اندازی از برنامه ها و پایگاه داده استفاده کنید
برنامه های راه اندازی در یک پوشه خاص در هارد دیسک شما ذخیره می شوند و پس از شروع ویندوز به طور خودکار شروع می شوند. تنظیمات تغییر برنامه های راه اندازی تحت Windows 7 همان نسخه های قدیمی ویندوز است. این مقاله نحوه افزودن یا حذف راه اندازها را توضیح می دهد.
گام برداشتن
روش 1 از 4: پرونده ها را از پوشه Startup اضافه یا حذف کنید
 پوشه "Startup" را از فهرست شروع Windows باز کنید. شروع> همه برنامه ها را کلیک کنید. از طریق لیست پیمایش کنید تا پوشه ای به نام "Startup" را پیدا کنید.
پوشه "Startup" را از فهرست شروع Windows باز کنید. شروع> همه برنامه ها را کلیک کنید. از طریق لیست پیمایش کنید تا پوشه ای به نام "Startup" را پیدا کنید. - برای مشاهده برنامه های راه اندازی همه کاربران رایانه ، روی "Startup" کلیک راست کرده و "Open all users" را انتخاب کنید.
- "کاوش" را انتخاب کنید تا پوشه ای که فقط شامل برنامه های راه اندازی کاربر فعلی است ، باز شود.
 برای برنامه یا پرونده میانبری ایجاد کنید که می خواهید به طور خودکار شروع شود. روی پرونده یا نماد برنامه کلیک راست کرده و "ایجاد میانبر" را انتخاب کنید.
برای برنامه یا پرونده میانبری ایجاد کنید که می خواهید به طور خودکار شروع شود. روی پرونده یا نماد برنامه کلیک راست کرده و "ایجاد میانبر" را انتخاب کنید. - میانبر در همان پوشه فایل منبع قرار می گیرد.
- موارد راه اندازی می تواند برنامه ها و همچنین پرونده ها باشد. به عنوان مثال ، هنگام راه اندازی رایانه می توانید سند word را باز کنید.
 میانبر را بکشید یا برید و روی پوشه برنامه های راه اندازی کنید. برنامه یا پرونده اکنون در دفعه بعدی که Windows را راه اندازی می کنید ، به طور خودکار باز می شود.
میانبر را بکشید یا برید و روی پوشه برنامه های راه اندازی کنید. برنامه یا پرونده اکنون در دفعه بعدی که Windows را راه اندازی می کنید ، به طور خودکار باز می شود. - برای برش و جایگذاری ، روی پرونده یا برنامه کلیک راست کرده و "Cut" را از فهرست انتخاب کنید. بعد ، در پوشه Startup Programs ، روی هر فضای خالی راست کلیک کرده و "Paste" را انتخاب کنید.
- همچنین می توانید پرونده را انتخاب کرده و CTRL + x را فشار دهید. در پوشه دارای موارد راه اندازی ، سپس CTRL + v را کلیک کنید.
روش 2 از 4: موارد راه اندازی موجود را با MSConfig اصلاح کنید
 روی دکمه شروع کلیک کنید و "msconfig" را در جعبه جستجو تایپ کنید. در نتایج جستجو ، MSConfig را کلیک کنید. با این کار پنجره پیکربندی سیستم باز می شود.
روی دکمه شروع کلیک کنید و "msconfig" را در جعبه جستجو تایپ کنید. در نتایج جستجو ، MSConfig را کلیک کنید. با این کار پنجره پیکربندی سیستم باز می شود.  روی برگه "Startup" کلیک کنید. در اینجا می توانید تمام برنامه هایی را که اکنون به عنوان برنامه های راه اندازی در رایانه شما تنظیم شده اند ، مشاهده کنید.
روی برگه "Startup" کلیک کنید. در اینجا می توانید تمام برنامه هایی را که اکنون به عنوان برنامه های راه اندازی در رایانه شما تنظیم شده اند ، مشاهده کنید. - توجه: همه موارد راه اندازی شده نشان داده نمی شوند.
- در MSConfig شما گزینه افزودن موارد راه اندازی را ندارید.
- برای افزودن مواردی که در این لیست نیستند ، از روش اول استفاده کنید.
 کادرهای کنار برنامه هایی را که می خواهید هنگام شروع ویندوز به طور خودکار شروع شوند ، علامت بزنید. کادرهای کنار برنامه هایی را که دیگر نمی خواهید بلافاصله شروع کنید ، علامت بزنید.
کادرهای کنار برنامه هایی را که می خواهید هنگام شروع ویندوز به طور خودکار شروع شوند ، علامت بزنید. کادرهای کنار برنامه هایی را که دیگر نمی خواهید بلافاصله شروع کنید ، علامت بزنید.  روی "اعمال" کلیک کنید. اکنون تغییرات شما ذخیره شده است.
روی "اعمال" کلیک کنید. اکنون تغییرات شما ذخیره شده است.  برای تکمیل روند تغییر ، رایانه را مجدداً راه اندازی کنید. پنجره ای ظاهر می شود که از شما می خواهد کامپیوتر خود را دوباره راه اندازی کنید. برای ذخیره تغییرات بر روی "Restart" کلیک کنید.
برای تکمیل روند تغییر ، رایانه را مجدداً راه اندازی کنید. پنجره ای ظاهر می شود که از شما می خواهد کامپیوتر خود را دوباره راه اندازی کنید. برای ذخیره تغییرات بر روی "Restart" کلیک کنید. - اگر رایانه خود را مجدداً راه اندازی نکنید ، تغییرات به تنظیمات اصلی برگردانده می شوند.
- اگر موردی را بررسی کرده باشید ، به روش راه اندازی "راه اندازی انتخابی" راه اندازی می کنید. این را می توان در زیر "عمومی" در MSConfig یافت.
- اگر دوباره "راه اندازی عادی" را انتخاب کنید ، همه موارد راه اندازی غیرفعال دوباره فعال می شوند.
روش 3 از 4: استفاده از روش های دیگر برای تغییر موارد راه اندازی شده
 تنظیمات برنامه را تغییر دهید تا به طور خودکار شروع شود (یا نه). این در برنامه متفاوت است ، شما باید برنامه را در فهرست "گزینه ها" ، "تنظیمات برگزیده" ، "تنظیمات" یا موارد مشابه جستجو کنید.
تنظیمات برنامه را تغییر دهید تا به طور خودکار شروع شود (یا نه). این در برنامه متفاوت است ، شما باید برنامه را در فهرست "گزینه ها" ، "تنظیمات برگزیده" ، "تنظیمات" یا موارد مشابه جستجو کنید. - برای اطلاع از چگونگی تنظیم تنظیمات راه اندازی یک برنامه خاص ، می توانید نگاهی به دفترچه راهنمای برنامه بیندازید یا در اینترنت جستجو کنید.
- برای مثال در اسکایپ به Tools> Settings> General settings بروید. در آنجا می توانید "Start Skype at startup Windows" را علامت بزنید.
- برای Dropbox ، نماد dropbox را در نوار وظیفه خود پیدا کنید. بر روی آن کلیک راست کرده و گزینه "Preferences" را انتخاب کنید.
 برای حذف موارد راه اندازی از رجیستری رایانه خود استفاده کنید. با برنامه "Regedit" می توانید موارد راه اندازی را به صورت دستی حذف کنید.
برای حذف موارد راه اندازی از رجیستری رایانه خود استفاده کنید. با برنامه "Regedit" می توانید موارد راه اندازی را به صورت دستی حذف کنید. - شما فقط باید رجیستری رایانه خود را در صورت عدم کارکرد سایر روش ها و اینکه می دانید دقیقاً چه کاری انجام می دهید تنظیم کنید.
روش 4 از 4: برای یافتن موارد راه اندازی از برنامه ها و پایگاه داده استفاده کنید
 اگر نمی دانید برای چه چیزی است ، چیزی را دور بریزید. حذف یک لانچر بدون اینکه بدانید برای چه چیزی است ، می تواند باعث اختلال در عملکرد برخی از برنامه ها شود.
اگر نمی دانید برای چه چیزی است ، چیزی را دور بریزید. حذف یک لانچر بدون اینکه بدانید برای چه چیزی است ، می تواند باعث اختلال در عملکرد برخی از برنامه ها شود. - قبل از ایجاد مشکل در لانچرها ، از سیستم بازیابی برای پشتیبان گیری استفاده کنید ، بنابراین اگر مشکلی پیش آمد همیشه می توانید به عقب برگردید.
- بسیاری از موارد راه اندازی دارای نام توصیفی هستند ، اما سایر برنامه ها فقط یک مخفف مبهم به عنوان عنوان خود دارند. این برنامه ها همچنین غالباً عملکردهایی دارند که درک آنها دشوار است.
 در اینترنت لیستی از برنامه ها و فرآیندها و عملکردهای آنها را جستجو کنید. یا در اینترنت برای عملکرد خاص هر برنامه جستجو کنید.
در اینترنت لیستی از برنامه ها و فرآیندها و عملکردهای آنها را جستجو کنید. یا در اینترنت برای عملکرد خاص هر برنامه جستجو کنید. - این می تواند مدتی طول بکشد ، زیرا شما باید جستجو کنید که عملکرد هر مورد چیست.
- در اینجا چند لیست مفید از فرایندها و عملکرد آنها وجود دارد:
- کتابخانه فرآیند: یک پایگاه داده با بیش از 195000 ورودی
- Pacman's Portal: یک پایگاه داده با بیش از 35000 ورودی
 از یک برنامه برای تمیز کردن خودکار موارد راه اندازی استفاده کنید. بسیاری از برنامه های رایگان در دسترس هستند که به شما امکان می دهد برنامه های راه اندازی را مدیریت کرده و به صورت خودکار انجام دهید ، از جمله موارد موجود در رجیستری.
از یک برنامه برای تمیز کردن خودکار موارد راه اندازی استفاده کنید. بسیاری از برنامه های رایگان در دسترس هستند که به شما امکان می دهد برنامه های راه اندازی را مدیریت کرده و به صورت خودکار انجام دهید ، از جمله موارد موجود در رجیستری. - این برنامه ها به پایگاه های داده ای که به طور مداوم به روز می شوند دسترسی دارند و همین امر آنها را در حذف موارد غیرضروری از ویندوز عالی می کند. آنها همچنین دارای ابزارهایی برای بهبود عملکرد رایانه شما هستند.
- اول ، تحقیق کنید که کدام برنامه ها به خوبی مورد توجه قرار گرفته اند. با یک برنامه بد می توانید به رایانه خود آسیب برسانید.
- اینها برخی از برنامه های محبوب هستند:
- پاک کننده
- Virtuoza در کنترل
- باید حذفش کنم؟